茶园资源网 Design By www.iooam.com
最终效果

1、打开人物素材,把人物抠出来备用。

2、新建一个800 * 600像素的文档,背景选择白色。
3、打开下图所示的背景素材,拖进来,适当调整大小,调成与画布相同的大小。
4、先按Ctrl + L把背景稍微调亮一点,数值如下图。


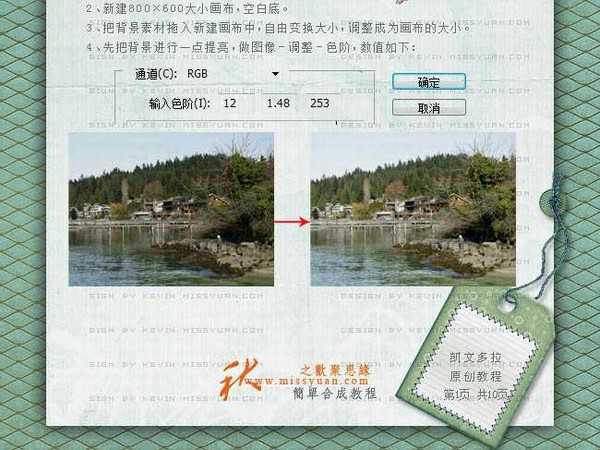
5、打开下图所示的素材,放在合适的位置,添加图层蒙版,用黑色画笔把不需要的部分擦掉,具体效果见下图,这里要注意的是石头露出水面部分一定要用钢笔完全的抠出来,不要留一点背景的东西,水面部分使用大像素的画笔并修改不透明度进行擦拭,尽量和背景的水面融合自然。
6、把已经抠好的人物拉入画布中,自由变化大小,放在石头的位置,注意裙子的坐痕。
7、人物本身比较暗,所以现在把人物稍微调亮些,执行:图像 > 调整色阶,数值如下。做好后我们可以看到头发和背景一些地方有些过于亮了,因为后续肯定还会有一些调色或者提亮的动作,所以这里先添加图层蒙版,自由调整好画笔的不透明度,把过亮的部分擦掉一些,让人物看着正常的明亮,而不是有点过曝。

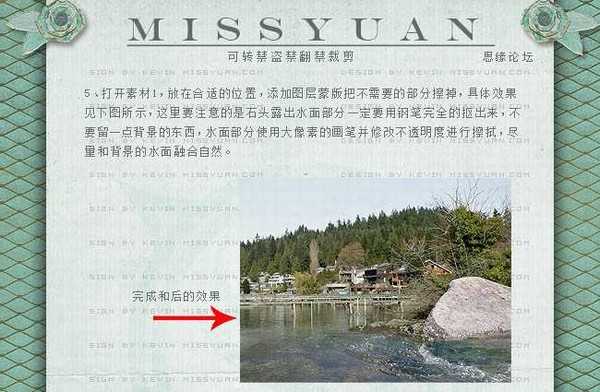
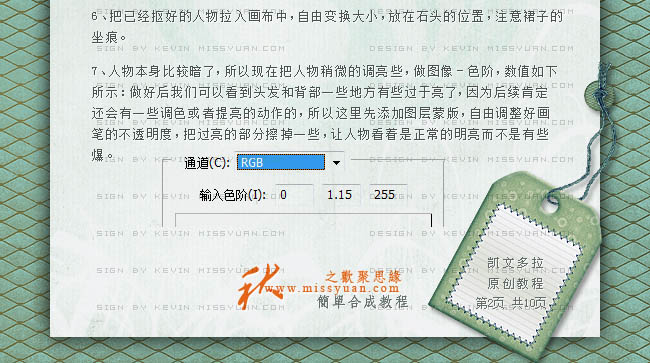
8、调好后觉得裙摆下方还是比较暗,用套索工具把比较暗的部分选出来,羽化15个像素左右,再进行调亮,执行:图像 > 调整 > 曲线,数值如下图右,这样人物看起来整体都比较明亮了。


9、合并所有图层或者盖印图层,对合并层用Portraiture做一点点修饰,使用这款滤镜主要是增加图片的色彩,所以一些数值也尽量自己去把握。
这里需要注意的是人物的头发和背景因为光线本身比较明亮了,所以滤镜做完后添加图层蒙版,把一些过亮的部分擦掉,注意画笔的不透明度要随时修改。
10、打开树枝的素材抠出来,拉入画布中,放在画布的右侧,具体如下图。并按Ctrl + L 对树枝进行简单的提亮操作。

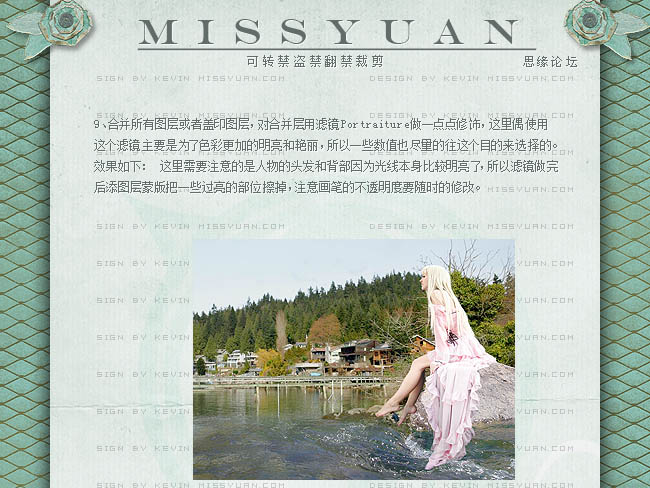

上一页12 下一页 阅读全文

1、打开人物素材,把人物抠出来备用。

2、新建一个800 * 600像素的文档,背景选择白色。
3、打开下图所示的背景素材,拖进来,适当调整大小,调成与画布相同的大小。
4、先按Ctrl + L把背景稍微调亮一点,数值如下图。


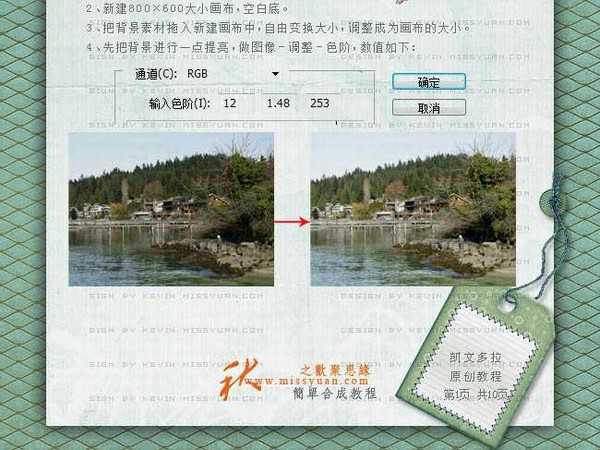
5、打开下图所示的素材,放在合适的位置,添加图层蒙版,用黑色画笔把不需要的部分擦掉,具体效果见下图,这里要注意的是石头露出水面部分一定要用钢笔完全的抠出来,不要留一点背景的东西,水面部分使用大像素的画笔并修改不透明度进行擦拭,尽量和背景的水面融合自然。
6、把已经抠好的人物拉入画布中,自由变化大小,放在石头的位置,注意裙子的坐痕。
7、人物本身比较暗,所以现在把人物稍微调亮些,执行:图像 > 调整色阶,数值如下。做好后我们可以看到头发和背景一些地方有些过于亮了,因为后续肯定还会有一些调色或者提亮的动作,所以这里先添加图层蒙版,自由调整好画笔的不透明度,把过亮的部分擦掉一些,让人物看着正常的明亮,而不是有点过曝。

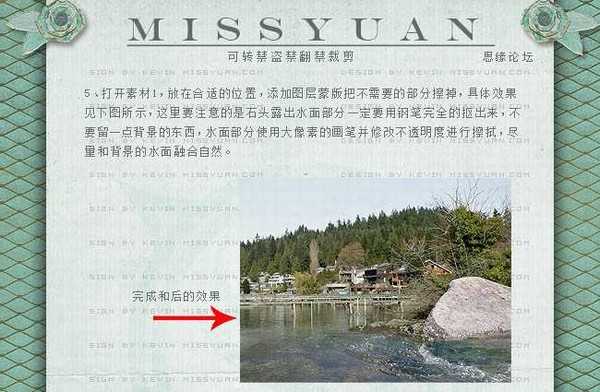
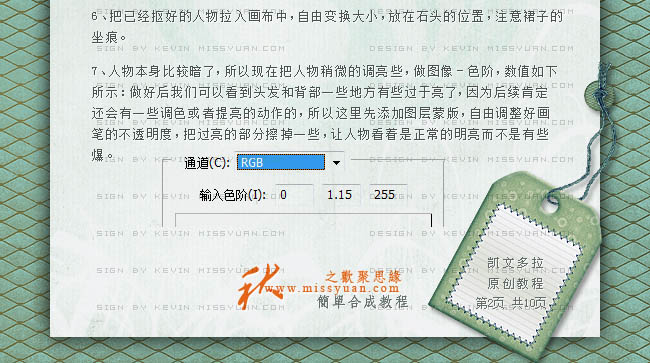
8、调好后觉得裙摆下方还是比较暗,用套索工具把比较暗的部分选出来,羽化15个像素左右,再进行调亮,执行:图像 > 调整 > 曲线,数值如下图右,这样人物看起来整体都比较明亮了。


9、合并所有图层或者盖印图层,对合并层用Portraiture做一点点修饰,使用这款滤镜主要是增加图片的色彩,所以一些数值也尽量自己去把握。
这里需要注意的是人物的头发和背景因为光线本身比较明亮了,所以滤镜做完后添加图层蒙版,把一些过亮的部分擦掉,注意画笔的不透明度要随时修改。
10、打开树枝的素材抠出来,拉入画布中,放在画布的右侧,具体如下图。并按Ctrl + L 对树枝进行简单的提亮操作。

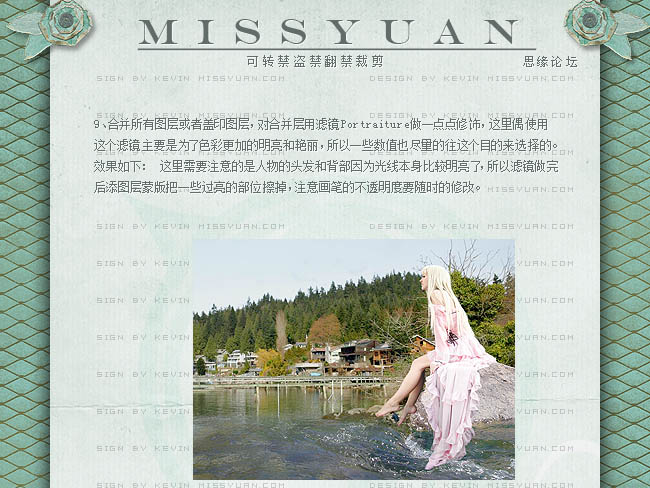

上一页12 下一页 阅读全文
茶园资源网 Design By www.iooam.com
广告合作:本站广告合作请联系QQ:858582 申请时备注:广告合作(否则不回)
免责声明:本站资源来自互联网收集,仅供用于学习和交流,请遵循相关法律法规,本站一切资源不代表本站立场,如有侵权、后门、不妥请联系本站删除!
免责声明:本站资源来自互联网收集,仅供用于学习和交流,请遵循相关法律法规,本站一切资源不代表本站立场,如有侵权、后门、不妥请联系本站删除!
茶园资源网 Design By www.iooam.com
暂无评论...
RTX 5090要首发 性能要翻倍!三星展示GDDR7显存
三星在GTC上展示了专为下一代游戏GPU设计的GDDR7内存。
首次推出的GDDR7内存模块密度为16GB,每个模块容量为2GB。其速度预设为32 Gbps(PAM3),但也可以降至28 Gbps,以提高产量和初始阶段的整体性能和成本效益。
据三星表示,GDDR7内存的能效将提高20%,同时工作电压仅为1.1V,低于标准的1.2V。通过采用更新的封装材料和优化的电路设计,使得在高速运行时的发热量降低,GDDR7的热阻比GDDR6降低了70%。
更新日志
2024年11月16日
2024年11月16日
- 罗大佑1982《之乎者也》无法盗版的青春套装版 [WAV+CUE][1G]
- 曾庆瑜1989-款款柔情[日本东芝版][WAV+CUE]
- Scelsi-IntegraledesquatuorsacordesetTrioacordes-QuatuorMolinari(2024)[24bit-WAV]
- 房东的猫2017-房东的猫[科文音像][WAV+CUE]
- 杨乃文.2016-离心力(引进版)【亚神音乐】【WAV+CUE】
- 群星.2024-珠帘玉幕影视原声带【TME】【FLAC分轨】
- 芝麻龙眼.2008-光阴隧道民歌记录3CD【乡城】【WAV+CUE】
- 谭艳《再度重相逢HQII》头版限量[低速原抓WAV+CUE][549M]
- ABC唱片《蔡琴三十周年纪念版》6N纯银镀膜 [WAV+CUE][1.1G]
- 海来阿木《西楼情歌》开盘母带[WAV+CUE][1.1G]
- TheGesualdoSix-QueenofHeartsLamentsandSongsofRegretforQueensTerrestrialandCele
- 王建杰2011-荣华富贵[喜玛拉雅][WAV+CUE]
- 孙悦2024-时光音乐会[金蜂][WAV+CUE]
- 秦宇子.2020-#YUZI【海蝶】【FLAC分轨】
- 苏有朋.1994-这般发生【华纳】【WAV+CUE】
