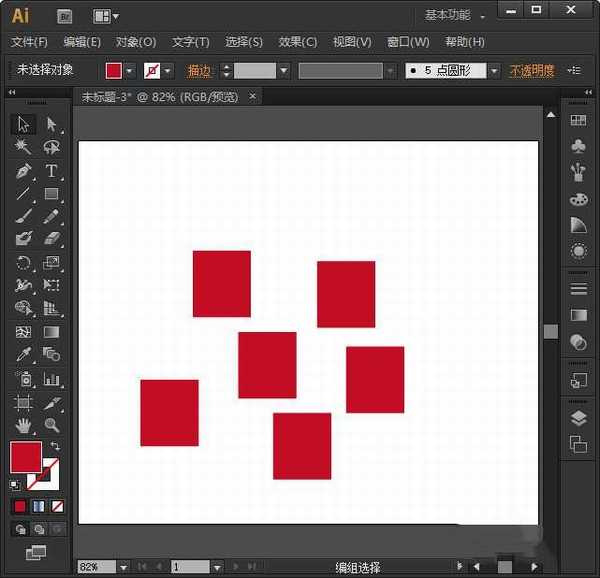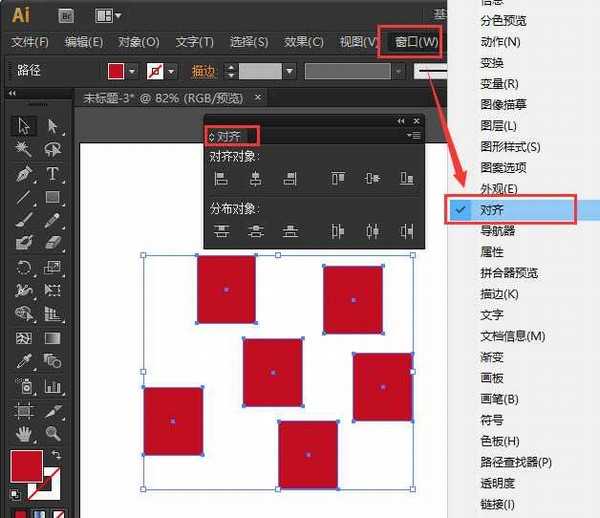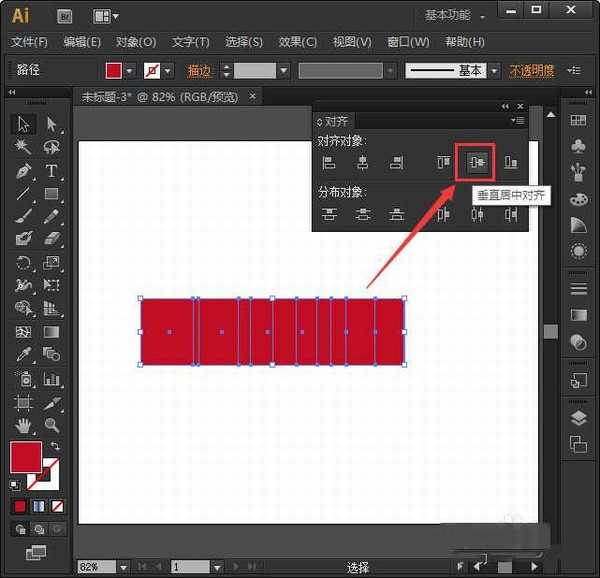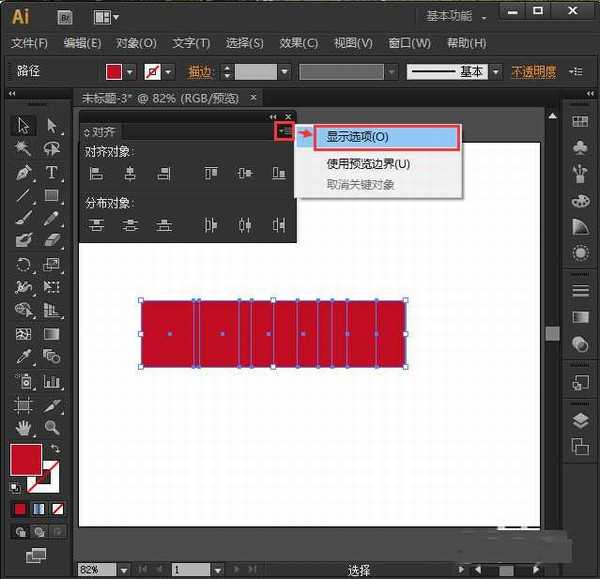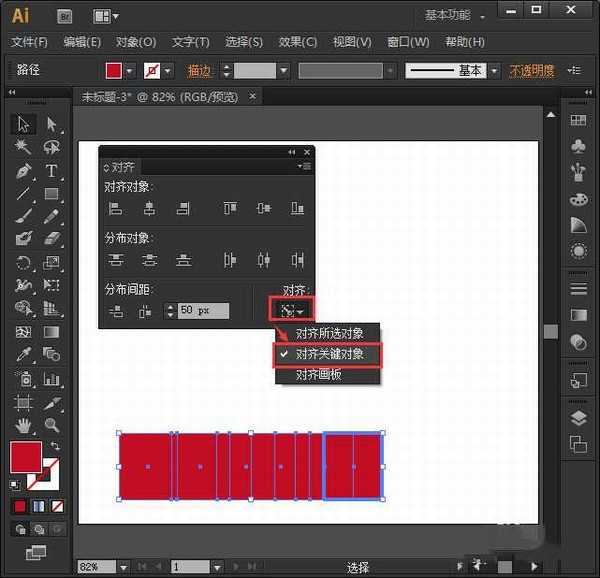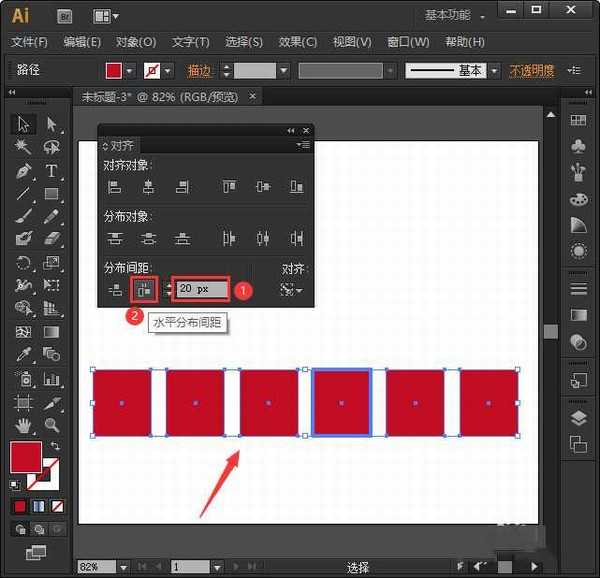茶园资源网 Design By www.iooam.com
AI怎么调整图形间距?原本错乱的图形,想要调整成间距一样的距离,应该如何操作呢?今天,小编为大家带来了ai中把多个图形的上下间距调成一样的实例教程。感兴趣的朋友快来了解一下吧。
- 软件名称:
- Adobe Illustrator(AI矢量图片制作软件) 2020 v24.3.0.569 安装版
- 软件大小:
- 1.46GB
- 更新时间:
- 2020-08-25立即下载
我们现在看到画布中的6个图形,摆放得非常乱的,如图所示。
我们把所有的图形一起选中,点击【窗口】-【对齐】打开对齐面板,如图所示。
我们在对齐对象里面,先把图形设置为【垂直居中对齐】让它变成一行,如图所示。
接着,我们点击对齐面板右边的【显示选项】,如图所示。
接下来,点击右下角的按钮选择【对齐关键对象】,如图所示。
最后,我们把参数调整为【20px】,点击【水平分布间距】,这样每两个图形中的间距都变成相同的大小了,如图所示。
以上便是小编为大家分享的"ai中把多个图形的上下间距调成一样的实例教程"的全部内容,希望能够帮到你,持续发布更多资讯,欢迎大家的关注。
茶园资源网 Design By www.iooam.com
广告合作:本站广告合作请联系QQ:858582 申请时备注:广告合作(否则不回)
免责声明:本站资源来自互联网收集,仅供用于学习和交流,请遵循相关法律法规,本站一切资源不代表本站立场,如有侵权、后门、不妥请联系本站删除!
免责声明:本站资源来自互联网收集,仅供用于学习和交流,请遵循相关法律法规,本站一切资源不代表本站立场,如有侵权、后门、不妥请联系本站删除!
茶园资源网 Design By www.iooam.com
暂无评论...
更新日志
2024年11月13日
2024年11月13日
- 张艾嘉1997《滚石24K》24K金碟珍藏版系列[低速原抓WAV+CUE][1.1G]
- 宝可梦大集结开服有哪些免费时装获取 大集结免费时装获取大全
- 宝可梦大集结国服新手宝可梦怎么选 新手公测宝可梦推荐
- 宝可梦大集结国服公测福利获取方法大全 大集结开服福利有哪些
- AminaFigarova-SuiteForAfrica(2024)[24-96]FLAC
- 黑鸭子VS绿色森林2007-男女情歌对唱[首版][WAV+CUE]
- 群星《半个月亮爬上来》[DTS-WAV]
- 日本大雷少女COS赏
- 《怪猎荒野》PS5Pro性能表现一般 外媒:会有专门优化
- 《碟中谍8》首支预告公布!阿汤哥手扒飞机惊心动魄
- 孙露《忘不了》1:1黄金母盘直刻珍藏版[低速原抓WAV分轨][1G]
- 试音宝典《试机二十六号》K2HD母盘直刻[低速原抓WAV+CUE][1.1G]
- 群星《唱给女人的歌》24K德国HD金碟[WAV+CUE]
- 孙燕姿.2011-是时候【美妙音乐】【WAV+CUE】
- 苏芮.2003-回首·时代全经典2CD【华纳】【WAV+CUE】