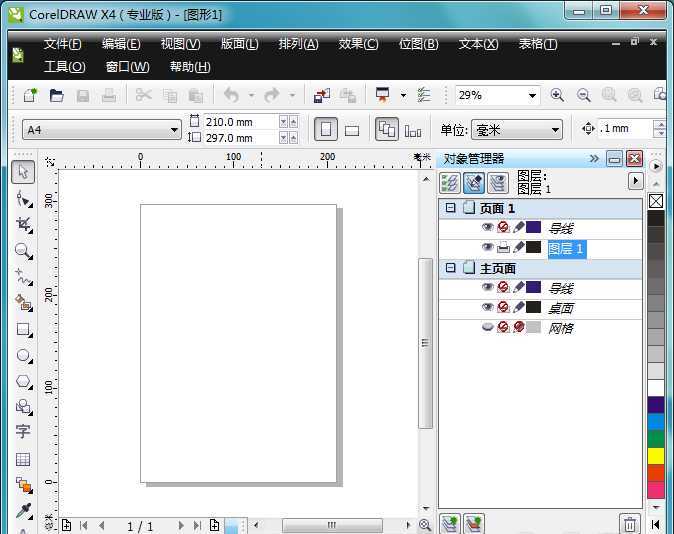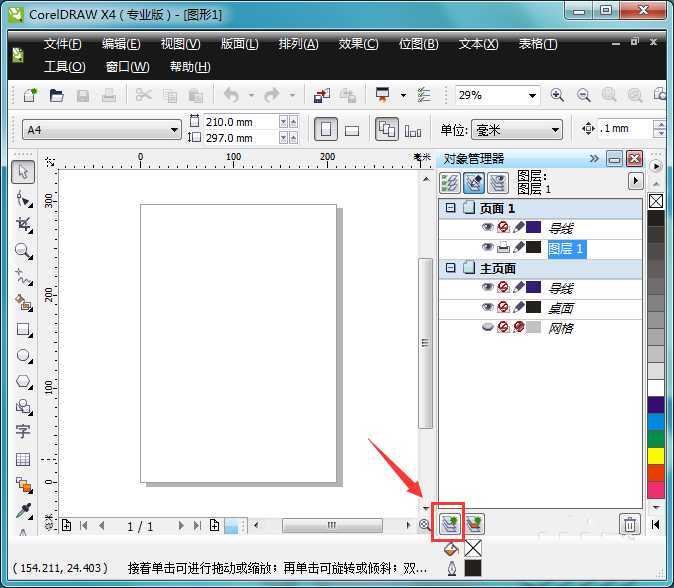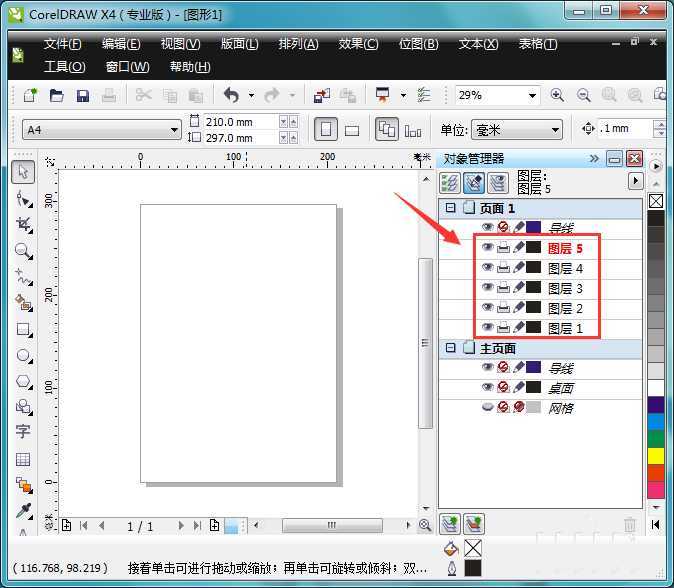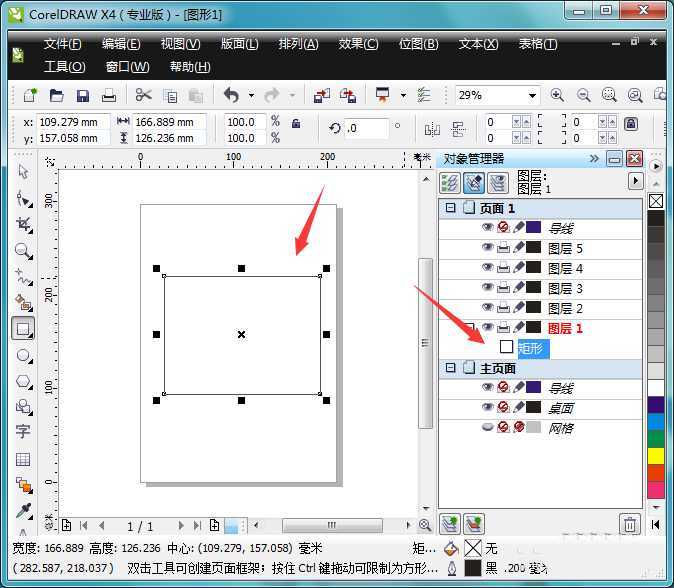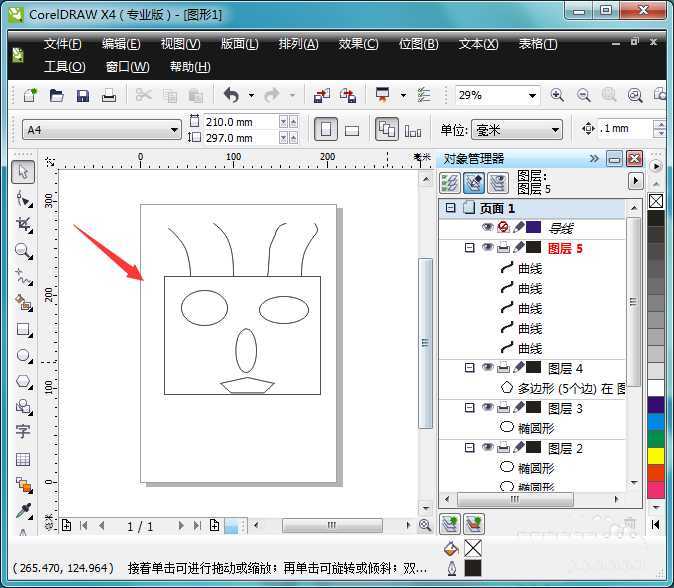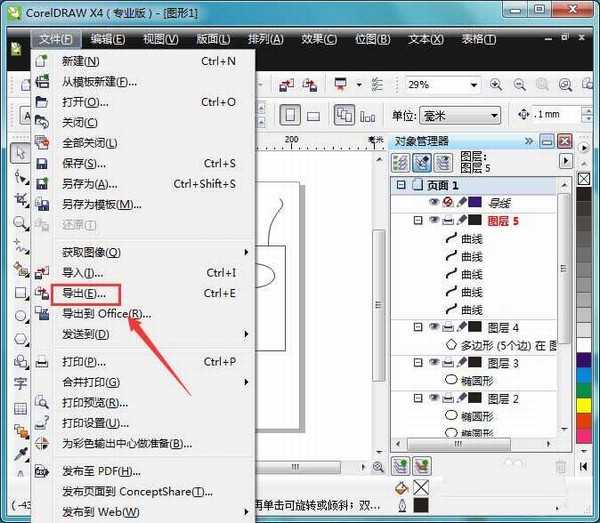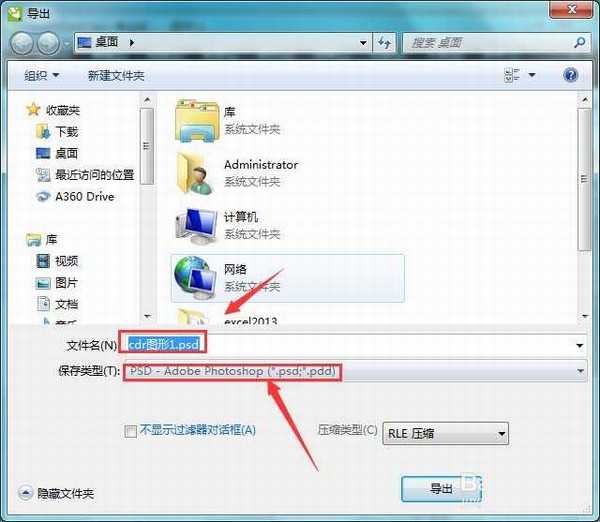茶园资源网 Design By www.iooam.com
cdr图纸系那个要转成psd分层文件,该怎么转换呢?下面我们就来看看详细的教程。
- 软件名称:
- CorelDRAW X8 64位 简体中文安装免费版(附序列号)
- 软件大小:
- 547.9MB
- 更新时间:
- 2016-11-23立即下载
1、我们在桌面上双击cdr的快捷图标,将cdr这款软件打开,进入到cdr的操作界面如图所示:
2、打开cdr之后在对象管理面板里找到新建图层选项,如图所示:
3、点击新建图层选项,我们新进5个图层,如图所示:
4、首先选择第一个图层然后在工具箱内找到矩形工具,我们在该图层里绘制一个矩形,如图所示:
5、依次选择其他的图层,然后分别在每个图层里绘制图形,如图所示:
6、绘制好图形以后再在菜单里找到文件选项,点击该选项在其下拉菜单里找到导出选项,如图所示:
7、点击导出选项在弹出的对话框内给导出的文件命个名字,然后在设置导出的格式为psd,设置好之后点击导出我们就得psd图层了,如图所示:
以上就是cdr文件转换成PSD分层图层文件的教程,希望大家喜欢,请继续关注。
相关推荐:
cdr怎么使用四色更准确还原专色?
CDR怎么设计一款冰爽立体字体效果?
CorelDRAW怎么制作一个镂空的国庆吊旗?
茶园资源网 Design By www.iooam.com
广告合作:本站广告合作请联系QQ:858582 申请时备注:广告合作(否则不回)
免责声明:本站资源来自互联网收集,仅供用于学习和交流,请遵循相关法律法规,本站一切资源不代表本站立场,如有侵权、后门、不妥请联系本站删除!
免责声明:本站资源来自互联网收集,仅供用于学习和交流,请遵循相关法律法规,本站一切资源不代表本站立场,如有侵权、后门、不妥请联系本站删除!
茶园资源网 Design By www.iooam.com
暂无评论...
更新日志
2024年11月15日
2024年11月15日
- 黄乙玲1988-无稳定的爱心肝乱糟糟[日本东芝1M版][WAV+CUE]
- 群星《我们的歌第六季 第3期》[320K/MP3][70.68MB]
- 群星《我们的歌第六季 第3期》[FLAC/分轨][369.48MB]
- 群星《燃!沙排少女 影视原声带》[320K/MP3][175.61MB]
- 乱斗海盗瞎6胜卡组推荐一览 深暗领域乱斗海盗瞎卡组分享
- 炉石传说乱斗6胜卡组分享一览 深暗领域乱斗6胜卡组代码推荐
- 炉石传说乱斗本周卡组合集 乱斗模式卡组最新推荐
- 佟妍.2015-七窍玲珑心【万马旦】【WAV+CUE】
- 叶振棠陈晓慧.1986-龙的心·俘虏你(2006复黑限量版)【永恒】【WAV+CUE】
- 陈慧琳.1998-爱我不爱(国)【福茂】【WAV+CUE】
- 咪咕快游豪礼放送,百元京东卡、海量欢乐豆就在咪咕咪粉节!
- 双11百吋大屏焕新“热”,海信AI画质电视成最大赢家
- 海信电视E8N Ultra:真正的百吋,不止是大!
- 曾庆瑜1990-曾庆瑜历年精选[派森][WAV+CUE]
- 叶玉卿1999-深情之选[飞图][WAV+CUE]