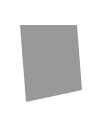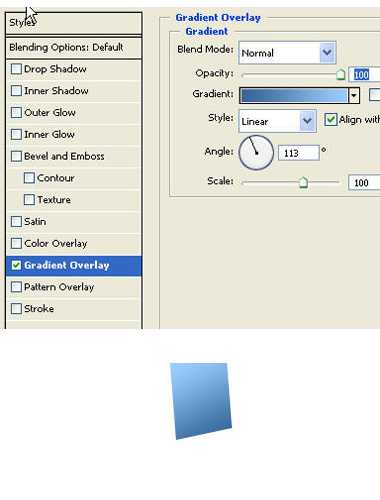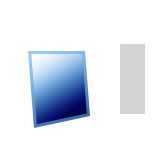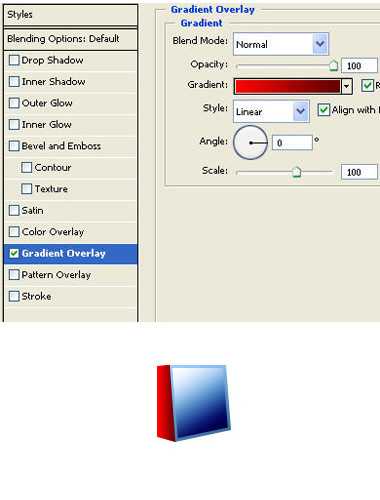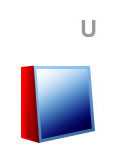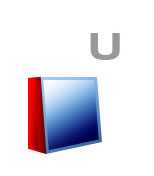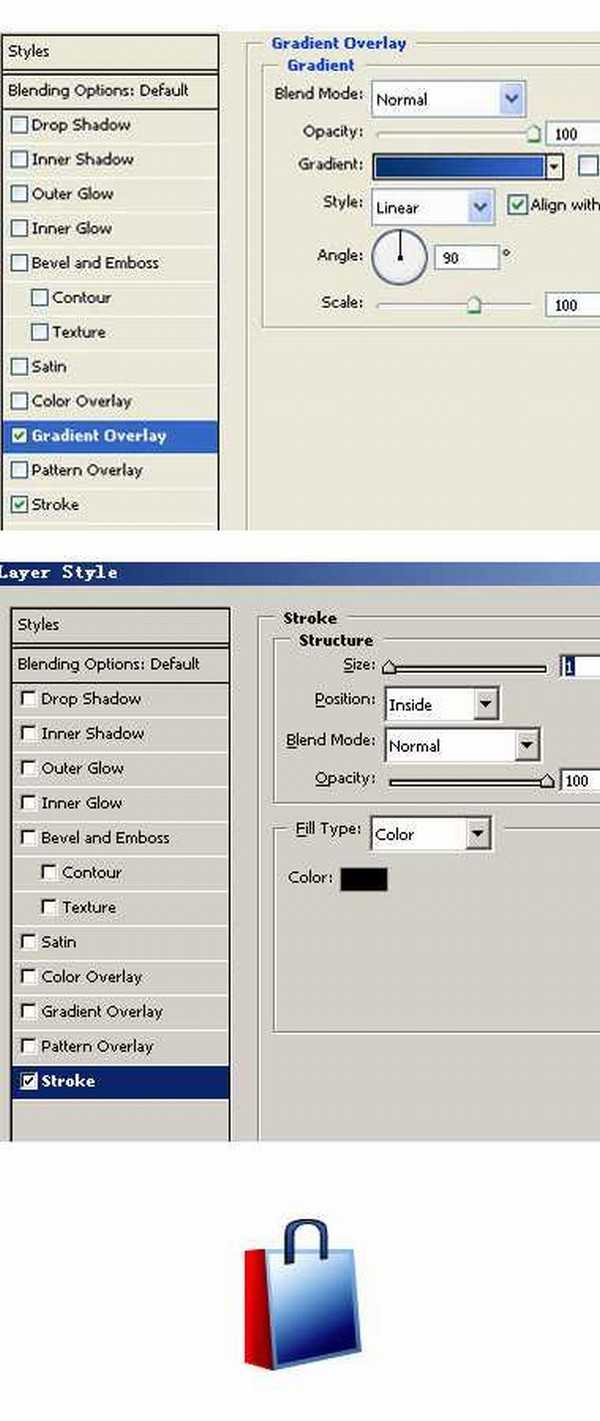本教程是向的朋友介绍利用CDR制作一个漂亮的商场标志,教程相对比较傲简单,制作出的标志也很漂亮,喜欢的朋友可以跟着教程学习制作一下!
下面我们先来看看制作完成的效果
那么,我们开始学习具体的制作方法吧:
1.我们用矩形工具绘制一个矩形。
2.按Ctrl+T,右键单击选择"扭曲"把调节接点使矩形变形,得到如图所示的形状
3.双击图层打开图层样式对话框, 按下图设置其参数:
4.按Ctrl+点该图层,得到该图层选区。选择顶部菜单中"选择->修改->收缩,设置值为3像素
5.新建一个的图层,用黑白渐变填充
6.改变图层模式为叠加
7.用矩形工具再绘制一个矩形。
8.按Ctrl+T.右键单击选择"扭曲",调节接点的位置,如图所示
9.双击图层打开图层样式对话框, 按下图设置其参数:
10.按Ctrl+单击填充的红色渐变图层,得到图层选区,选择顶部菜单"选择->修改->收缩…",设置值为3像素.按Alt键用多边形套所工具按垂直方向剪切掉选区的1/2.
(在选区中按Alt键是减去选区的意思)
11.建立一个新图层,用黑白渐变填充,把透明度调为73%
12.改变图层模式为叠加。
13.文本工具写一个U.
14.按Ctrl+T组合键水平的扩大文字
15.按Ctrl+T. 右键单击选择"垂直翻转"把U字放在购物袋上做成手提的带子的样子
16.选择u文字层,按右键单击选择栅格化图层。按Ctrl+T.右键单击选择"扭曲",调节接点使它看起来有立体感.
17.双击图层打开图层样式对话框, 按下图设置其中的参数:
18.用椭圆工具绘制一个椭圆
19.降低椭圆的透明度,复制得到两个在购物袋的带子下面的孔,把两个孔的图层移动到带子层的下面
20.复制带子图层,把复制的图层的位置移动几个像素.把这一层放在所有图层的下面.把所有的图层组合
21.复制组合过的购物袋改变其颜色.分别组合各个图形-
22.把两个购物袋向相反的方向转动一下
23.把购物中心的名字打在购物袋的下面
24.画几个不同色彩的椭圆形如图放置:
教程结束,以上就是用CDR制作一个漂亮的商场标志过程,希望对大家有所帮助,谢谢阅读!
免责声明:本站资源来自互联网收集,仅供用于学习和交流,请遵循相关法律法规,本站一切资源不代表本站立场,如有侵权、后门、不妥请联系本站删除!
更新日志
- 陈雷.1995-烧翻卖【金圆唱片】【WAV+CUE】
- 乱石堆中一粒砂金——《使命召唤21》评测
- 【果娘聊天室】双11即将结束,各位今年买了啥?
- 双十一必入爆款:微星MPGZ890 EDGE TI刀锋钛主板评测
- 侃侃《植觉DSD》[低速原抓WAV+CUE]
- 摇滚乐.FlorenceandTheMachine-HowBig,HowBlue,HowBeautiful(2015)[96-24]FLAC
- 黑鸭子2008《听·好女人心》2CD[限量版][WAV+CUE]
- 孟庭苇《月亮说话》24K Gold 日本壓碟[WAV+CUE][1G]
- 齐秦《齐秦精选》环球 K2HD版 [低速原抓WAV+CUE][1G]
- 群星《2022年度抖音新歌》黑胶碟2CD[WAV+CUE][2G]
- 【原神】V5.1攻略 |「对决者·第一辑」30个成就达成
- 【原神】5.2卡池到底该怎么抽角色?毕竟下半卡池可是重量级
- 【原神】V5.1攻略 | 酒馆挑战:叶轮舞者
- 安雯.1994-想你总是在雨季【音乐家】【WAV+CUE】
- 张国荣.2010-I.AM.WHAT.I.AM.2CD【环球】【WAV+CUE】