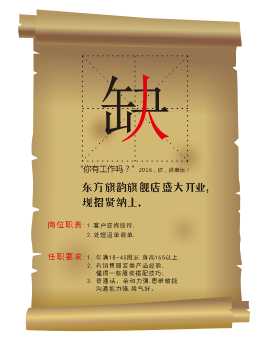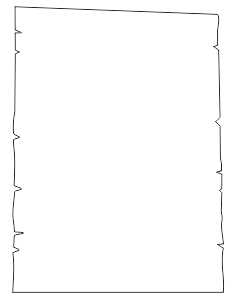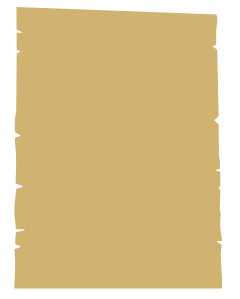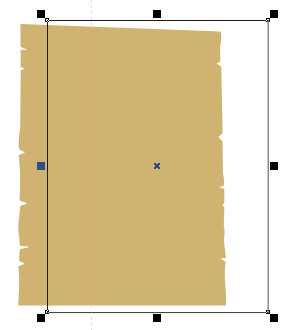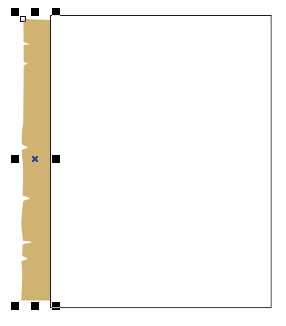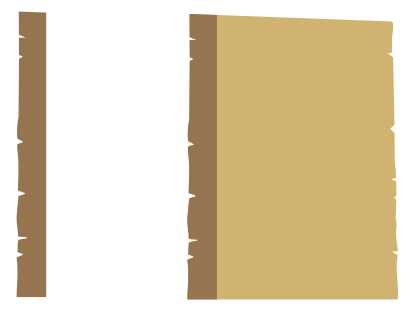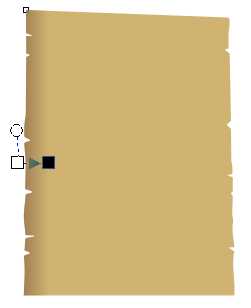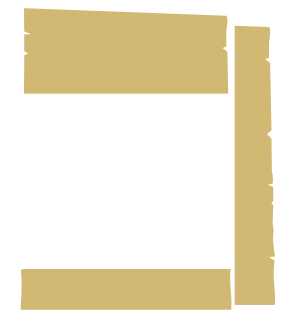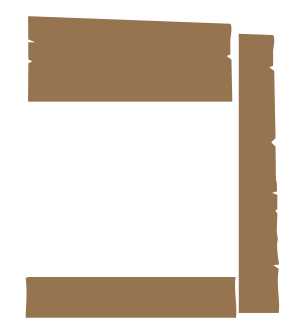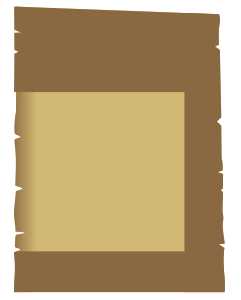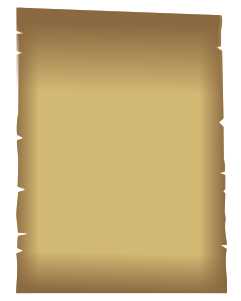具体的制作步骤如下:
步骤一、新建画布 首先,打开CorelDRAW,执行"文件>新建"命令,或按快捷键Ctrl+N新建一个A4大小适当的横向空白文档。
步骤二、绘制矩形 绘制矩形框,按Ctrl+Q组合键,将矩形转换为曲线(也可以单击属性栏上的转曲按钮),使用"形状工具"编辑添加节点,编辑曲线造型,得到效果如图所示。
步骤三、填充颜色 按Shift+11组合键,设置填充颜色(C:22、M:30、Y:60、K:0)使用鼠标右键单击调色板中"无填充"去除轮廓线,效果如图所示。
步骤四、绘制矩形 按键盘上的"+"键复制图形。使用矩形工具在图形上绘制矩形框,如下图所示。
步骤五、修剪图形 按住Shift键,使用"选择工具"加选背景图形,在属性栏中单击"修剪"按钮进行修剪,修剪之后得到一个新的图形,如图所示。
步骤六、填充颜色 按Shift+F11打开"均匀填充"对话框,设置颜色填充为(C:50、M:60、Y:80、K:10),填充颜色后的效果如下图(左)所示。
步骤七、对齐图形 打开"对齐与分布"泊坞窗。按住Shift键,使用"选择工具"选择所绘制图形,在"对齐与分布"泊坞窗中单击"左对齐"与"底端对齐",对齐后的效果如下图(右)所示。
步骤八、 透明处理 使用"透明度工具"自左向右移动,创建透明效果,如图所示。
步骤九、 修剪图形 参照上述步骤,做出其他的三个面,注意上边面修剪时留出多一点。
步骤十、 填充颜色 按Shift+F11打开"均匀填充"对话框,设置颜色填充为(C:50、M:60、Y:80、K:10),填充颜色后的效果如下图所示。
步骤十一、 对齐图形 打开"对齐与分布"泊坞窗。分别"居上"、"居右"、"居底"对齐源对象,如下图所示。
步骤十二、 应用透明 使用"透明度工具"拖动,分别为三个面添加透明效果,效果如图所示。
上一页12 下一页 阅读全文
免责声明:本站资源来自互联网收集,仅供用于学习和交流,请遵循相关法律法规,本站一切资源不代表本站立场,如有侵权、后门、不妥请联系本站删除!
更新日志
- 黄乙玲1988-无稳定的爱心肝乱糟糟[日本东芝1M版][WAV+CUE]
- 群星《我们的歌第六季 第3期》[320K/MP3][70.68MB]
- 群星《我们的歌第六季 第3期》[FLAC/分轨][369.48MB]
- 群星《燃!沙排少女 影视原声带》[320K/MP3][175.61MB]
- 乱斗海盗瞎6胜卡组推荐一览 深暗领域乱斗海盗瞎卡组分享
- 炉石传说乱斗6胜卡组分享一览 深暗领域乱斗6胜卡组代码推荐
- 炉石传说乱斗本周卡组合集 乱斗模式卡组最新推荐
- 佟妍.2015-七窍玲珑心【万马旦】【WAV+CUE】
- 叶振棠陈晓慧.1986-龙的心·俘虏你(2006复黑限量版)【永恒】【WAV+CUE】
- 陈慧琳.1998-爱我不爱(国)【福茂】【WAV+CUE】
- 咪咕快游豪礼放送,百元京东卡、海量欢乐豆就在咪咕咪粉节!
- 双11百吋大屏焕新“热”,海信AI画质电视成最大赢家
- 海信电视E8N Ultra:真正的百吋,不止是大!
- 曾庆瑜1990-曾庆瑜历年精选[派森][WAV+CUE]
- 叶玉卿1999-深情之选[飞图][WAV+CUE]