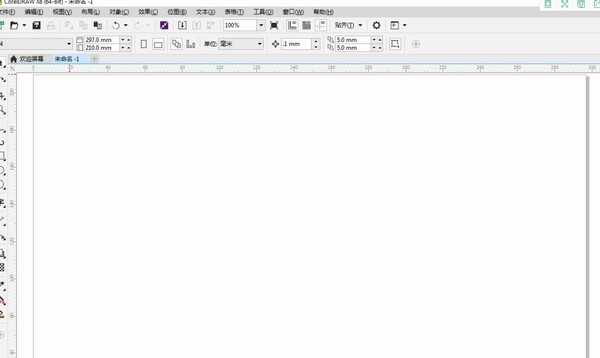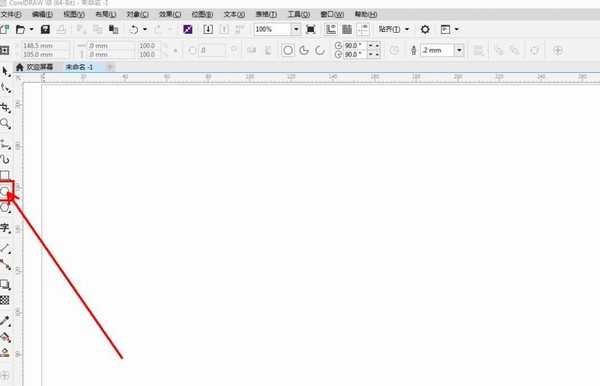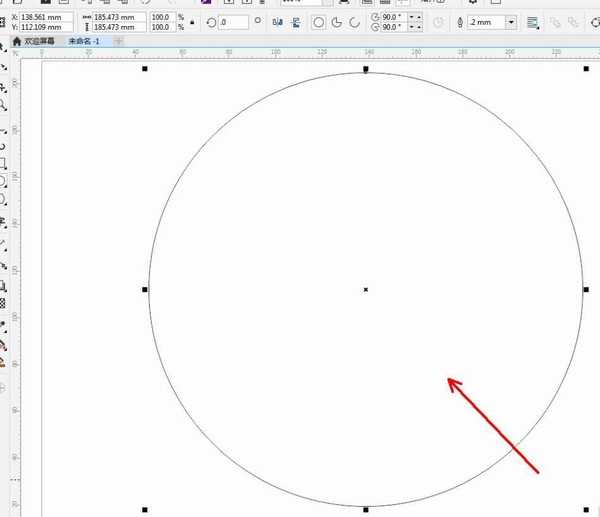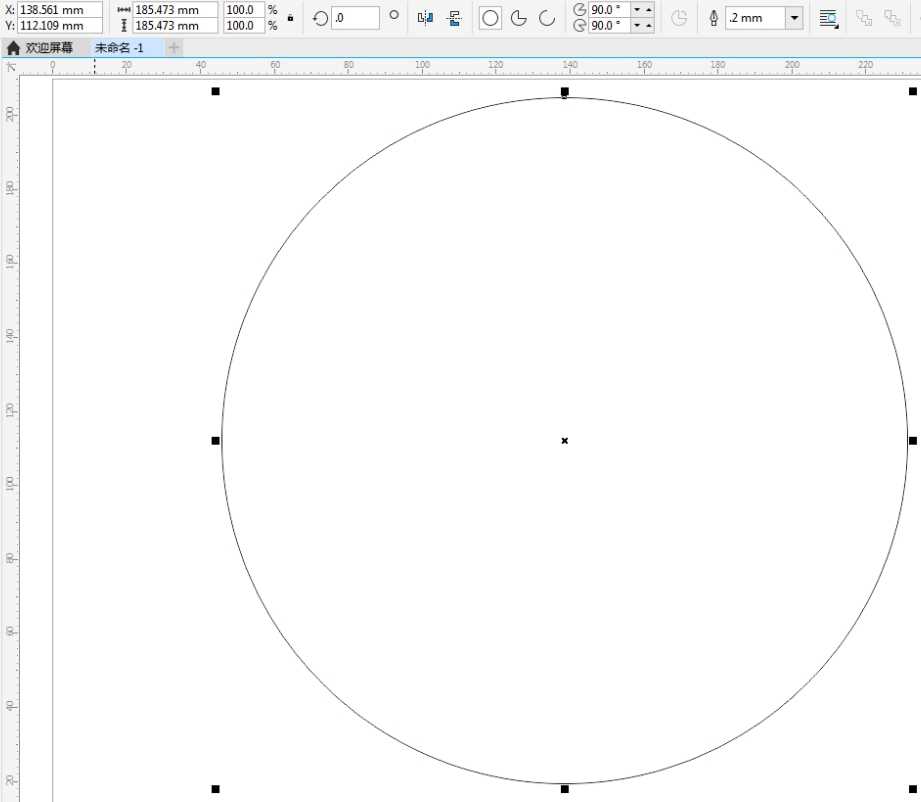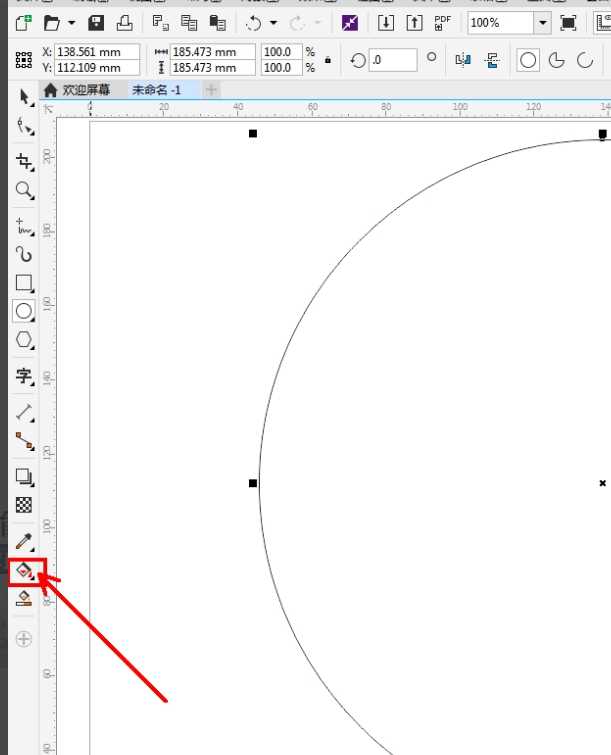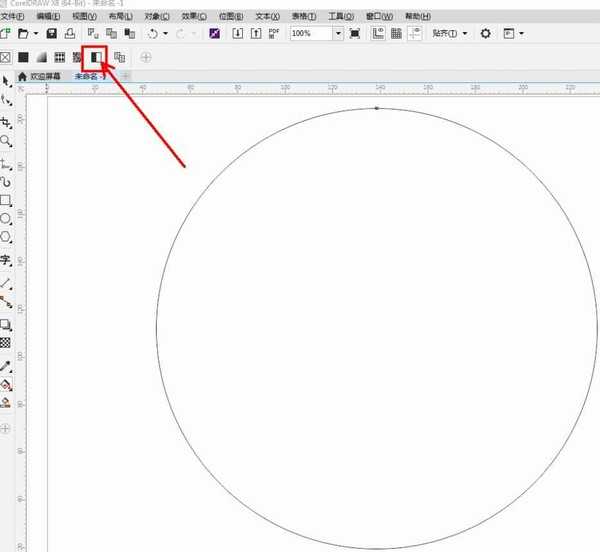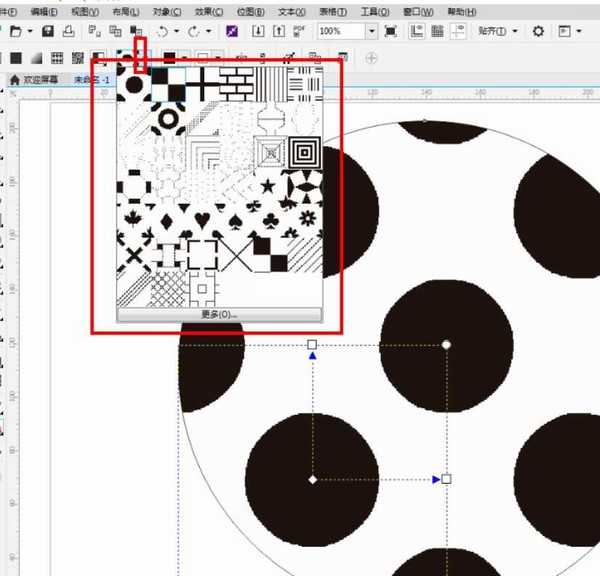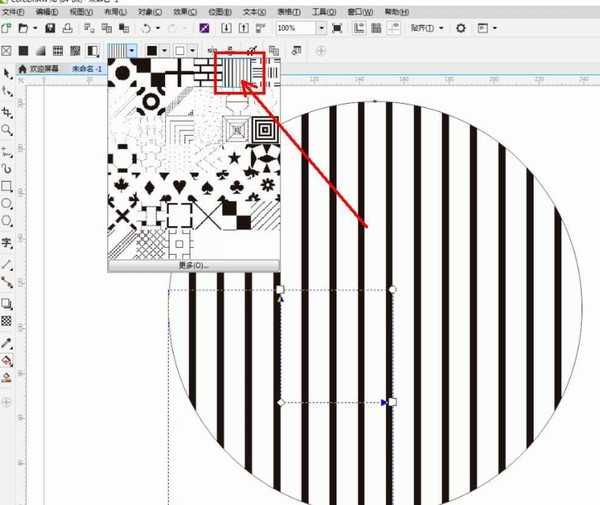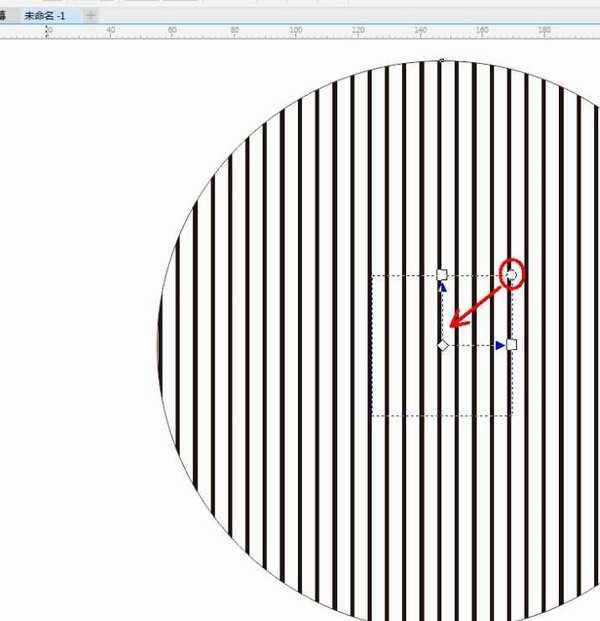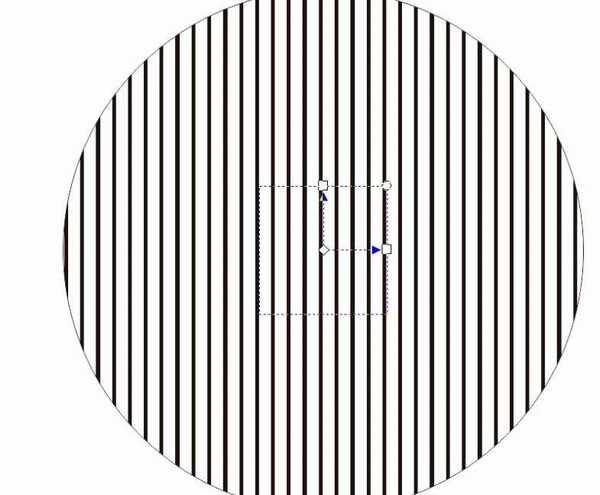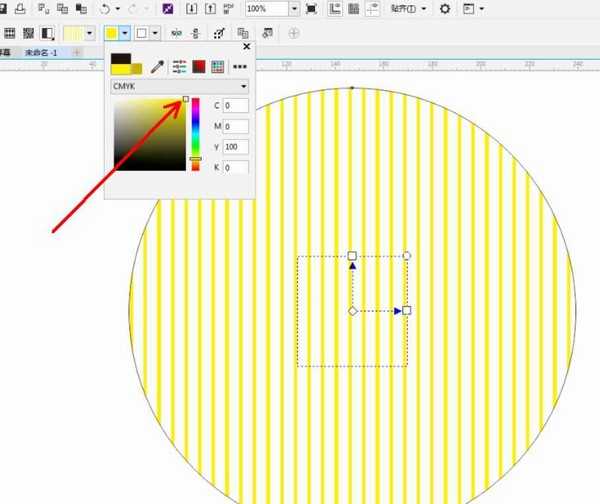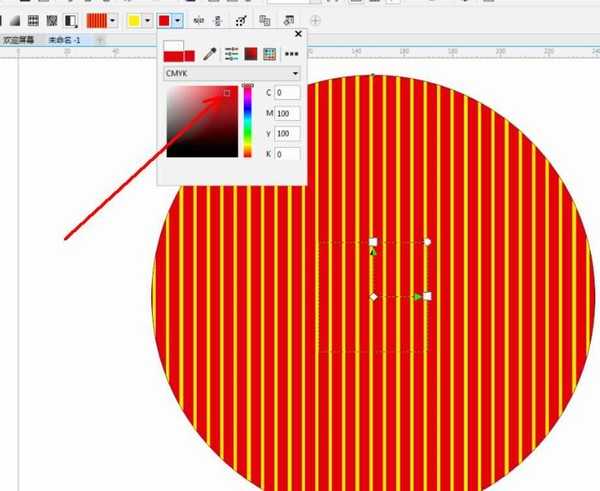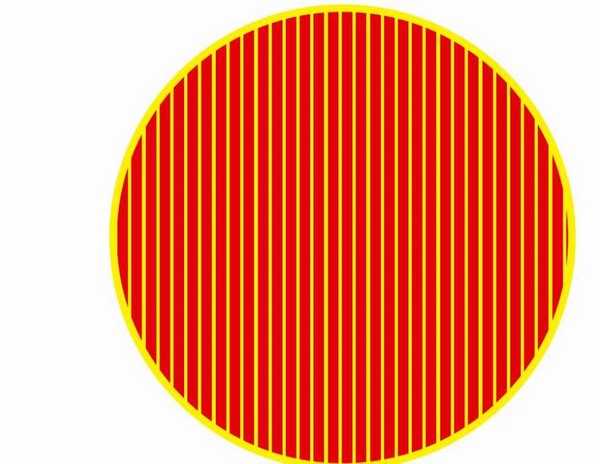茶园资源网 Design By www.iooam.com
如何用CDR填充红黄直线图样?很多小伙伴想学习用CDR填充红黄直线图样,今天小编分享给大家CDR填充红黄直线图样的教程,大家一起来学习吧。
- 软件名称:
- CorelDRAW 2020 v22.2.0.532 中文注册授权版(附序列号+替换补丁) 64位
- 软件大小:
- 3.07GB
- 更新时间:
- 2020-12-19立即下载
CDR填充红黄直线图样的教程:
1.打开CorelDRAW软件,新建一个cdr文档;
2.点击【椭圆形工具】,在作图区域绘制一个圆形图案;
3.点击【交互式填充工具】-【双色图样填充】,点击【填充挑选器】,弹出填充挑选设置栏;
4.选择【黑色直线图样】,对图案进行图样填充并调整好填充间距;
5.点击【编辑填充】,按图示将图案颜色设置为红色和黄色,这样我们的红黄直线图样填充就制作完成了。
以上就是小编给大家带来的CDR填充红黄直线图样的教程,更多精彩内容请关注网站。
茶园资源网 Design By www.iooam.com
广告合作:本站广告合作请联系QQ:858582 申请时备注:广告合作(否则不回)
免责声明:本站资源来自互联网收集,仅供用于学习和交流,请遵循相关法律法规,本站一切资源不代表本站立场,如有侵权、后门、不妥请联系本站删除!
免责声明:本站资源来自互联网收集,仅供用于学习和交流,请遵循相关法律法规,本站一切资源不代表本站立场,如有侵权、后门、不妥请联系本站删除!
茶园资源网 Design By www.iooam.com
暂无评论...
更新日志
2024年11月15日
2024年11月15日
- 文章.2004-被遗忘的时光【华博音乐】【WAV+CUE】
- 群星《青葱韶歌》原力计划·毕业季企划合辑[FLAC+分轨][661M]
- 群星《抖烧 DSD》抖音神曲 [WAV分轨][992M]
- 庾澄庆《哈林天堂》索尼音乐[WAV+CUE][1G]
- 英雄联盟全球总决赛多久打一次 全球总决赛举办频率介绍
- 第二届老头杯什么时候开始选人 第二届老头杯选人时间介绍
- 英雄联盟第二届老头杯什么时候开始 老头杯s2赛程时间队伍名单汇总
- AI赋能卓越显示技术共筑数字未来:三星显示器产品矩阵亮相2024进博会
- 技术剖析:天玑9400如何打造移动最强GPU和游戏体验?
- 顶级装备 实力登顶:三星显示器双十一焕新升级最后冲刺
- 陈影《绝色靓声》WAV+CUE
- 龚玥《禅是一枝花(6N纯银SQCD)》原抓WAV+CUE
- 刘德丽《寂寞在唱歌HQCD+A2HD5》[WAV+CUE]
- 萧亚轩《钻石糖》金牌大风[WAV+CUE][989M]
- 王菲《王菲精选-菲卖品》环球唱片SHM-SACD[ISO][1.9G]