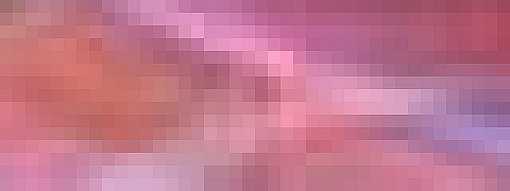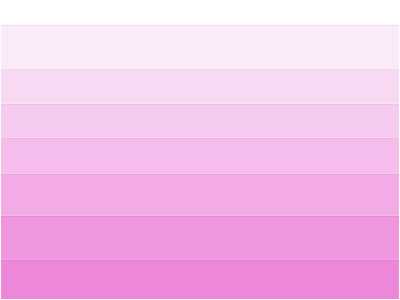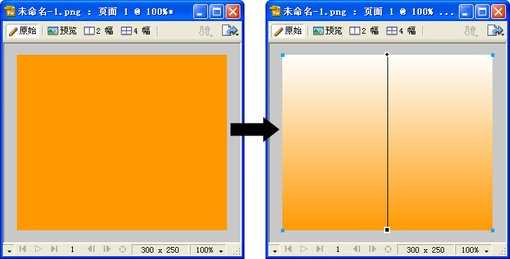教程是向的朋友介绍利用Fireworks制作漂亮的网格化图像效果方法,这种网格化图像效果在设计中也很常见,效果如图4-127所示。这种效果适合作为网页或者通栏的背景图像。具体的制作方法如下:
1、在Fireworks中打开素材图像,如图4-128所示。
2、按快捷键【Ctrl+6】,把图像的显示比例放大到原来的1600%,如图4-129所示。
3、按键盘上的【Print Screen】键截屏,然后在Fireworks中创建一个新的画布,按快捷键【Ctrl+V】,把截取的屏幕图像粘贴到画布中,如图4-130所示。
4、使用【裁剪】工具裁剪需要的部分,然后在【属性】面板中添加2到3次【锐化】滤镜即可。
可以基于这个图像效果为背景来设计网页通栏,效果如图4-131所示。
除了类似于像素风格的效果以外,还可以制作水平或垂直的颜色条效果,如图4-132所示。具体的制作方法如下:
1、启动Fireworks,新建一个画布,尺寸任意。
2、使用【矩形】工具,在画布中绘制一个和画布同意尺寸的矩形,并且填充线性渐变色,颜色为白色过度到任意色彩,效果如图4-132所示。
3、切换到【两幅】的预览窗口,打开Fireworks的【优化】面板,在【优化】面板中选择格式为“Gif”,【索引色调色板】为“最合适”,【颜色】可以选择“16”或“8”,这里选择的是“8”,效果如图4-133所示。
4、和上面的做法一样,按键盘上的【Print Screen】键截屏,然后在Fireworks中创建一个新的画布,按快捷键【Ctrl+V】,把截取的屏幕图像粘贴到画布中,如图4-135所示。
5、使用【裁剪】工具裁剪需要的部分,然后在【属性】面板中添加2到3次【锐化】滤镜即可。
6、如果需要不同颜色的效果,可以直接使用【色相/饱和度】滤镜来进行调整,不需要重新制作。
以上就是Fireworks制作漂亮的网格化图像效果教程,希望对大家有所帮助!
免责声明:本站资源来自互联网收集,仅供用于学习和交流,请遵循相关法律法规,本站一切资源不代表本站立场,如有侵权、后门、不妥请联系本站删除!
《魔兽世界》大逃杀!60人新游玩模式《强袭风暴》3月21日上线
暴雪近日发布了《魔兽世界》10.2.6 更新内容,新游玩模式《强袭风暴》即将于3月21 日在亚服上线,届时玩家将前往阿拉希高地展开一场 60 人大逃杀对战。
艾泽拉斯的冒险者已经征服了艾泽拉斯的大地及遥远的彼岸。他们在对抗世界上最致命的敌人时展现出过人的手腕,并且成功阻止终结宇宙等级的威胁。当他们在为即将于《魔兽世界》资料片《地心之战》中来袭的萨拉塔斯势力做战斗准备时,他们还需要在熟悉的阿拉希高地面对一个全新的敌人──那就是彼此。在《巨龙崛起》10.2.6 更新的《强袭风暴》中,玩家将会进入一个全新的海盗主题大逃杀式限时活动,其中包含极高的风险和史诗级的奖励。
《强袭风暴》不是普通的战场,作为一个独立于主游戏之外的活动,玩家可以用大逃杀的风格来体验《魔兽世界》,不分职业、不分装备(除了你在赛局中捡到的),光是技巧和战略的强弱之分就能决定出谁才是能坚持到最后的赢家。本次活动将会开放单人和双人模式,玩家在加入海盗主题的预赛大厅区域前,可以从强袭风暴角色画面新增好友。游玩游戏将可以累计名望轨迹,《巨龙崛起》和《魔兽世界:巫妖王之怒 经典版》的玩家都可以获得奖励。
更新日志
- 【古典音乐】郑京和《华纳录音全集》11CD.2015[FLAC+CUE]
- 群星《经典再现·国语男声》2CD[DTS-WAV]
- 打完猴了!来聊聊你最喜欢哪段故事!
- 玩家分享《黑神话:悟空》大怨种:想痛快玩游戏花了快400块
- 作者回应《黑神话》墙绘被毁:当地相关部门支持重绘
- 李泉.1995-上海梦【魔岩】【WAV+CUE】
- 何雨雯.1994-给你的歌【天王唱片】【WAV+CUE】
- 群星.1994-神摇第一章·极乐扬州路【D.I.Y】【WAV+CUE】
- 《车烧友 发烧情歌天碟3CD》[WAV/分轨][1.9GB]
- 《薛之谦 情歌不变招牌 霸气情歌2CD》[WAV/分轨][1.2GB]
- 《刘若英 滚石SACD精选》[ISO][1GB]
- 仙境传说新启航牧师怎么加点 牧师属性技能加点推荐
- 仙境传说新启航舞娘怎么加点 舞娘属性技能加点推荐
- 魔兽世界祖尔格拉布在哪 魔兽世界祖尔格拉布位置介绍
- 群星《名列前茅五大顶级发烧男声》2CD[DTS-WAV]