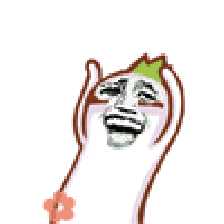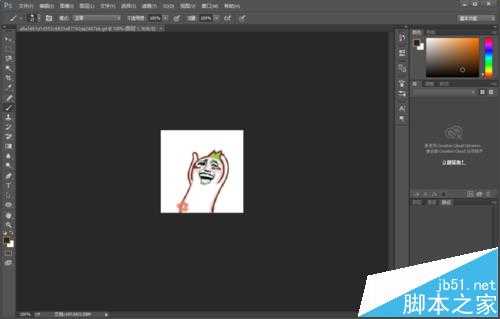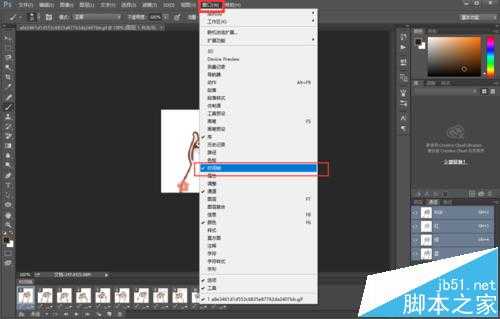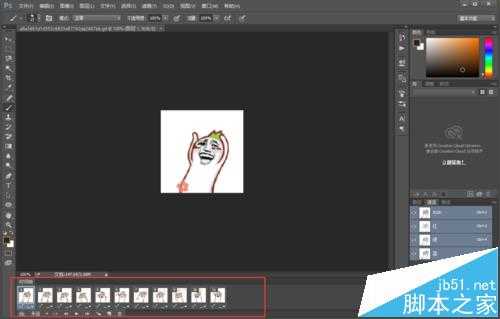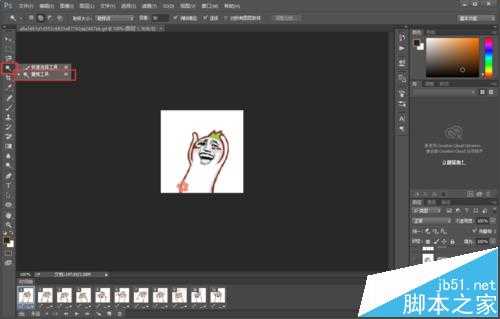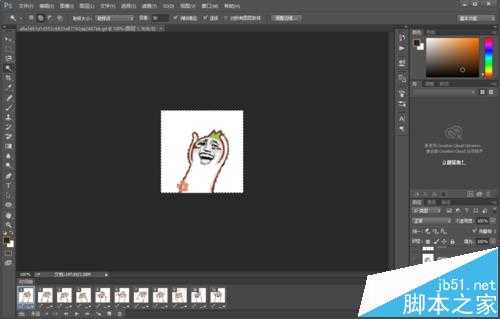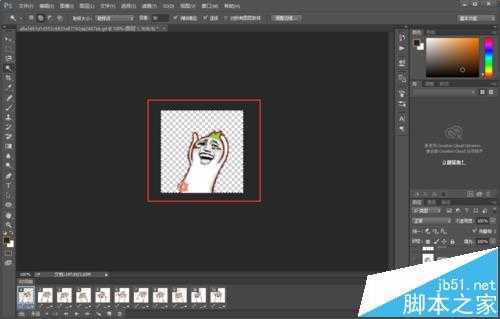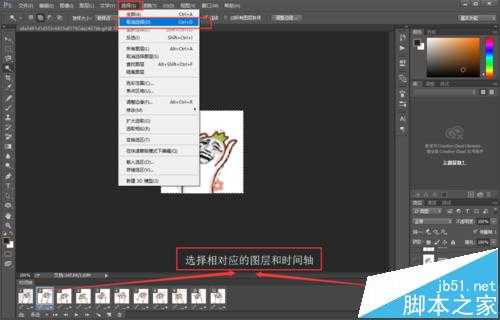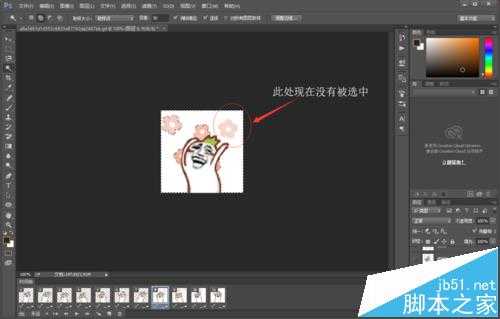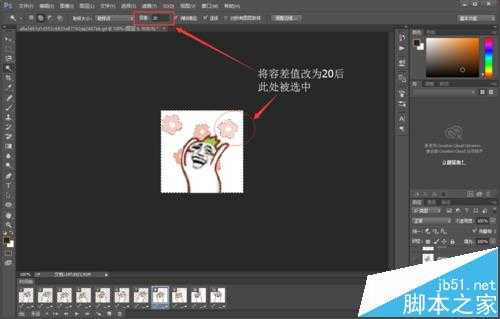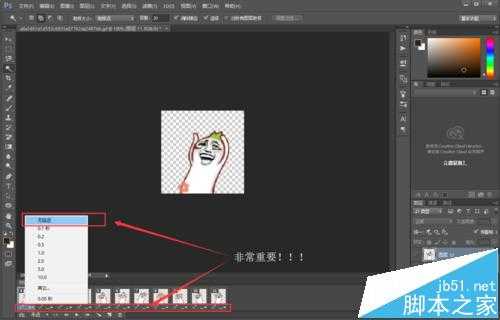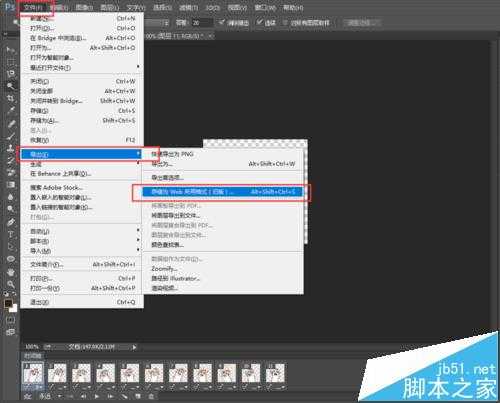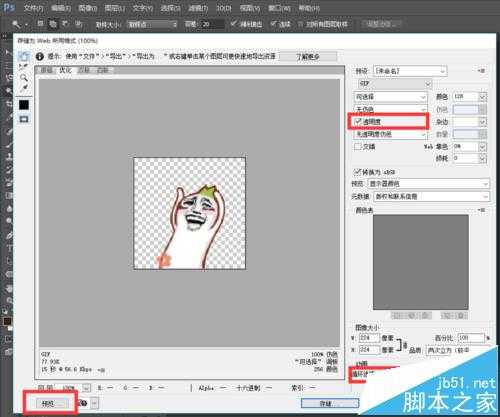很多时候在做PPT或者是在做视频时为了增加视觉效果,会加入一些动态图,但从网上下载的动图大多又是有背景底色的,插入进去显得非常难看。接下来就教你如何用PS简单快速的抠出背景,做出干净的gif动图。
- 软件名称:
- Adobe Photoshop 8.0 中文完整绿色版
- 软件大小:
- 150.1MB
- 更新时间:
- 2015-11-04立即下载
1、首先来看看我用到的图片,是带白色底色的gif动图。
2、打开PS,并将图片拖入。
3、点击上方视图按钮,选择 时间轴,调出时间轴面板。
4、在左边工具栏选择“魔棒工具”,然后点击图片中白色部分(底色),再按键盘上 “Delete”键删除,此时我们可以看到背景已经被删掉啦!
5、接下来逐帧删除每一张图片的白色背景,删的时候记住要选中相应的图层才能正确删除,而当选中第二个图层时发现还保留着上一图层的虚线,这时我们按 “ctrl + D”来取消选择,也可以点击上方“选择”—“取消选择”。
6、如果在扣的过程中发现有些地方没有扣中,小细节没有选出来,此时在上方“容差”中把数值改小一点,再扣,就能发现想要的都能被选中了,以此类推,容差的数值大小,由你自己来定。数值越大越粗糙,越小越精细。
7、当把所有的都扣完之后,一定要将底部的延迟 全部 选为“无延迟”也就是“0”要不然可能就会出现连帧的情况,当然如果你想调慢图片运动的速度也可以自己调节,但请一定不要默认! 不然如图。
8、接下来,选择顶部的“文件”—“导出”—“储存为web所有格式”,也可以按快捷键 Ctrl+Alt+Shift+S ,一定要检查是否勾选了透明度!在导出之前可以点击左下角“预览”进行查看。然后点击“储存”选择要保存的位置 “确定”!
9、OK!大功告成!下面来看一下成果!是不是很简单了~你们都学会了吗
相关推荐:
PS编辑GIF出现图质差和花的问题怎么解决?
PS编辑gif动图后出现失真花屏的问题该怎么办?
ps图片切片后默认是GIF格式怎么设置为png格式?
免责声明:本站资源来自互联网收集,仅供用于学习和交流,请遵循相关法律法规,本站一切资源不代表本站立场,如有侵权、后门、不妥请联系本站删除!
更新日志
- 永恒英文金曲精选4《TheBestOfEverlastingFavouritesVol.4》[WAV+CUE]
- 群星《国风超有戏 第9期》[320K/MP3][13.63MB]
- 群星《国风超有戏 第9期》[FLAC/分轨][72.56MB]
- P1X3L《P1X3L》[320K/MP3][143MB]
- 群星.2022-良辰好景知几何电视剧原声带【SONY】【FLAC分轨】
- 庾澄庆.1991-管不住自己【福茂】【WAV+CUE】
- 欧倩怡.2001-Cindy(EP)【华星】【WAV+CUE】
- P1X3L《P1X3L》[FLAC/分轨][791.28MB]
- 茵达INDAHKUS《茵 the Blue》[320K/MP3][33.49MB]
- 茵达INDAHKUS《茵 the Blue》[FLAC/分轨][147.57MB]
- 老虎鱼AnneClarkwithUllavanDaelenJustinCiuche-Borderland-HiRes-Files24bit88.2kHz
- 江玲2004-百合盛开2CD[歌林][WAV+CUE]
- 孙露《怕什么孤单3CD》深圳音像[WAV分轨]
- s14全球总决赛目前是什么结果 s14全球总决赛赛程结果图一览
- s2TPA夺冠五人名单都有谁 tpa战队s2夺冠队员名单一览