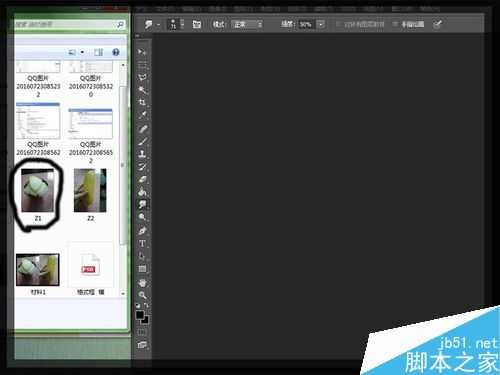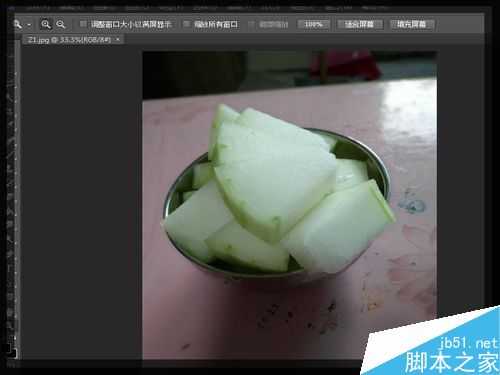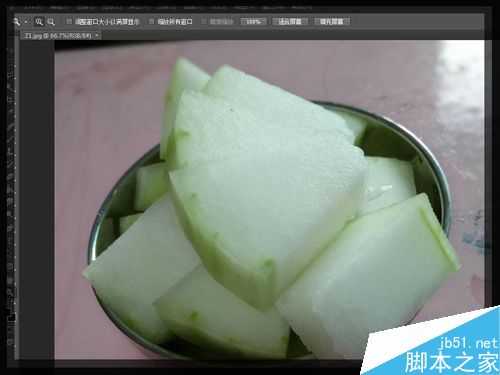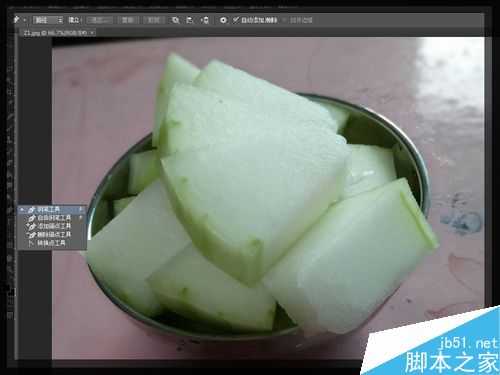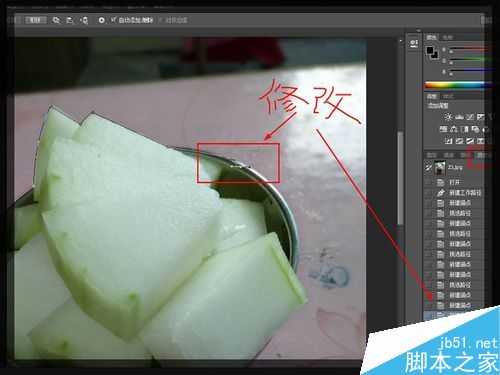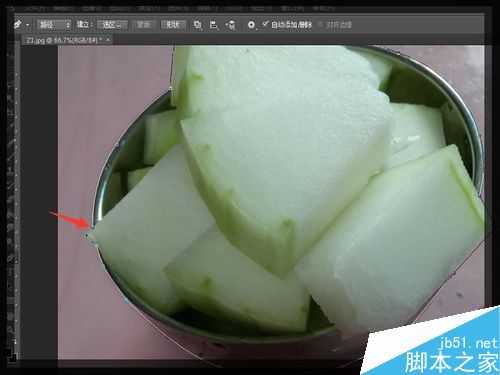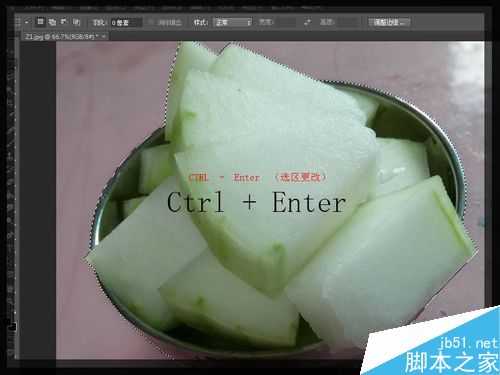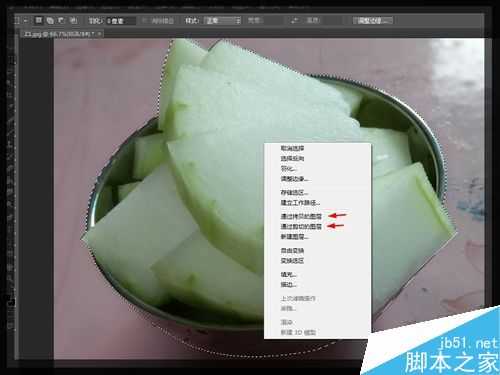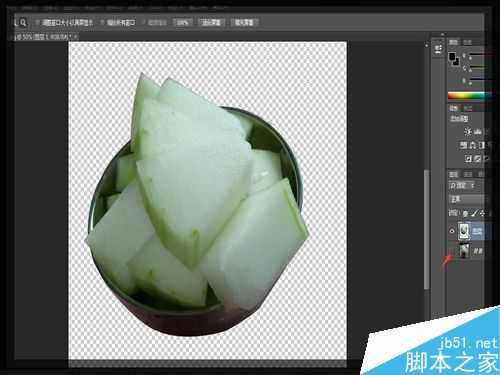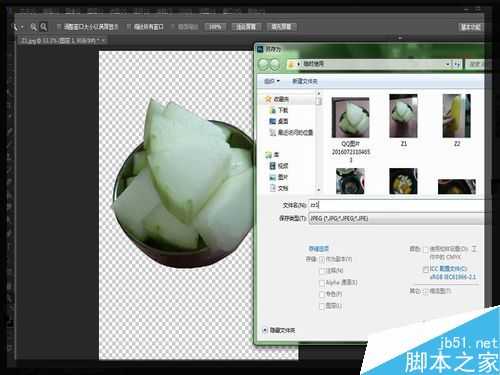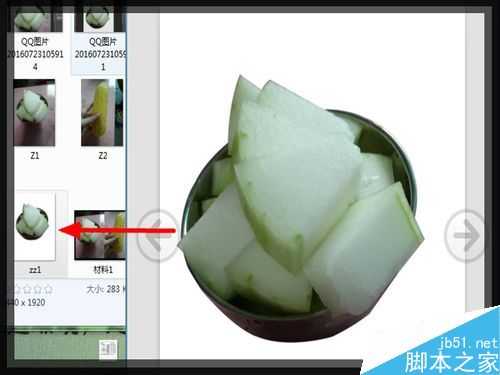Photoshop勾图:相信很多人勾图还在用多边形勾图工具去勾图,现在我交你一个更方便更完美的勾图方法,一起来看看吧。
步骤
1、首先选择你要勾选的物体,如图我们选着一个"盘子里的冬瓜“吧,我们可以打开文件搜索,或者直接把图片拉进Photoshop里面,打开后如图二。
2、由于图片还可以继续放大,图片放得大 这样边距的区分的边界会看得更清晰。现在由于展示 我就不放那么大了 ,实操的时候可以放大一点。
3、我们点击 ”钢笔工具“,如图是第一个,千万别选错了。
4、我们点击第一个起点后,点击下一个起点时有以一条线,我们调整角度跟长度,从而达到跟我们要的图片吻合,再松开鼠标。
松开鼠标之后会有一个末端,我们要按住 ALT + 点击 (刚刚那个最后的起点),就可以清除起点后的那个支点。
5、重复上面一个动作,我们可以继续勾图下去。如果我们不小心做错了怎么办?我们可以按Ctrl+Z 返回上一步。但是如果我们重复错了好几步,那怎么办?我们可以在历史工具里,选择我们最后正确的那步,从而达到修改的效果。
6、当勾图都勾完的时候,我们这边需要把最后一步的最后一次点击,点击在一开始的那个起点上,这样我们才能把图片合并起来。
7、当图片合并之后,我们这边需要按两个按键“Ctrel+Enter”=选区更改,被勾出来的这个图片就会被选择起来了。
8、然后我们可以 右击,选择“通过拷贝的图层”或者“通过剪切的图层”,前者是新增一个图层 后者就是在原图上修改,为了可以方便后面修改(裁切过度 需要二次裁切),我们可以选择前者,有信心不会错的也可以选择后者。
9、现在我们选择 ”通过拷贝的图层“,可以见到右边有两个图层,我们把原本的视图(眼睛)去除,如下图箭头。点击后,我们就可以见到成品图。
10、待确认无误后,我们可以把原本的图层删除,留下我们需要的图层。
11、我们可以保存原文件,或者另存自己需要格式的文件,现在我就把图层存为最常用的图片格式来为大家展示一下。
12、如下图,把文件打开后,我们就可以见到,图片只剩下了我们需要的“冬瓜跟盘子”背景不需要的东西统统都被勾掉了。
注意事项
尽量把图片放大,贴紧我们的物体进行勾图,勾图的时候要细致,这样得到的图片才跟我们要的实物更接近!
以上就是Photoshop专勾带圆边物体方法介绍,操作比较简单,适合新手来学习,希望这篇文章能对大家有所帮助!
免责声明:本站资源来自互联网收集,仅供用于学习和交流,请遵循相关法律法规,本站一切资源不代表本站立场,如有侵权、后门、不妥请联系本站删除!
RTX 5090要首发 性能要翻倍!三星展示GDDR7显存
三星在GTC上展示了专为下一代游戏GPU设计的GDDR7内存。
首次推出的GDDR7内存模块密度为16GB,每个模块容量为2GB。其速度预设为32 Gbps(PAM3),但也可以降至28 Gbps,以提高产量和初始阶段的整体性能和成本效益。
据三星表示,GDDR7内存的能效将提高20%,同时工作电压仅为1.1V,低于标准的1.2V。通过采用更新的封装材料和优化的电路设计,使得在高速运行时的发热量降低,GDDR7的热阻比GDDR6降低了70%。
更新日志
- 第五街的士高《印度激情版》3CD [WAV+CUE][2.4G]
- 三国志8重制版哪个武将智力高 三国志8重制版智力武将排行一览
- 三国志8重制版哪个武将好 三国志8重制版武将排行一览
- 三国志8重制版武将图像怎么保存 三国志8重制版武将图像设置方法
- 何方.1990-我不是那种人【林杰唱片】【WAV+CUE】
- 张惠妹.1999-妹力新世纪2CD【丰华】【WAV+CUE】
- 邓丽欣.2006-FANTASY【金牌大风】【WAV+CUE】
- 饭制《黑神话》蜘蛛四妹手办
- 《燕云十六声》回应跑路:年内公测版本完成95%
- 网友发现国内版《双城之战》第二季有删减:亲亲环节没了!
- 邓丽君2024-《漫步人生路》头版限量编号MQA-UHQCD[WAV+CUE]
- SergeProkofievplaysProkofiev[Dutton][FLAC+CUE]
- 永恒英文金曲精选4《TheBestOfEverlastingFavouritesVol.4》[WAV+CUE]
- 群星《国风超有戏 第9期》[320K/MP3][13.63MB]
- 群星《国风超有戏 第9期》[FLAC/分轨][72.56MB]