茶园资源网 Design By www.iooam.com
下面先看一下最终效果图。

最终效果图
1、打开Photoshop CS4软件,执行菜单:“文件”/“新建”(快捷键Ctrl+N),弹出“新建”对话框,命名文件为:中秋贺卡制作,宽度设置为:300毫米,高度设置为:150毫米,分辨率设置为:72像素/英寸,如图1所示,然后单击“确定”按钮 完成新建。
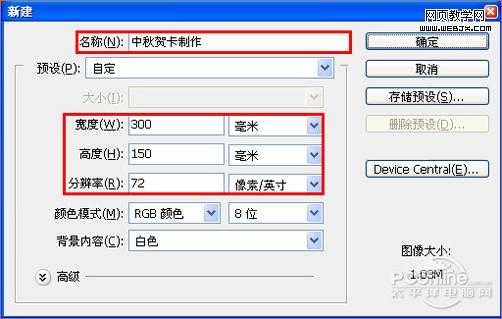
图1
2、选择工具箱中的渐变工具,在工具选项栏上设置渐变类型为:线性渐变,单击渐变编辑器按钮,弹出“渐变编辑器”对话框,设置渐变颜色如图2所示。
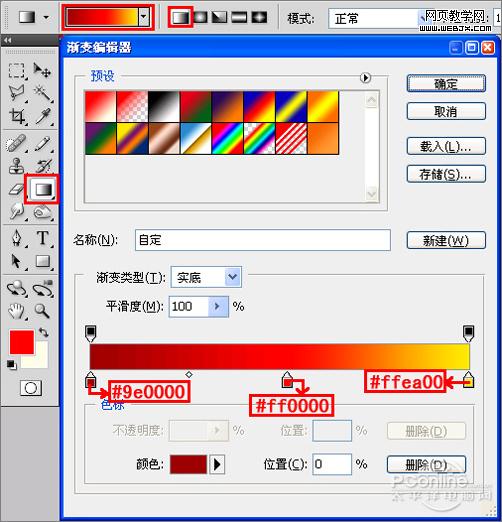
图2
3、在选择“背景”图层的状态下,利用渐变工具从左向右拖动,填充渐变颜色效果,如图3所示。
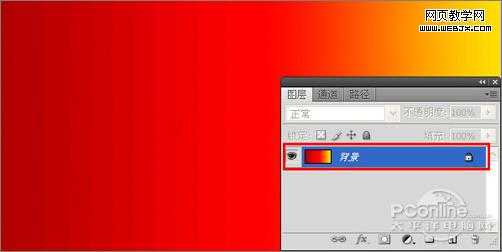
图3
4、选择工具箱中的直排文字工具,在页面中输入诗句,设置文字字体为:方正小篆体,字号设置为:25点,文字颜色设置为:黄色,如图4所示。
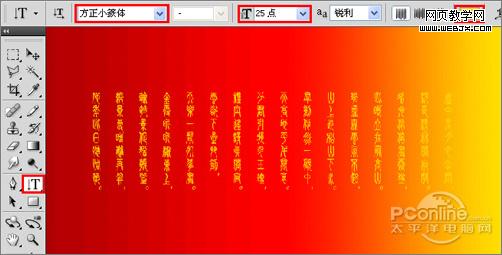
图4
5、复选背景图层和文字图层,然后鼠标单击工具选项栏上的水平居中对齐和垂直居中对齐,将文字对齐于页面之中,如图5所示。
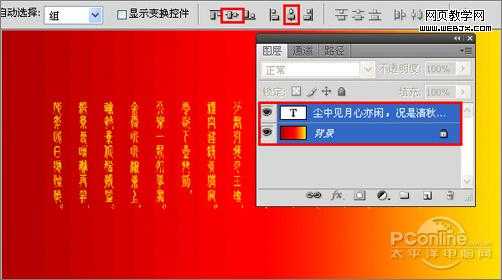
图5
6、选择文字图层,鼠标单击图层面板下方的添加图层蒙板按钮给文字层添加蒙板。选择工具箱中的渐变工具,在工具选项栏中选择渐变为从前景色到背景色渐变,渐变类型为线性渐变,在选择图层蒙板的状态下,利用渐变工具拖曳蒙板渐变效果,如图6所示。
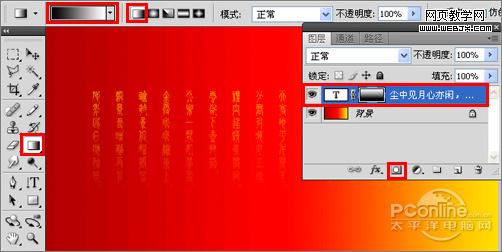
图6
7、执行菜单:“文字”/“置入”,置入花纹素材,适当的调整花纹素材的大小与旋转角度,将花纹放置于页面的右侧,如图7所示。(完成素材调整后,需要把素材层进行栅格化)
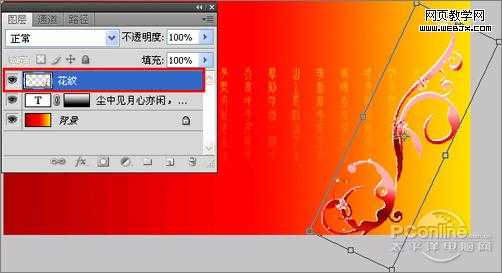
图7
8、选择工具箱中的椭圆选框工具,在右上角处绘制一个椭圆形,如图8所示。

图8
9、选择工具箱中的渐变工具,设置渐变类型为:径向渐变,单击工具选项栏上的渐变编辑器弹出“渐变编辑器”对话框,设置渐变颜色如图9所示。
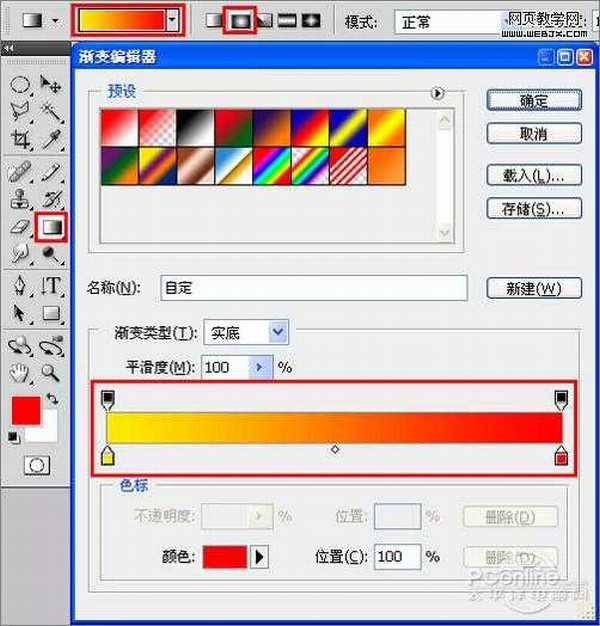
图9
10、利用渐变工具在椭圆选区内拖曳出渐变效果,如图10所示。

图10
上一页12 3 4 下一页 阅读全文

最终效果图
1、打开Photoshop CS4软件,执行菜单:“文件”/“新建”(快捷键Ctrl+N),弹出“新建”对话框,命名文件为:中秋贺卡制作,宽度设置为:300毫米,高度设置为:150毫米,分辨率设置为:72像素/英寸,如图1所示,然后单击“确定”按钮 完成新建。
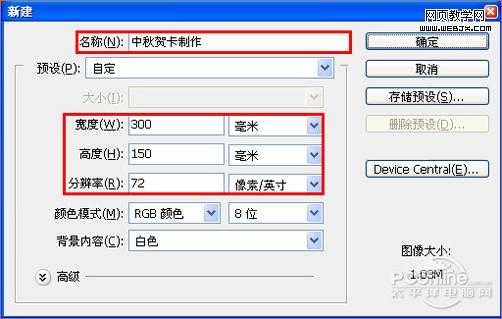
图1
2、选择工具箱中的渐变工具,在工具选项栏上设置渐变类型为:线性渐变,单击渐变编辑器按钮,弹出“渐变编辑器”对话框,设置渐变颜色如图2所示。
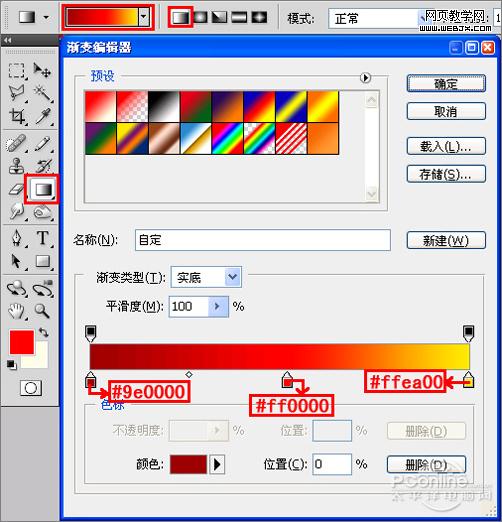
图2
3、在选择“背景”图层的状态下,利用渐变工具从左向右拖动,填充渐变颜色效果,如图3所示。
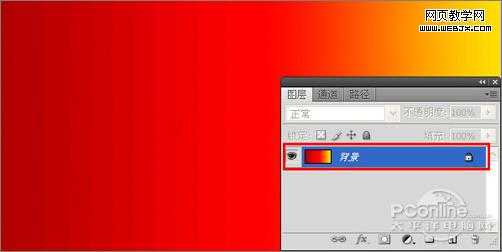
图3
4、选择工具箱中的直排文字工具,在页面中输入诗句,设置文字字体为:方正小篆体,字号设置为:25点,文字颜色设置为:黄色,如图4所示。
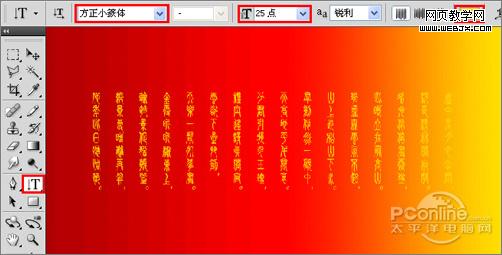
图4
5、复选背景图层和文字图层,然后鼠标单击工具选项栏上的水平居中对齐和垂直居中对齐,将文字对齐于页面之中,如图5所示。
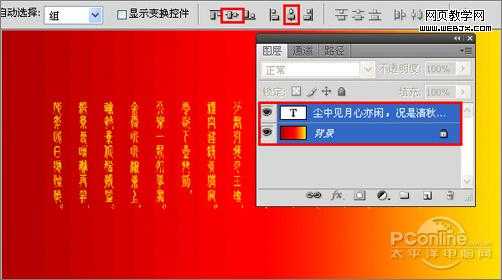
图5
6、选择文字图层,鼠标单击图层面板下方的添加图层蒙板按钮给文字层添加蒙板。选择工具箱中的渐变工具,在工具选项栏中选择渐变为从前景色到背景色渐变,渐变类型为线性渐变,在选择图层蒙板的状态下,利用渐变工具拖曳蒙板渐变效果,如图6所示。
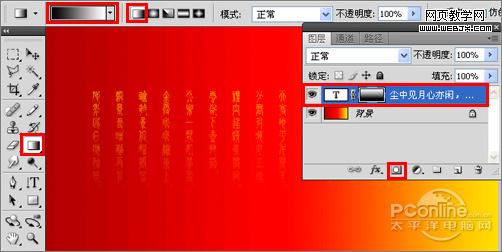
图6
7、执行菜单:“文字”/“置入”,置入花纹素材,适当的调整花纹素材的大小与旋转角度,将花纹放置于页面的右侧,如图7所示。(完成素材调整后,需要把素材层进行栅格化)
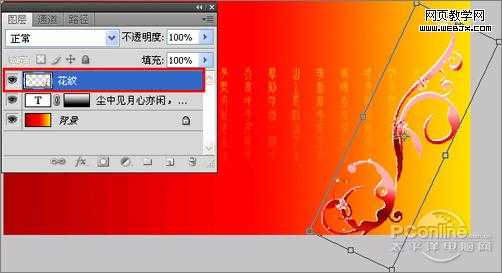
图7
8、选择工具箱中的椭圆选框工具,在右上角处绘制一个椭圆形,如图8所示。

图8
9、选择工具箱中的渐变工具,设置渐变类型为:径向渐变,单击工具选项栏上的渐变编辑器弹出“渐变编辑器”对话框,设置渐变颜色如图9所示。
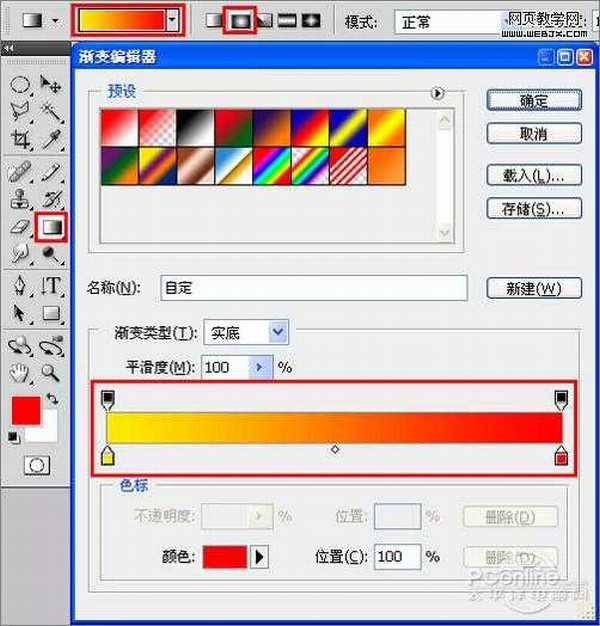
图9
10、利用渐变工具在椭圆选区内拖曳出渐变效果,如图10所示。

图10
上一页12 3 4 下一页 阅读全文
茶园资源网 Design By www.iooam.com
广告合作:本站广告合作请联系QQ:858582 申请时备注:广告合作(否则不回)
免责声明:本站资源来自互联网收集,仅供用于学习和交流,请遵循相关法律法规,本站一切资源不代表本站立场,如有侵权、后门、不妥请联系本站删除!
免责声明:本站资源来自互联网收集,仅供用于学习和交流,请遵循相关法律法规,本站一切资源不代表本站立场,如有侵权、后门、不妥请联系本站删除!
茶园资源网 Design By www.iooam.com
暂无评论...
RTX 5090要首发 性能要翻倍!三星展示GDDR7显存
三星在GTC上展示了专为下一代游戏GPU设计的GDDR7内存。
首次推出的GDDR7内存模块密度为16GB,每个模块容量为2GB。其速度预设为32 Gbps(PAM3),但也可以降至28 Gbps,以提高产量和初始阶段的整体性能和成本效益。
据三星表示,GDDR7内存的能效将提高20%,同时工作电压仅为1.1V,低于标准的1.2V。通过采用更新的封装材料和优化的电路设计,使得在高速运行时的发热量降低,GDDR7的热阻比GDDR6降低了70%。
更新日志
2024年11月16日
2024年11月16日
- 《怪猎荒野》PS5Pro主机版对比:B测性能都不稳定
- 黄宝欣.1992-黄宝欣金装精选2CD【HOMERUN】【WAV+CUE】
- 群星.1996-宝丽金流行爆弹精丫宝丽金】【WAV+CUE】
- 杜德伟.2005-独领风骚新歌精选辑3CD【滚石】【WAV+CUE】
- 安与骑兵《心无疆界》[低速原抓WAV+CUE]
- 柏菲唱片-群星〈胭花四乐〉2CD[原抓WAV+CUE]
- 金典女声发烧靓曲《ClassicBeautifulSound》2CD[低速原抓WAV+CUE]
- 王杰1992《封锁我一生》粤语专辑[WAV+CUE][1G]
- 群星《一人一首成名曲 (欧美篇)》6CD[WAV/MP3][7.39G]
- 东来东往2004《回到我身边·别说我的眼泪你无所谓》先之唱片[WAV+CUE][1G]
- MF唱片-《宝马[在真HD路上]》2CD[低速原抓WAV+CUE]
- 李娜《相信我》新时代[WAV+CUE]
- 2019明达发烧碟MasterSuperiorAudiophile[WAV+CUE]
- 蔡幸娟.1993-相爱容易相处难【飞碟】【WAV+CUE】
- 陆虎.2024-是否愿意成为我的全世界【Hikoon】【FLAC分轨】
