茶园资源网 Design By www.iooam.com
这里我提供了一种用Photshop画国画的实例,供大家参考。希望大家喜欢!
最终效果图

1、选择“文件/新建”菜单,打开“新建”或者Ctrl+N对话框 名称为:水墨水乡国画,宽度:为600像素, 高度:为480像素, “分辨率”为72 , “模式”为RGB颜色的文档,如图1所示。
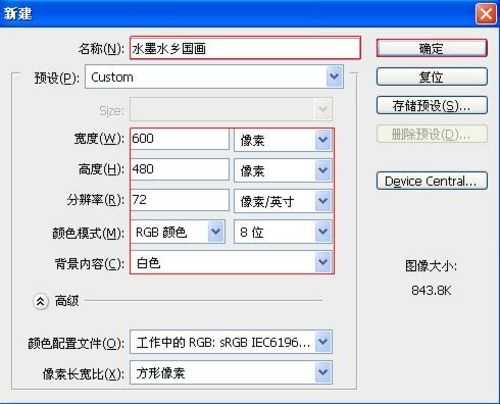
2、执行菜单:“滤镜”/“纹理”/“纹理化”,弹出添加纹理化的对话框,设置缩放为100%,凸现为8,如图2所示。效果图如图3所示。
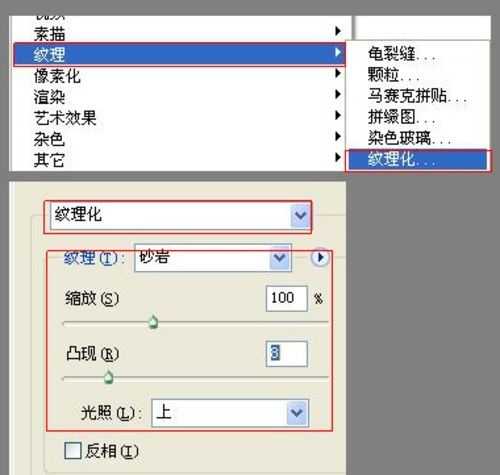
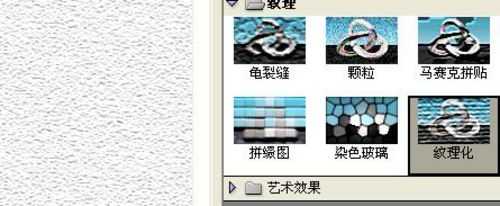
3、在工具箱中,选择套索工具,在工作区中随意套出不规则图形,并设置前景色值为:R:0,G:53,B:4,如图4所示。效果图如图5所示。
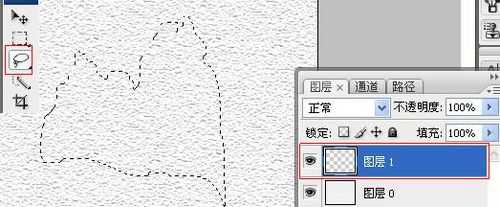
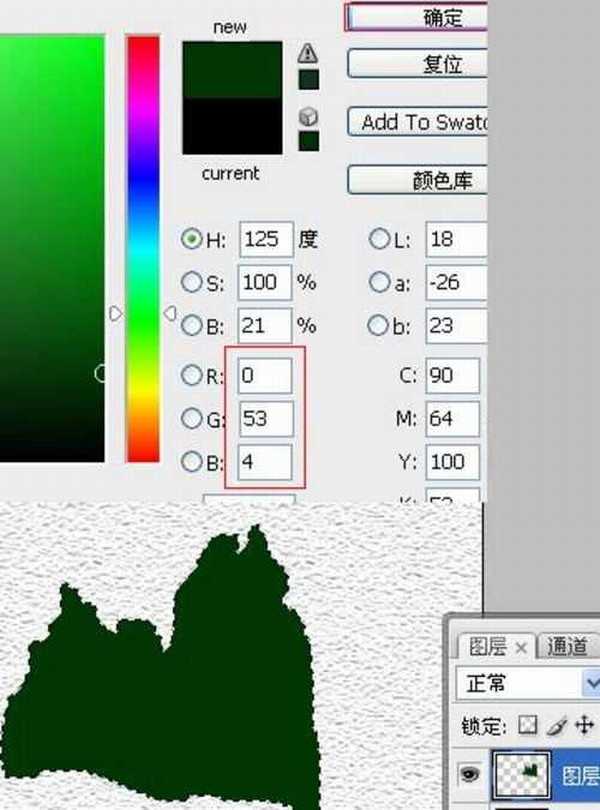
4、执行菜单:“选择”/“修改”/“扩展”,弹出扩展选区的对话框,设置扩展量为20像素,如图6所示。并执行菜单:“滤镜”/“风格化”/“扩散”,弹出扩散选区的对话框,设置模式为正常,效果图如图7所示。
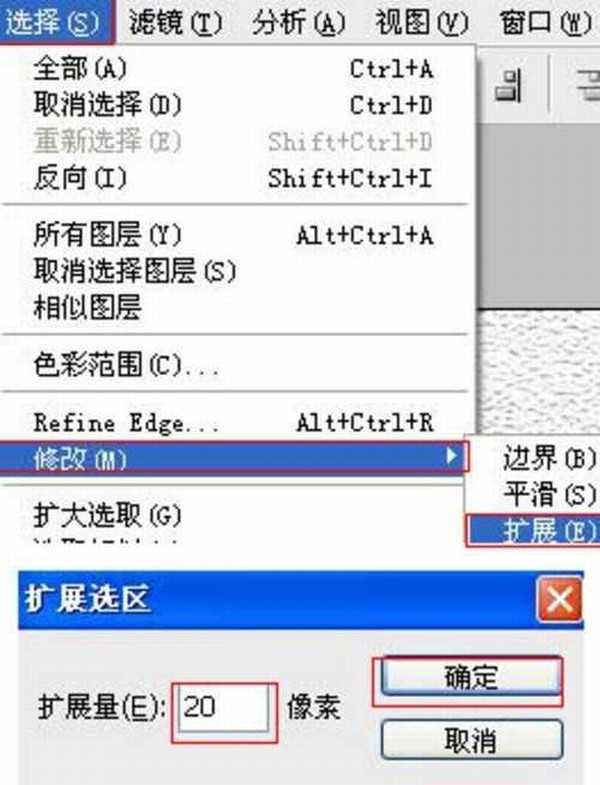
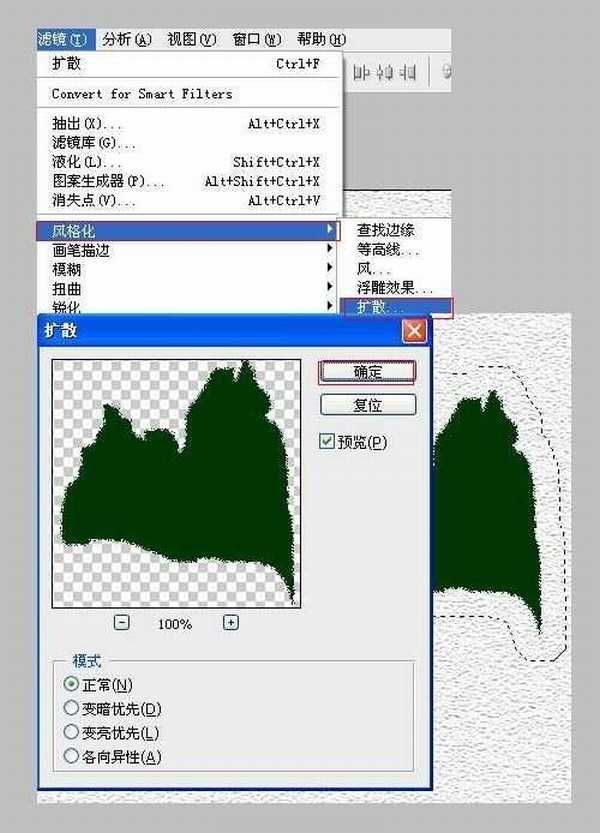
5、在工具箱中选择移动工具 ,按住键盘的Alt键不放,选择图层1,按鼠标左键拖出1个图层1副本,如图8所示。
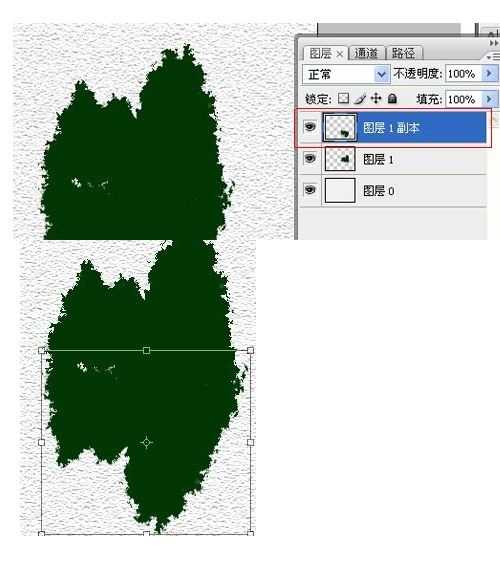
6、在工具箱中选择涂抹工具 ,选择图层1,在工作区涂抹,如图9所示。
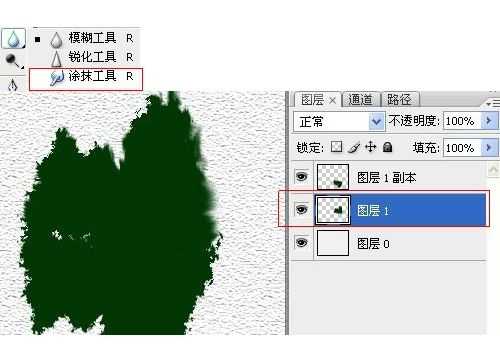
7、执行菜单:“滤镜”/“模糊”/“动感模糊”,弹出动感模糊选区的对话框,设置角度为0,距离为48像素,如图10所示。效果图如图11所示。

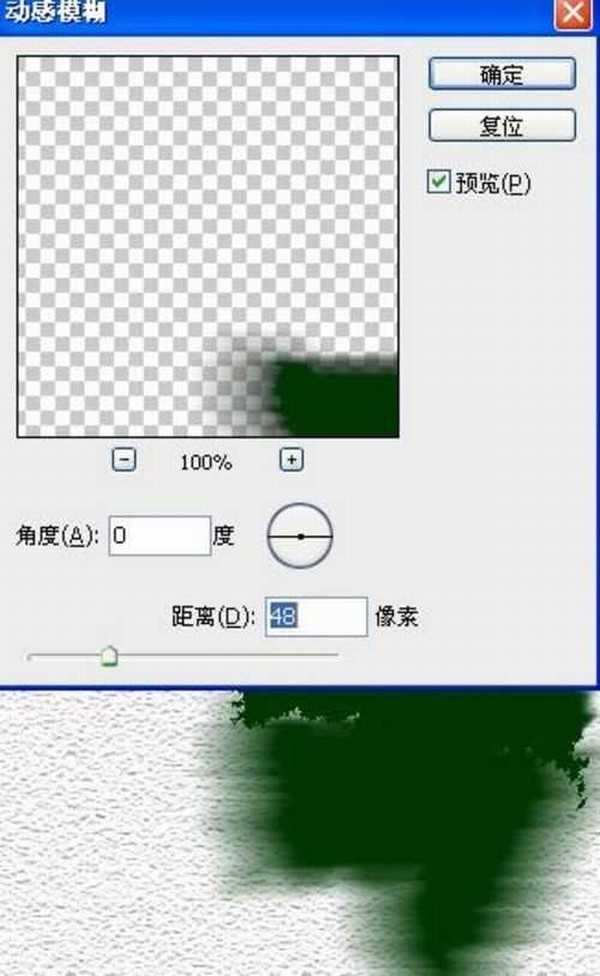
8、在工具栏中选择画笔工具,在画笔工具属性栏设置画笔为3,模式为正常,不透明度为100%,流量为100%,如图12所示。

9、在工具箱中选择涂抹工具 ,在涂抹工具属性栏中设置画笔为17,模式为正常,强度为50%,在工作区涂抹,如图13所示。效果图如图14所示。
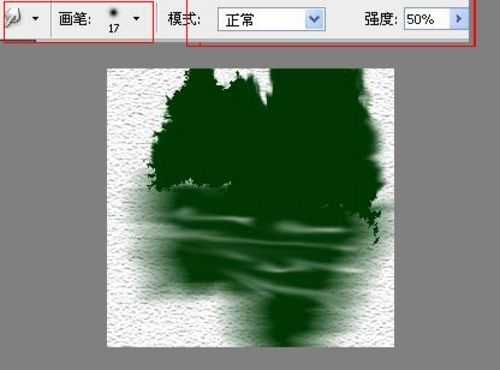

10、在工具栏中选择渐变工具,在渐变工具栏属性中设置参考图15,效果图如图16所示。


11、设置图层混合模式为正片叠加,设置不透明度为100%,如图17所示。

12、在工具栏中选择钢笔工具,在工作区绘制出一个船的形状,如图18所示。

13、并设置前景色为黑色,然后描边,如图19所示。

14、在工具栏中选择画笔工具,在画笔属性栏中设置画笔为13 ,模式为正常,不透明度为30%,流量为100%,如图20所示。调整后的效果图,如图21所示。


最终效果图

1、选择“文件/新建”菜单,打开“新建”或者Ctrl+N对话框 名称为:水墨水乡国画,宽度:为600像素, 高度:为480像素, “分辨率”为72 , “模式”为RGB颜色的文档,如图1所示。
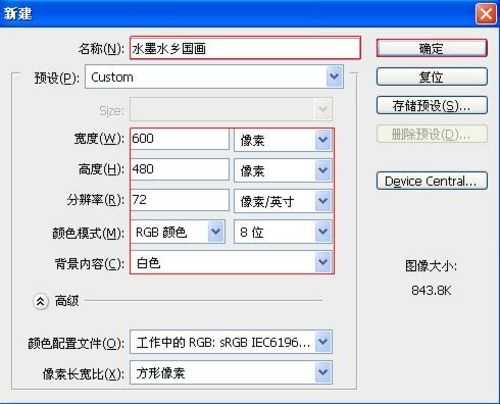
2、执行菜单:“滤镜”/“纹理”/“纹理化”,弹出添加纹理化的对话框,设置缩放为100%,凸现为8,如图2所示。效果图如图3所示。
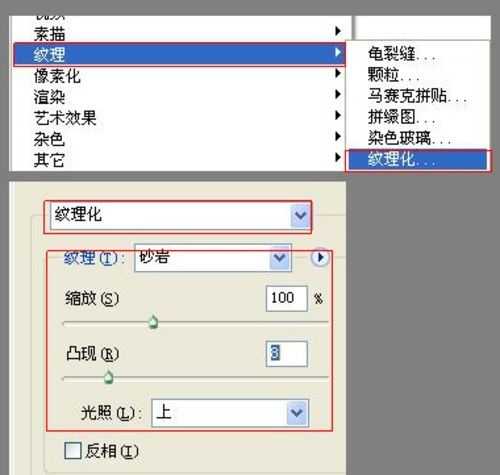
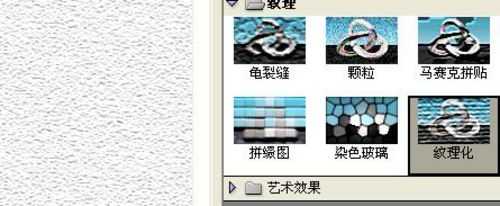
3、在工具箱中,选择套索工具,在工作区中随意套出不规则图形,并设置前景色值为:R:0,G:53,B:4,如图4所示。效果图如图5所示。
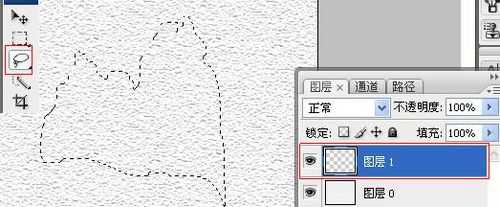
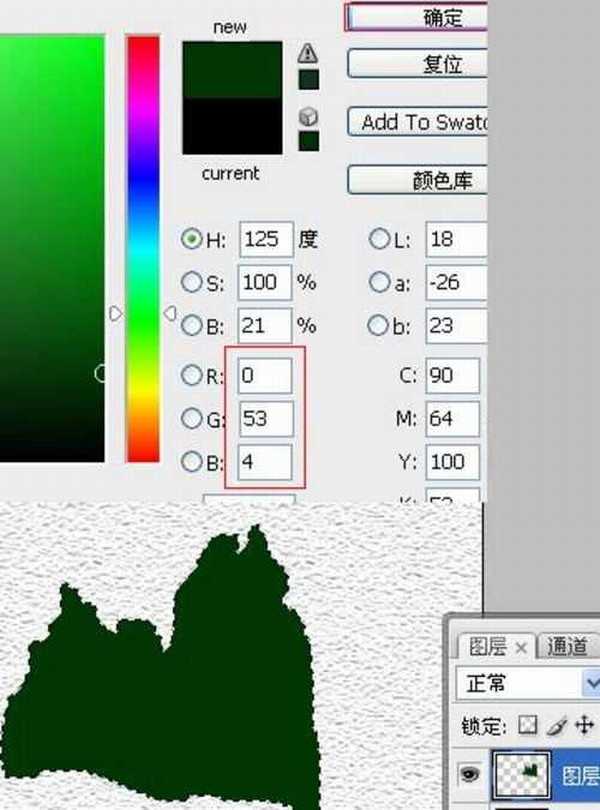
4、执行菜单:“选择”/“修改”/“扩展”,弹出扩展选区的对话框,设置扩展量为20像素,如图6所示。并执行菜单:“滤镜”/“风格化”/“扩散”,弹出扩散选区的对话框,设置模式为正常,效果图如图7所示。
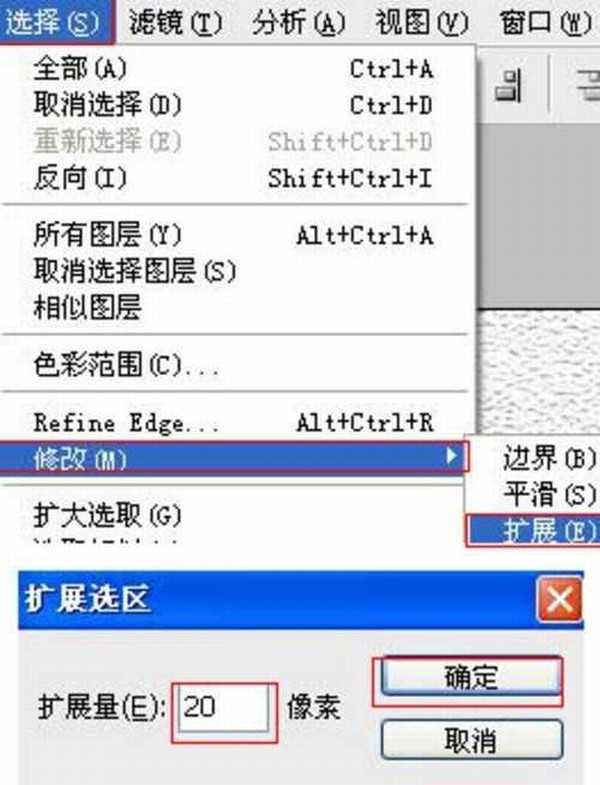
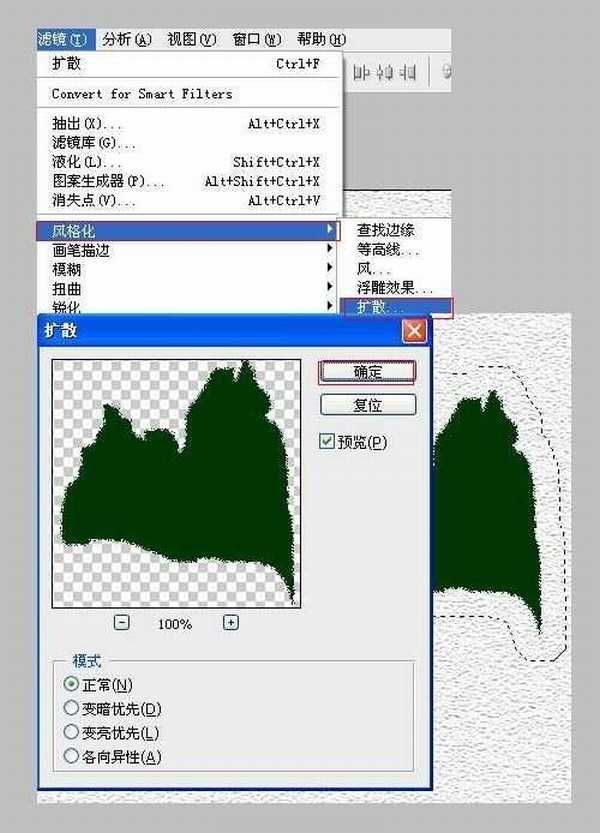
5、在工具箱中选择移动工具 ,按住键盘的Alt键不放,选择图层1,按鼠标左键拖出1个图层1副本,如图8所示。
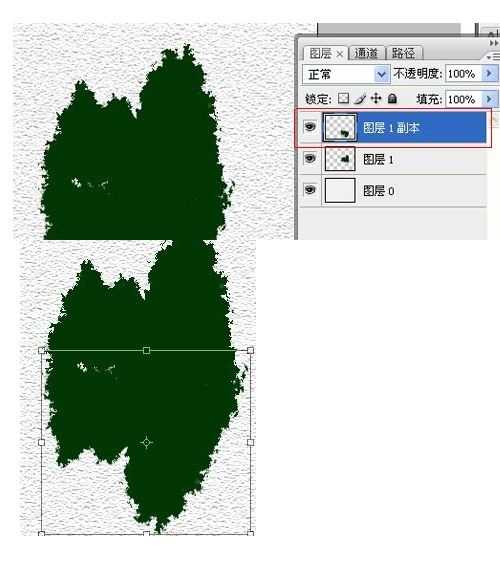
6、在工具箱中选择涂抹工具 ,选择图层1,在工作区涂抹,如图9所示。
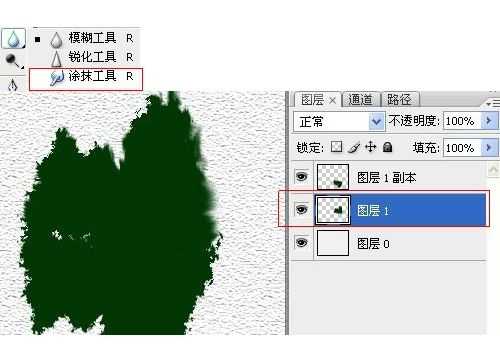
7、执行菜单:“滤镜”/“模糊”/“动感模糊”,弹出动感模糊选区的对话框,设置角度为0,距离为48像素,如图10所示。效果图如图11所示。

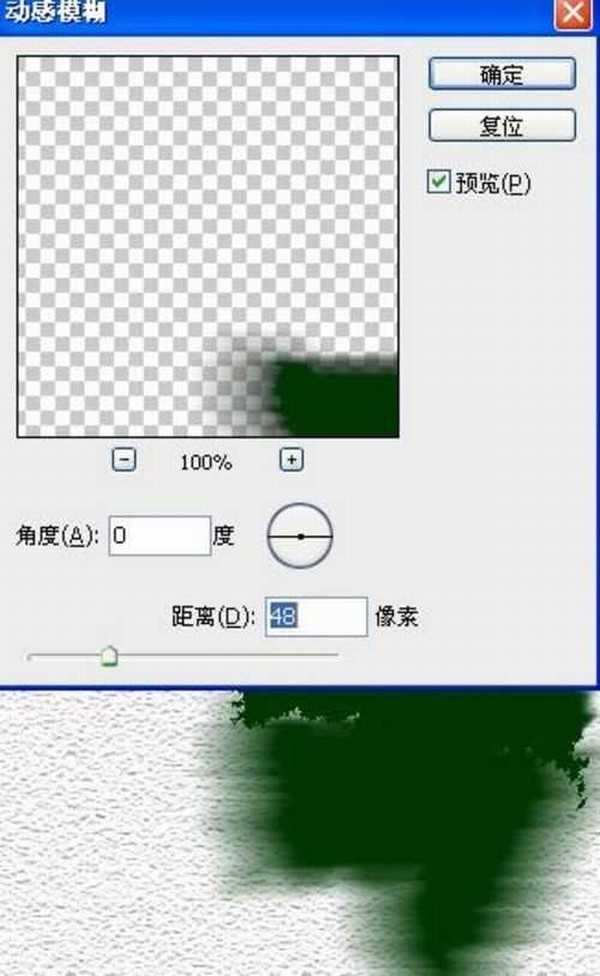
8、在工具栏中选择画笔工具,在画笔工具属性栏设置画笔为3,模式为正常,不透明度为100%,流量为100%,如图12所示。

9、在工具箱中选择涂抹工具 ,在涂抹工具属性栏中设置画笔为17,模式为正常,强度为50%,在工作区涂抹,如图13所示。效果图如图14所示。
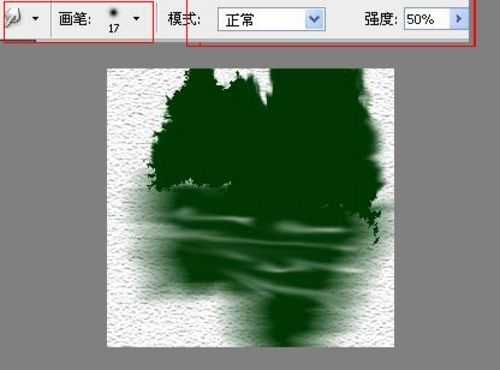

10、在工具栏中选择渐变工具,在渐变工具栏属性中设置参考图15,效果图如图16所示。


11、设置图层混合模式为正片叠加,设置不透明度为100%,如图17所示。

12、在工具栏中选择钢笔工具,在工作区绘制出一个船的形状,如图18所示。

13、并设置前景色为黑色,然后描边,如图19所示。

14、在工具栏中选择画笔工具,在画笔属性栏中设置画笔为13 ,模式为正常,不透明度为30%,流量为100%,如图20所示。调整后的效果图,如图21所示。


茶园资源网 Design By www.iooam.com
广告合作:本站广告合作请联系QQ:858582 申请时备注:广告合作(否则不回)
免责声明:本站资源来自互联网收集,仅供用于学习和交流,请遵循相关法律法规,本站一切资源不代表本站立场,如有侵权、后门、不妥请联系本站删除!
免责声明:本站资源来自互联网收集,仅供用于学习和交流,请遵循相关法律法规,本站一切资源不代表本站立场,如有侵权、后门、不妥请联系本站删除!
茶园资源网 Design By www.iooam.com
暂无评论...
RTX 5090要首发 性能要翻倍!三星展示GDDR7显存
三星在GTC上展示了专为下一代游戏GPU设计的GDDR7内存。
首次推出的GDDR7内存模块密度为16GB,每个模块容量为2GB。其速度预设为32 Gbps(PAM3),但也可以降至28 Gbps,以提高产量和初始阶段的整体性能和成本效益。
据三星表示,GDDR7内存的能效将提高20%,同时工作电压仅为1.1V,低于标准的1.2V。通过采用更新的封装材料和优化的电路设计,使得在高速运行时的发热量降低,GDDR7的热阻比GDDR6降低了70%。
更新日志
2024年11月16日
2024年11月16日
- 《怪猎荒野》PS5Pro主机版对比:B测性能都不稳定
- 黄宝欣.1992-黄宝欣金装精选2CD【HOMERUN】【WAV+CUE】
- 群星.1996-宝丽金流行爆弹精丫宝丽金】【WAV+CUE】
- 杜德伟.2005-独领风骚新歌精选辑3CD【滚石】【WAV+CUE】
- 安与骑兵《心无疆界》[低速原抓WAV+CUE]
- 柏菲唱片-群星〈胭花四乐〉2CD[原抓WAV+CUE]
- 金典女声发烧靓曲《ClassicBeautifulSound》2CD[低速原抓WAV+CUE]
- 王杰1992《封锁我一生》粤语专辑[WAV+CUE][1G]
- 群星《一人一首成名曲 (欧美篇)》6CD[WAV/MP3][7.39G]
- 东来东往2004《回到我身边·别说我的眼泪你无所谓》先之唱片[WAV+CUE][1G]
- MF唱片-《宝马[在真HD路上]》2CD[低速原抓WAV+CUE]
- 李娜《相信我》新时代[WAV+CUE]
- 2019明达发烧碟MasterSuperiorAudiophile[WAV+CUE]
- 蔡幸娟.1993-相爱容易相处难【飞碟】【WAV+CUE】
- 陆虎.2024-是否愿意成为我的全世界【Hikoon】【FLAC分轨】
