这篇教程是向的朋友介绍利用Photoshop绘制超逼真的美女发丝效果,教程最终绘制出来的发丝很逼真,也很漂亮。推荐过来,喜欢的朋友一起来学习吧!
最终效果

1、新建一个大小为64 * 64像素的文档,放大到300%,选择铅笔工具,模式为溶解,画笔大小为1像素,如下图。
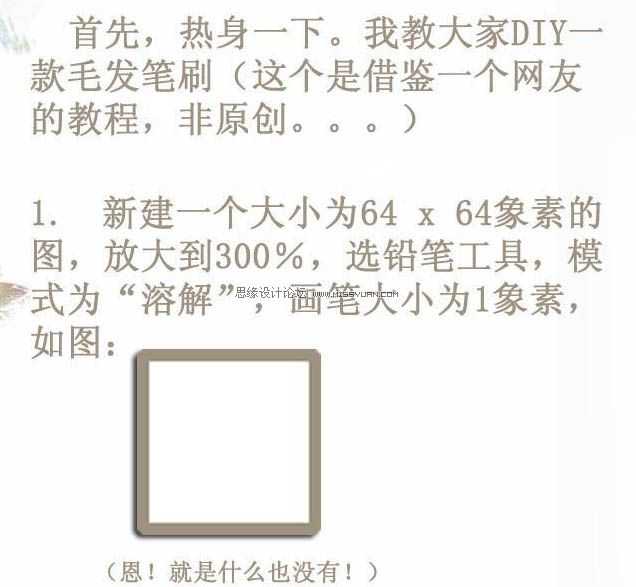
2、在图上胡乱点一些点。
3、选择滤镜 > 模糊 > 高斯模糊,数值为:0.4,效果如下图。
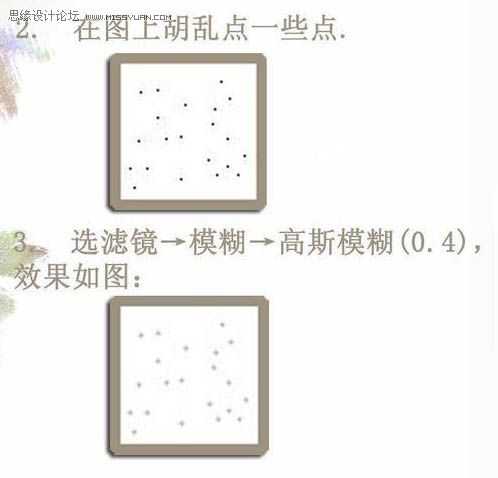
4、选择菜单:编辑 > 定义画笔,名字为毛发。接下来选画笔工具,模式为正常,在画笔预设窗口把间距设为1像素,如下图。
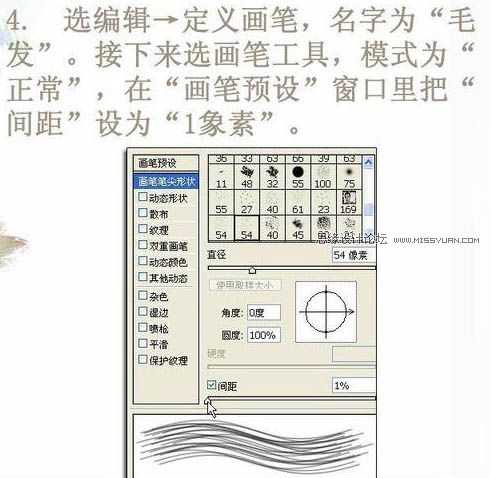
5、再把画笔存为新画笔,名字自定,把刚才那个名字为毛发的删除。这样画笔就制成了。
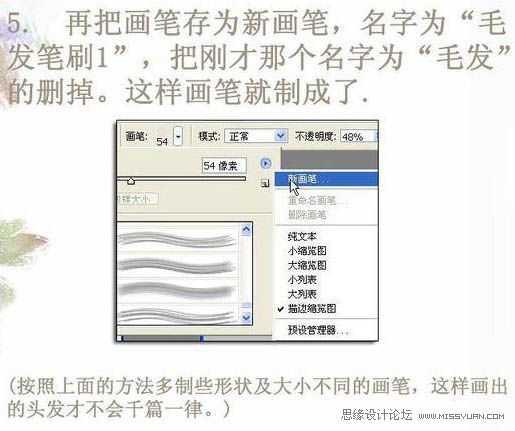
当然绘制头发还有一种不错的方法,就是复制路径。用路径选择工具点你要复制的路径,同时按住Alt键,移动鼠标,就能复制路径了。
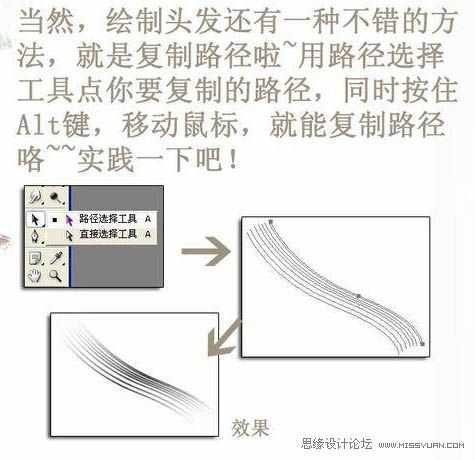
现在开始制作头发:
1、选择你喜欢的头发颜色,我这里的颜色是:#69400A,用柔角的大笔触画出头发的大体形状。
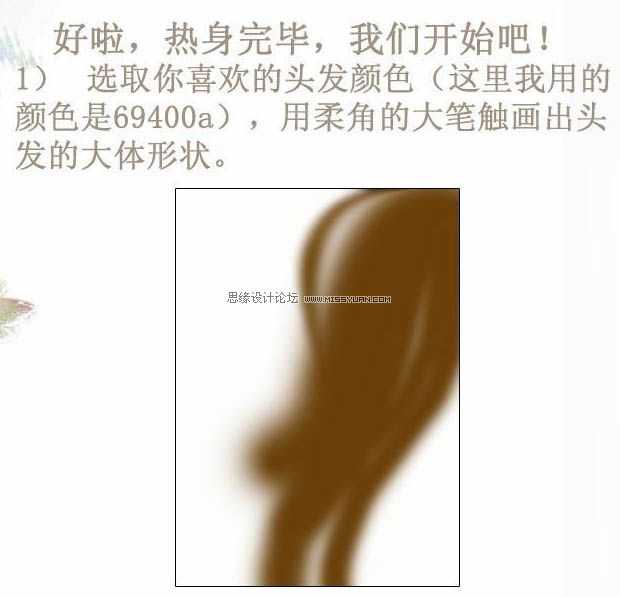
2、用滴溅笔型的涂抹工具沿着头发的走势涂抹(涂抹工具模式为:正常,强度为:75%),这样头发的质感就差不多出来了。

3、现在,我们要把头发分成一簇簇地处理。用加深减淡工具把头发的层次分出来。
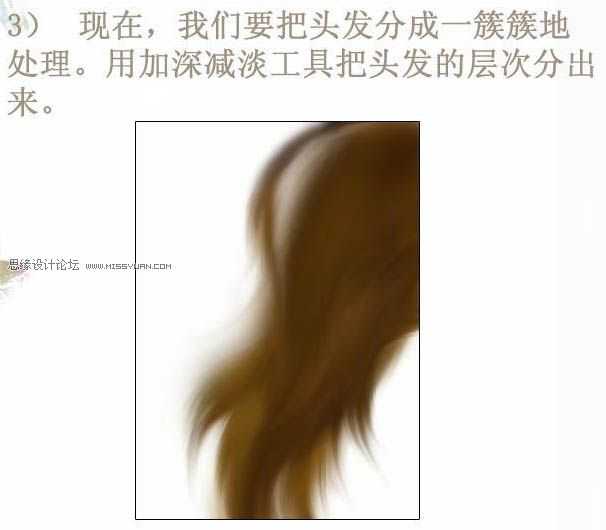
4、更深入仔细的刻画头发的明暗细节。
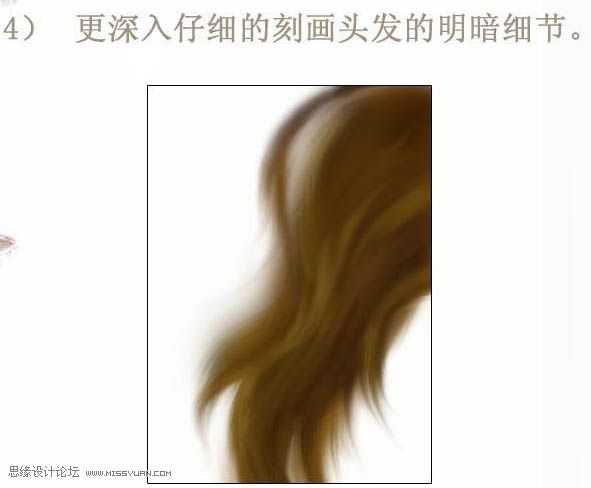
5、用减淡工具(2像素,高光,曝光度为:70%),画出几根反光较强的发丝。
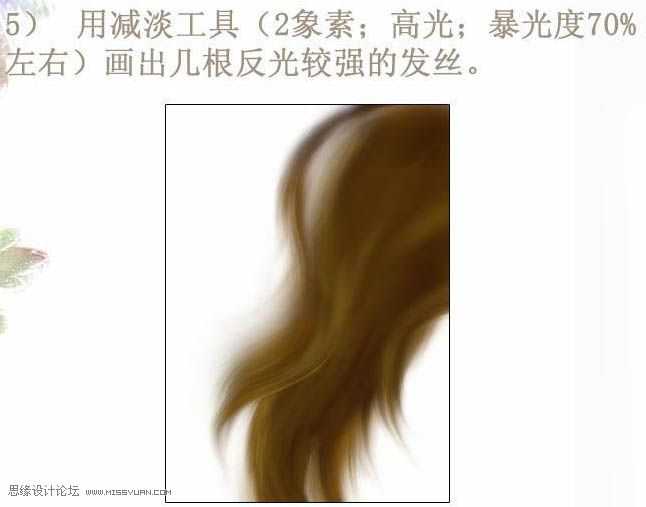
6、现在,可以用我们刚才定义的笔刷画头发发丝了。随时根据明暗变化改变颜色来画,有的地方可以用模糊工具稍微处理一下,这样就不会突兀了。
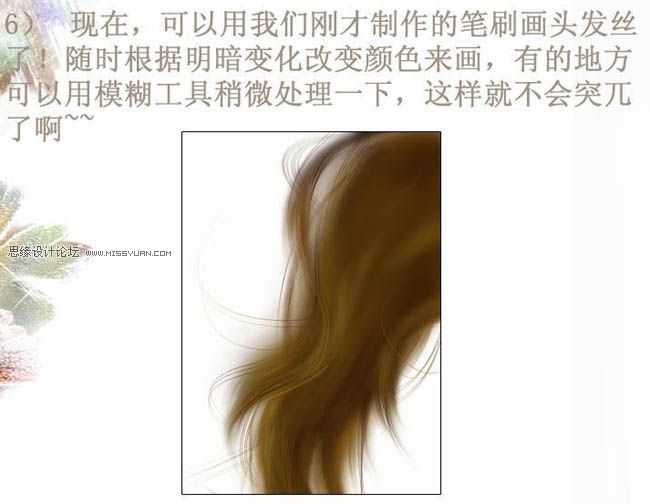
7、稍作调整,换个背景,飞扬的发丝就完成了。

免责声明:本站资源来自互联网收集,仅供用于学习和交流,请遵循相关法律法规,本站一切资源不代表本站立场,如有侵权、后门、不妥请联系本站删除!
RTX 5090要首发 性能要翻倍!三星展示GDDR7显存
三星在GTC上展示了专为下一代游戏GPU设计的GDDR7内存。
首次推出的GDDR7内存模块密度为16GB,每个模块容量为2GB。其速度预设为32 Gbps(PAM3),但也可以降至28 Gbps,以提高产量和初始阶段的整体性能和成本效益。
据三星表示,GDDR7内存的能效将提高20%,同时工作电压仅为1.1V,低于标准的1.2V。通过采用更新的封装材料和优化的电路设计,使得在高速运行时的发热量降低,GDDR7的热阻比GDDR6降低了70%。
更新日志
- 群星《歌手2024 第13期》[FLAC/分轨][325.93MB]
- 阿木乃《爱情买卖》DTS-ES【NRG镜像】
- 江蕾《爱是这样甜》DTS-WAV
- VA-Hair(OriginalBroadwayCastRecording)(1968)(PBTHAL24-96FLAC)
- 博主分享《美末2RE》PS5 Pro运行画面 玩家仍不买账
- 《双城之战2》超多新歌MV发布:林肯公园再次献声
- 群星《说唱梦工厂 第11期》[320K/MP3][63.25MB]
- 群星《说唱梦工厂 第11期》[FLAC/分轨][343.07MB]
- 群星《闪光的夏天 第5期》[320K/MP3][79.35MB]
- 秀兰玛雅.1999-友情人【大旗】【WAV+CUE】
- 小米.2020-我想在城市里当一个乡下人【滚石】【FLAC分轨】
- 齐豫.2003-THE.UNHEARD.OF.CHYI.3CD【苏活音乐】【WAV+CUE】
- 黄乙玲1986-讲什么山盟海誓[日本东芝版][WAV+CUE]
- 曾庆瑜1991-柔情陷阱[台湾派森东芝版][WAV+CUE]
- 陈建江《享受男声》DTS-ES6.1【WAV】
