在本教程中,我来为大家讲解Photoshop绘制有点脏污特效的质感PSD海报效果方法。我们将会学习如何使用某些元素让海报看上去有点脏污并且有质感,再使用阴影和混合模式为这些元素增添深度。教程难度不是很大,介绍的也很详细,推荐过来,一起来学习吧!
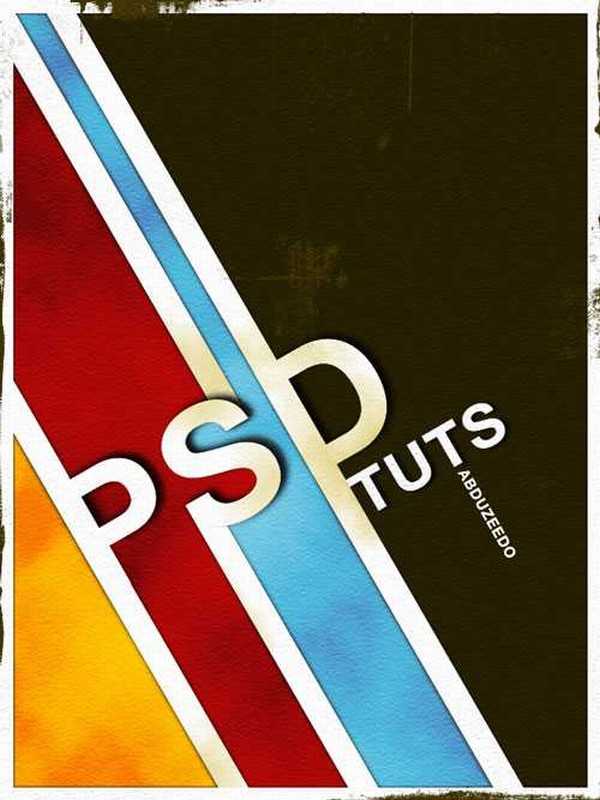
简介:在本教程中,我来为大家讲解怎么制作一种看上去有点脏污的海报效果。我们将会学习如何使用某些元素让海报看上去有点脏污并且有质感,再使用阴影和混合模式为这些元素增添深度。
步骤1
生成一个新的文档,将背景层添充为深褐色。
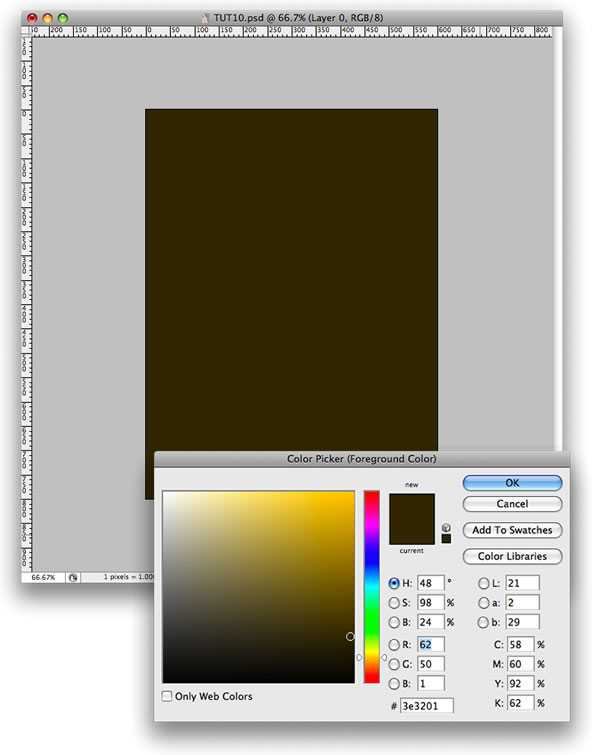
步骤 2
设置背景色为黑色前景色为白色,选择背景层并执行滤镜/纹理/纹理化命令。(Filter>Texture>Texturizer)
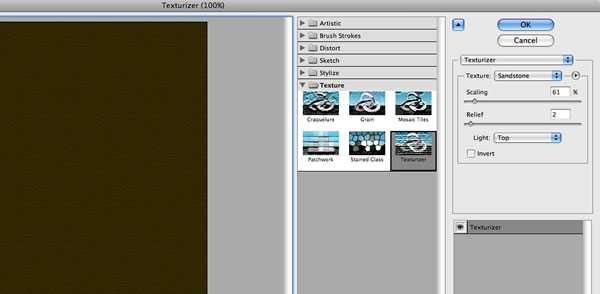
步骤 3
选择横排文字工具(快捷键为T)并输入字母PSD。选择矩形工具(快捷键为U)画出如下图所示的几个矩形形状,之后,为文字层和所有矩形的图层编组,并将群组重命名为White Lines。
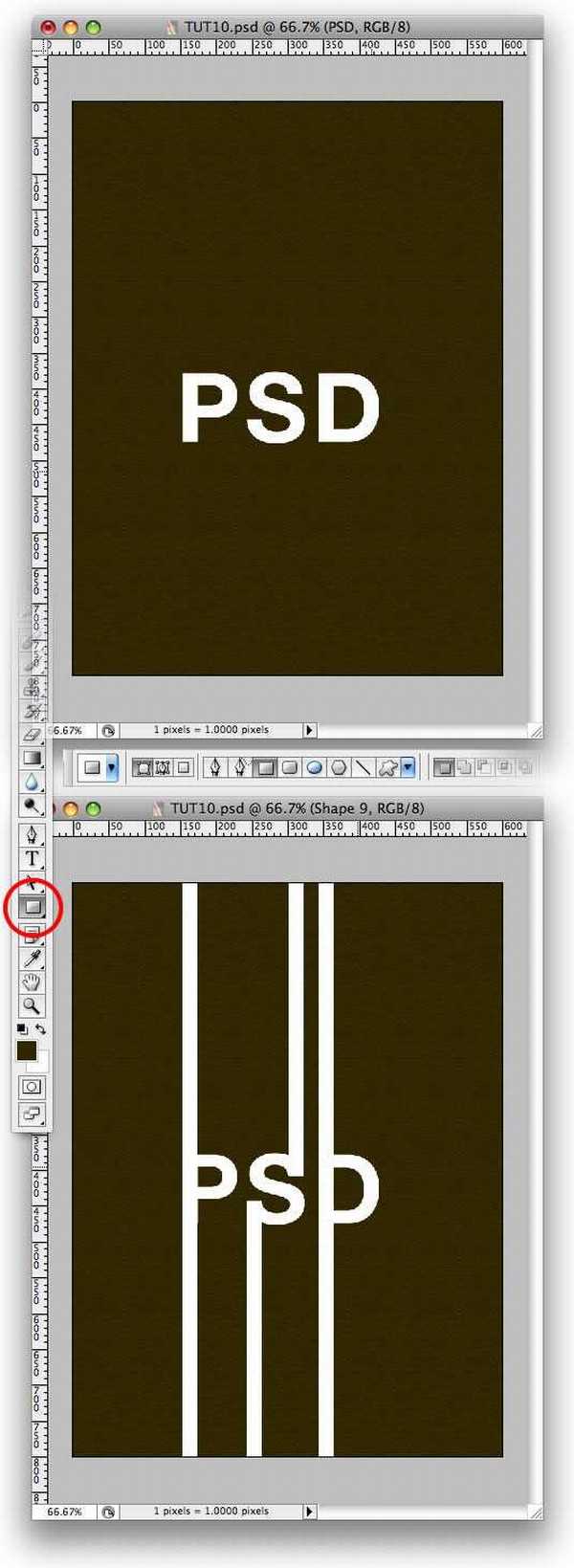
步骤 4
旋转这个群组到一个合适的角度,如下图所示。
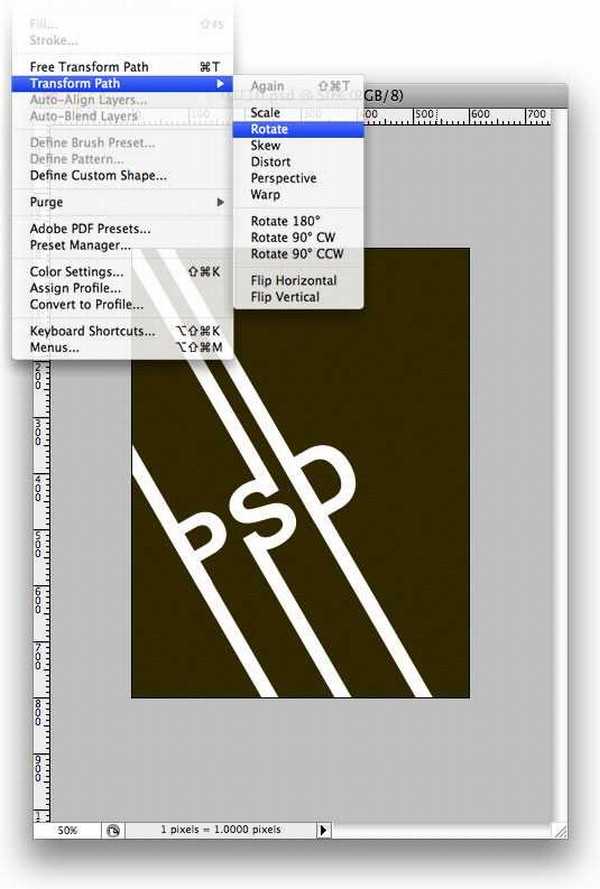
步骤 5
使用钢笔工具(快捷键为P)在字母P、S、D上画出一些形状来,并将这些形状放到White Lines群组的下方。再对这些形装添色,第一个形状添充黄色,第二个形状添充红色,第三个形状添充蓝色。之后,将这些图层编组,命名为Colors。
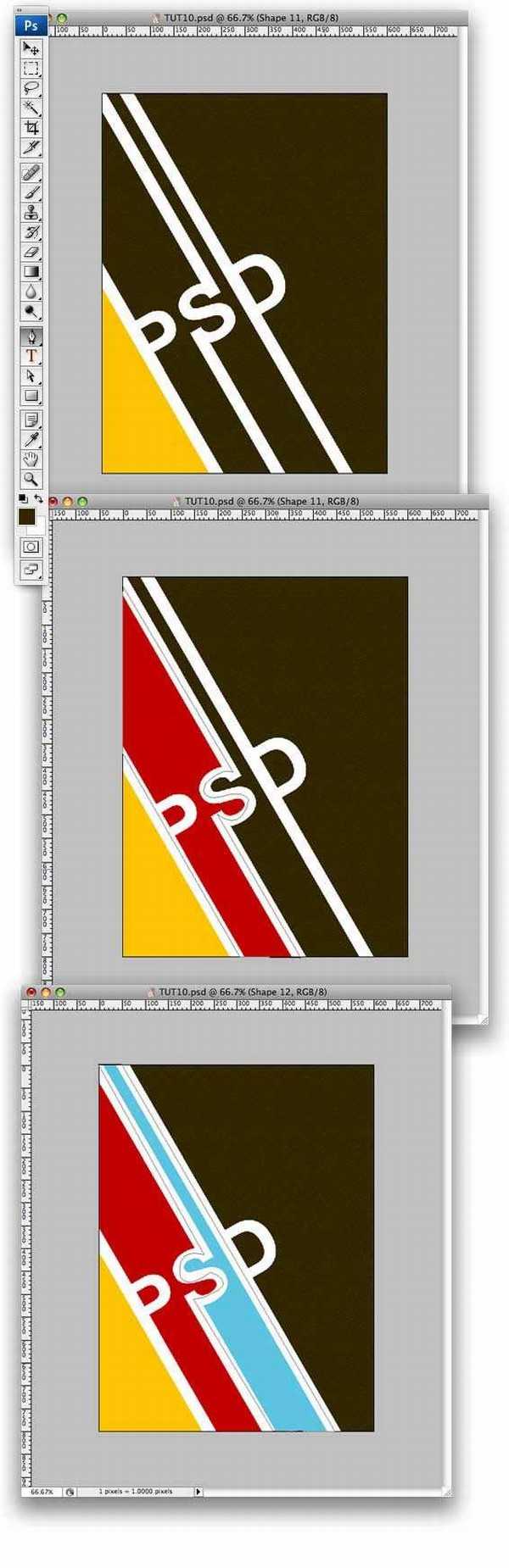
步骤 6
如果你所使用的Photoshop是CS3版本,请将这些黄色、红色、蓝色的形状转化为智能滤镜(Smart Filters),再执行滤镜/纹理/纹理化命令(Filter>Texture>Texturizer)到这三个形状图层上。如果你使用的不是CS3版本,不用转化为智能滤镜,直接应用滤镜效果。
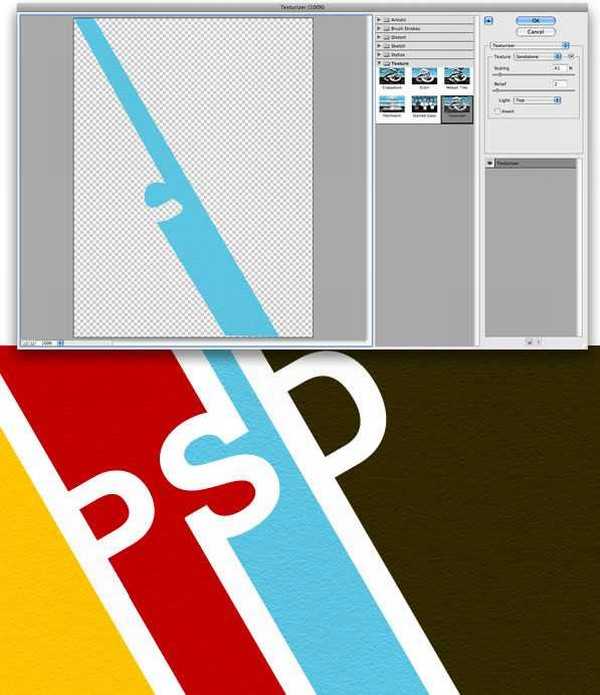
步骤 7
现在,选择White Lines群组中的图层并对之应用图层样式。调出图层样式面板后,选择投影选项(Drop Shadow)。之后,将PSD文字层放在群组中其他层的上方。
上一页12 下一页 阅读全文
免责声明:本站资源来自互联网收集,仅供用于学习和交流,请遵循相关法律法规,本站一切资源不代表本站立场,如有侵权、后门、不妥请联系本站删除!
RTX 5090要首发 性能要翻倍!三星展示GDDR7显存
三星在GTC上展示了专为下一代游戏GPU设计的GDDR7内存。
首次推出的GDDR7内存模块密度为16GB,每个模块容量为2GB。其速度预设为32 Gbps(PAM3),但也可以降至28 Gbps,以提高产量和初始阶段的整体性能和成本效益。
据三星表示,GDDR7内存的能效将提高20%,同时工作电压仅为1.1V,低于标准的1.2V。通过采用更新的封装材料和优化的电路设计,使得在高速运行时的发热量降低,GDDR7的热阻比GDDR6降低了70%。
更新日志
- 群星《歌手2024 第13期》[FLAC/分轨][325.93MB]
- 阿木乃《爱情买卖》DTS-ES【NRG镜像】
- 江蕾《爱是这样甜》DTS-WAV
- VA-Hair(OriginalBroadwayCastRecording)(1968)(PBTHAL24-96FLAC)
- 博主分享《美末2RE》PS5 Pro运行画面 玩家仍不买账
- 《双城之战2》超多新歌MV发布:林肯公园再次献声
- 群星《说唱梦工厂 第11期》[320K/MP3][63.25MB]
- 群星《说唱梦工厂 第11期》[FLAC/分轨][343.07MB]
- 群星《闪光的夏天 第5期》[320K/MP3][79.35MB]
- 秀兰玛雅.1999-友情人【大旗】【WAV+CUE】
- 小米.2020-我想在城市里当一个乡下人【滚石】【FLAC分轨】
- 齐豫.2003-THE.UNHEARD.OF.CHYI.3CD【苏活音乐】【WAV+CUE】
- 黄乙玲1986-讲什么山盟海誓[日本东芝版][WAV+CUE]
- 曾庆瑜1991-柔情陷阱[台湾派森东芝版][WAV+CUE]
- 陈建江《享受男声》DTS-ES6.1【WAV】
