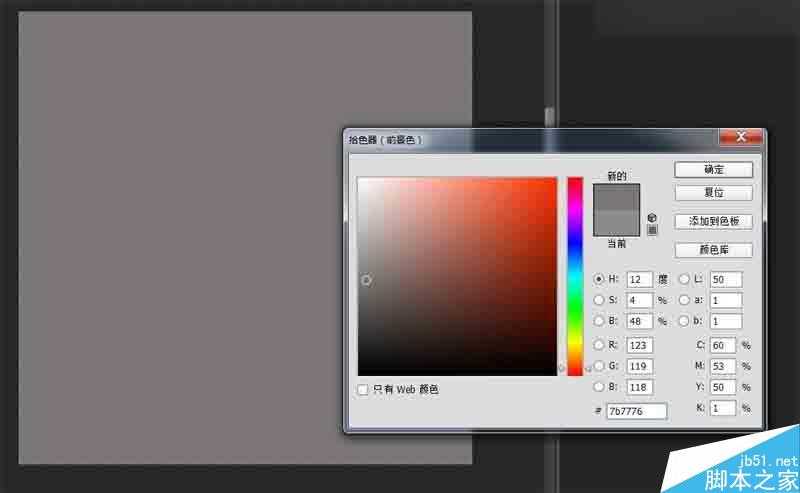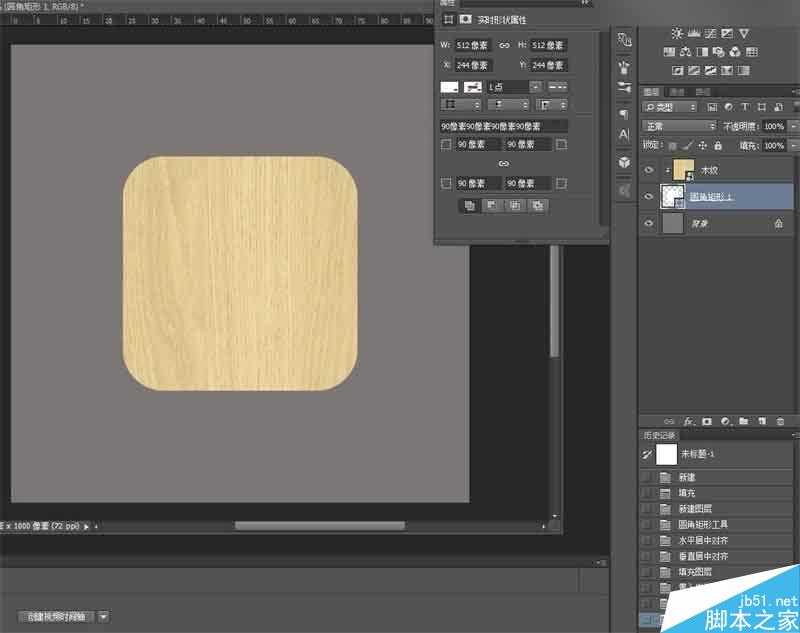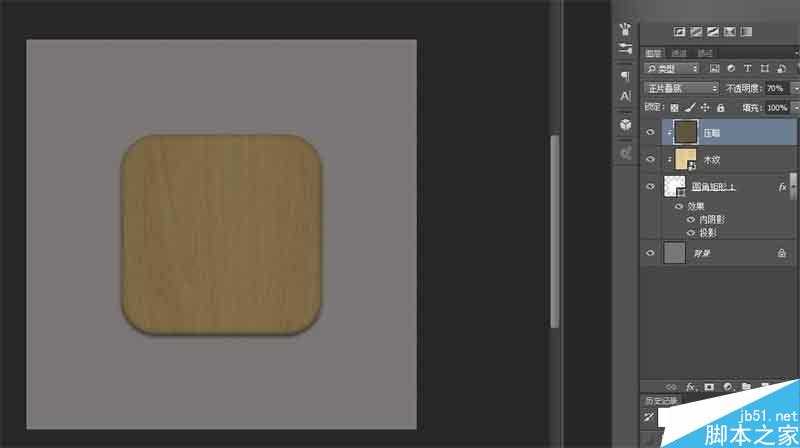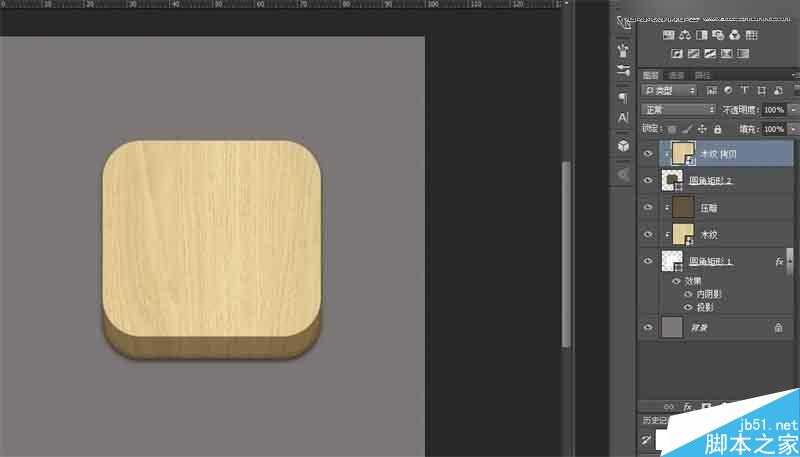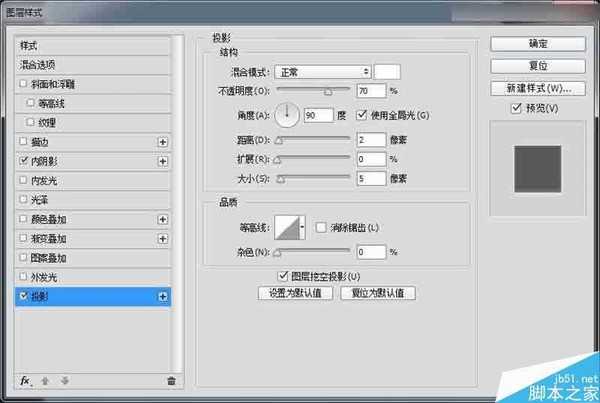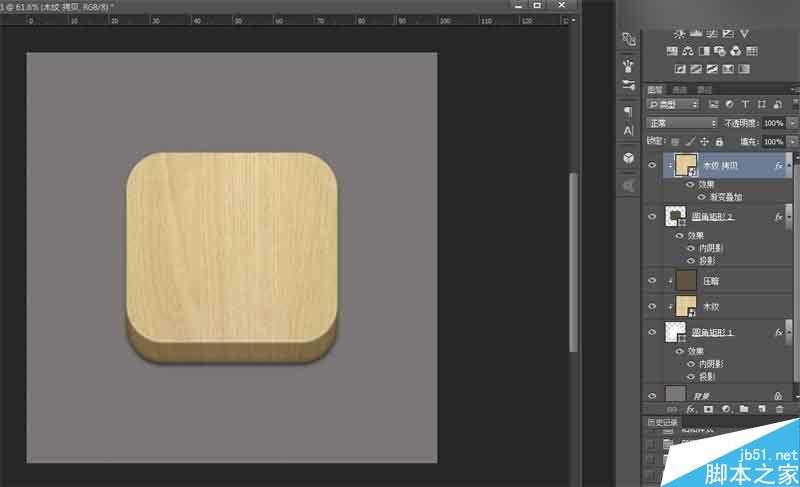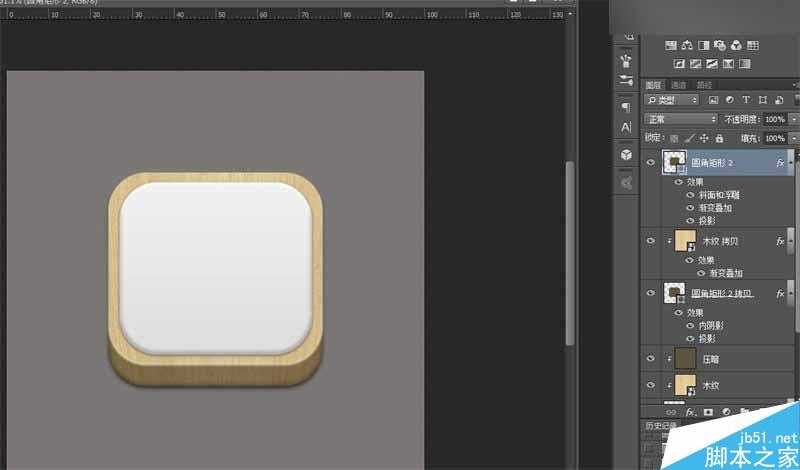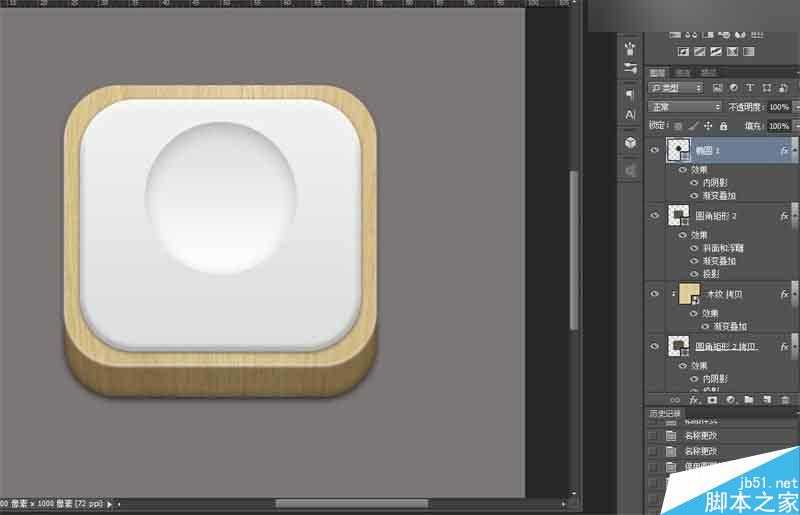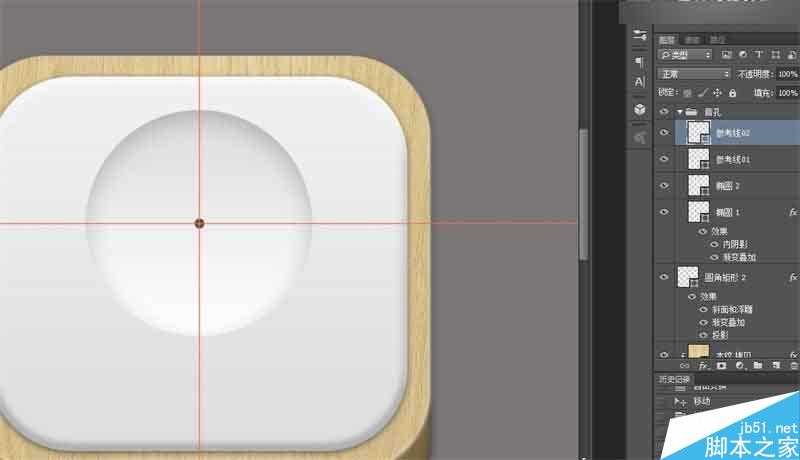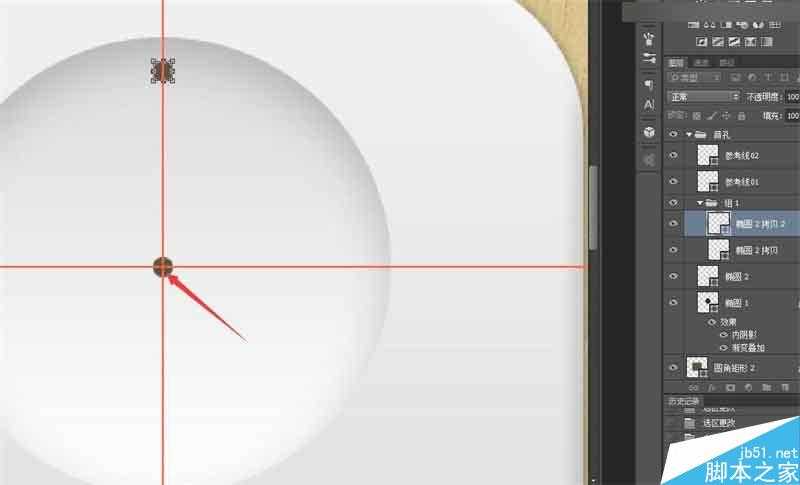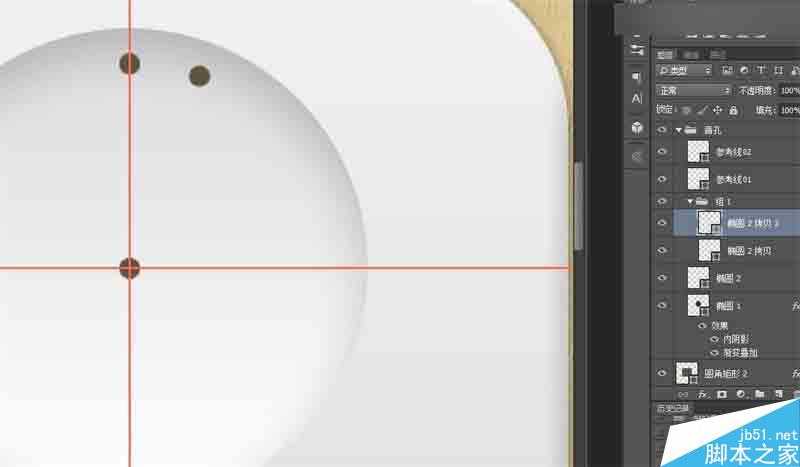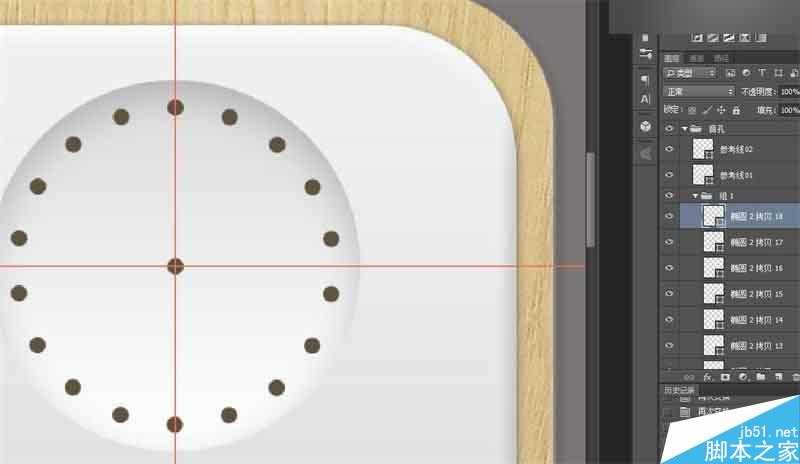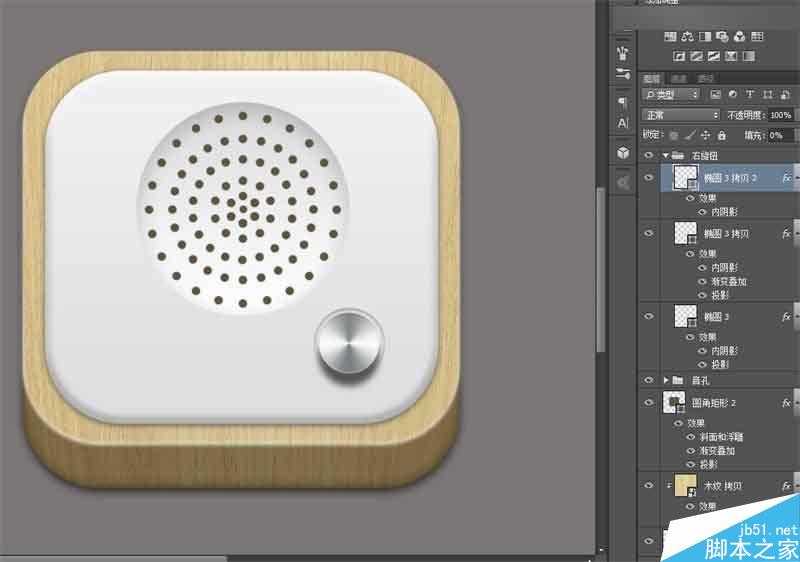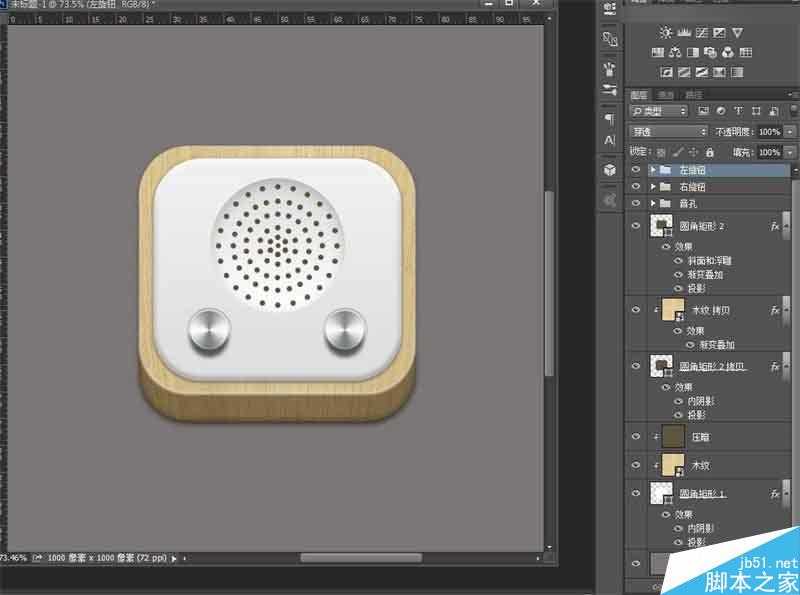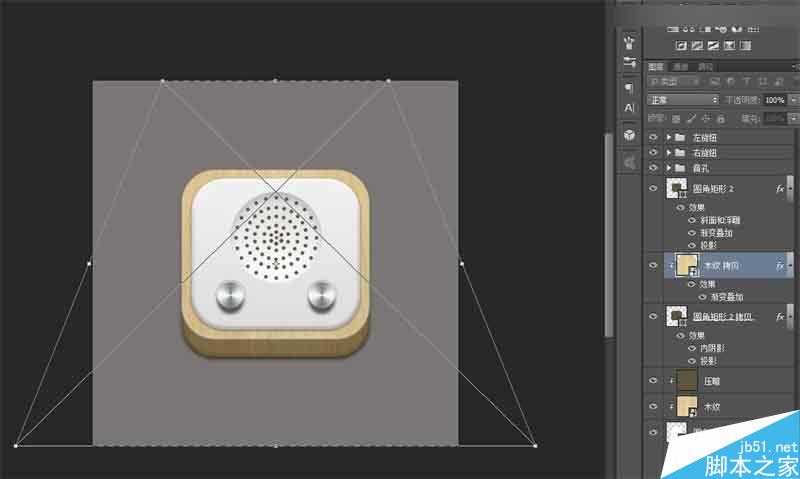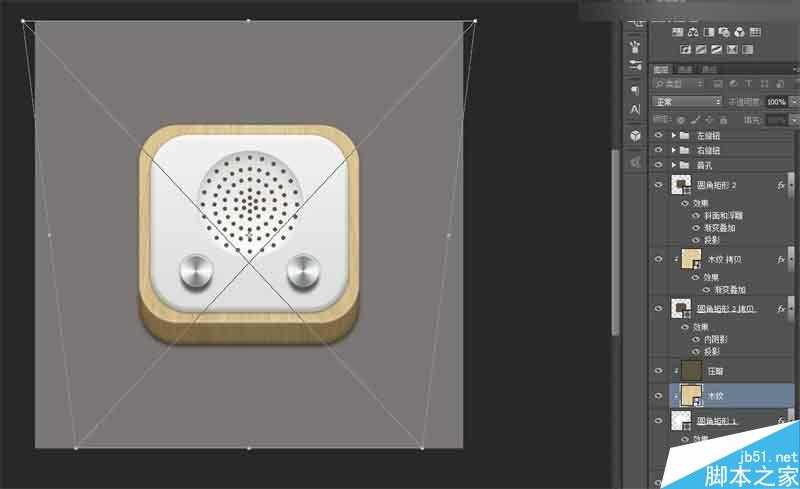本教程主要使用Photoshop绘制雅致洁白的音箱图标教程,主要分享一篇超精致的音箱图标绘制教程,喜欢的朋友一起来学习吧。
先看看效果图
新建一个1000×1000 px 的画布,填充颜色#7b7776。
创建一个512×512像素,圆角半径为90px的圆角矩形,并置入木纹素材,然后在图层面板中,按住ALT点击木纹图层和圆角矩形图层的交界,创建剪贴蒙版。
给“圆角矩形1”图层添加内阴影和投影。
在“木纹”图层上面新建一个图层,填充颜色#5f543f,混合模式改为正片叠底,透明度为70%,并创建剪贴蒙版。
音箱的立面就做好了。接下来创建一个512×460,圆角半径为90px的圆角矩形,并和“圆角矩形1”左对齐和顶对齐,然后将木纹复制一层,在新的圆角矩形上建立剪贴蒙版。
如果是Photoshop的版本是CC,就可以直接复制一层“圆角矩形1”,然后CTRL+T变换大小。CC以前的版本变形的时候会损失圆角,所以只能创建形状。
给“圆角矩形2”添加内阴影和投影。
给“木纹 拷贝”图层叠加一个10%的黑白渐变。
CTRL+J复制一层“圆角矩形2”,然后将图层移动到木纹图层上面,CTRL+T变换大小,记得同时按住SHIFT和ALT,缩放90%,然后添加图层样式。
接下来做音孔,新建一个256×256的圆,调整位置,添加图层样式。
建议CTRL+G给音孔的这个圆建个组,因为等会儿会有很多图层。
新建一个直径为11px的椭圆,与“椭圆 1”水平、垂直居中,填充颜色#5f543f。
然后用矩形工具手动画两根参考线,找到圆心,效果图如下:
中间的小圆直径一定要是奇数,不然不能准确找到圆心。
将小圆复制一层,CTRL+G建组,然后将被拷贝的圆移动到大圆外围,ALT+CTRL+T变形,按住ALT将旋转中心移动到刚刚找到的圆心处。
然后旋转到合适位置。需要注意的是,旋转的角度一定要能被360整除。
然后多按几下CTRL+SHIFT+ALT+T,再次变换,外圈音孔get
自行调节旋转角度,重复步骤,将音孔做完。做到最后的时候,中间会显得比较比较密集,可以将圆心处的小圆直径改为9px
音孔做好了,将参考线删掉,接着做旋钮。
新建一个椭圆,填充颜色#ebebeb,移动到合适位置,添加图层样式。
复制一层“椭圆 3”,CTRL+T变形,按住SHIFT+ALT等比缩放85%,添加图层样式。
然后复制一层“椭圆3 拷贝”,将填充透明度改为0,添加内阴影。
右边的旋钮做好了,复制到左边,整个图标就差不多做好了~
不过如果仔细看,会发现这个图标的木纹还有问题,所以最后来做一下简单的透视。
首先是选择比较亮的木纹,CTRL+T,右键选择“透视”,调整成这个样子。
然后用同样的办法调整比较暗的木纹
最终的结果:
教程结束,以上就是Photoshop绘制超精致洁白的音箱图标教程,喜欢的朋友可以按照上面步骤进行操作,希望能对大家有所帮助!
免责声明:本站资源来自互联网收集,仅供用于学习和交流,请遵循相关法律法规,本站一切资源不代表本站立场,如有侵权、后门、不妥请联系本站删除!
RTX 5090要首发 性能要翻倍!三星展示GDDR7显存
三星在GTC上展示了专为下一代游戏GPU设计的GDDR7内存。
首次推出的GDDR7内存模块密度为16GB,每个模块容量为2GB。其速度预设为32 Gbps(PAM3),但也可以降至28 Gbps,以提高产量和初始阶段的整体性能和成本效益。
据三星表示,GDDR7内存的能效将提高20%,同时工作电压仅为1.1V,低于标准的1.2V。通过采用更新的封装材料和优化的电路设计,使得在高速运行时的发热量降低,GDDR7的热阻比GDDR6降低了70%。
更新日志
- [发烧人声]群星《邂逅》DTS-WAV
- 艻打绿《夏/狂热(苏打绿版)》[320K/MP3][106.42MB]
- 艻打绿《夏/狂热(苏打绿版)》[FLAC分轨][574.2MB]
- 黄雨勳《魔法列车首部曲》[320K/MP3][33.1MB]
- 李蕙敏.2014-记得·销魂新歌+精丫乐意唱片】【WAV+CUE】
- 谢金燕.1995-含泪跳恰蔷冠登】【WAV+CUE】
- 于文文.2024-天蝎座【华纳】【FLAC分轨】
- 黄雨勳《魔法列车首部曲》[FLAC/分轨][173.61MB]
- 群星《歌手2024 第13期》[320K/MP3][50.09MB]
- 群星《歌手2024 第13期》[FLAC/分轨][325.93MB]
- 阿木乃《爱情买卖》DTS-ES【NRG镜像】
- 江蕾《爱是这样甜》DTS-WAV
- VA-Hair(OriginalBroadwayCastRecording)(1968)(PBTHAL24-96FLAC)
- 博主分享《美末2RE》PS5 Pro运行画面 玩家仍不买账
- 《双城之战2》超多新歌MV发布:林肯公园再次献声