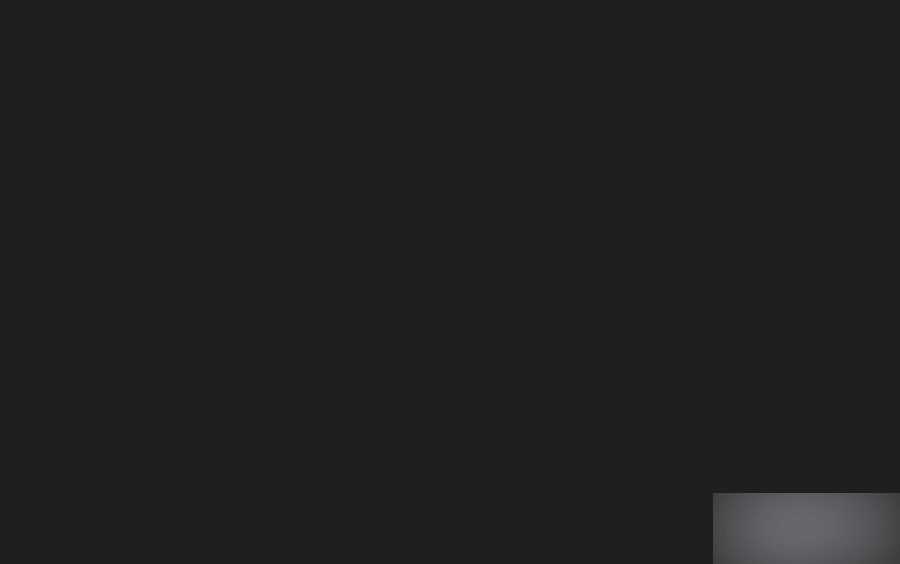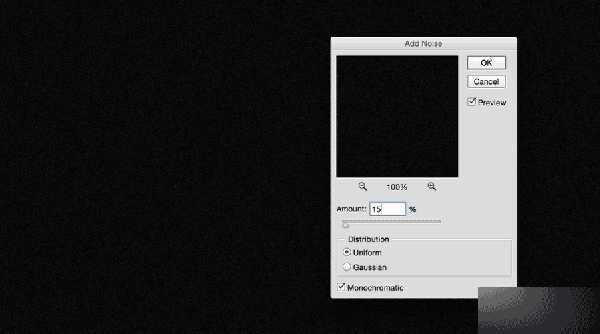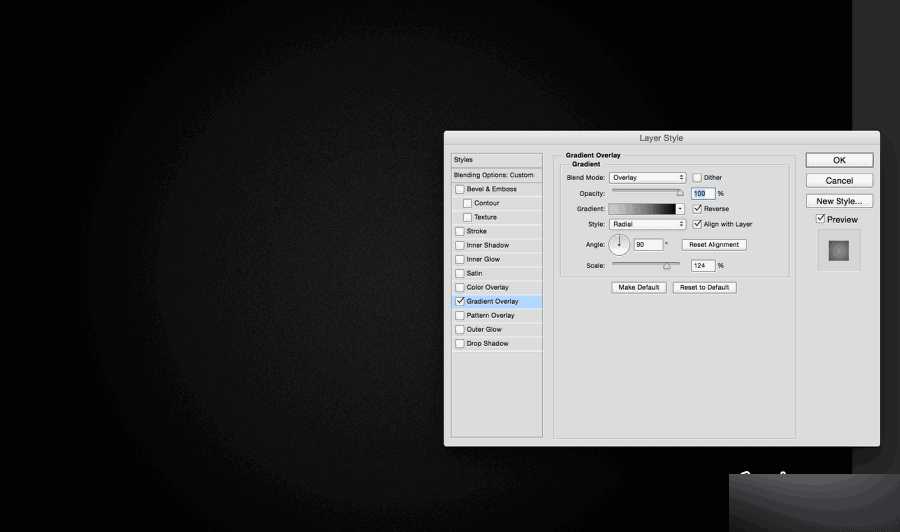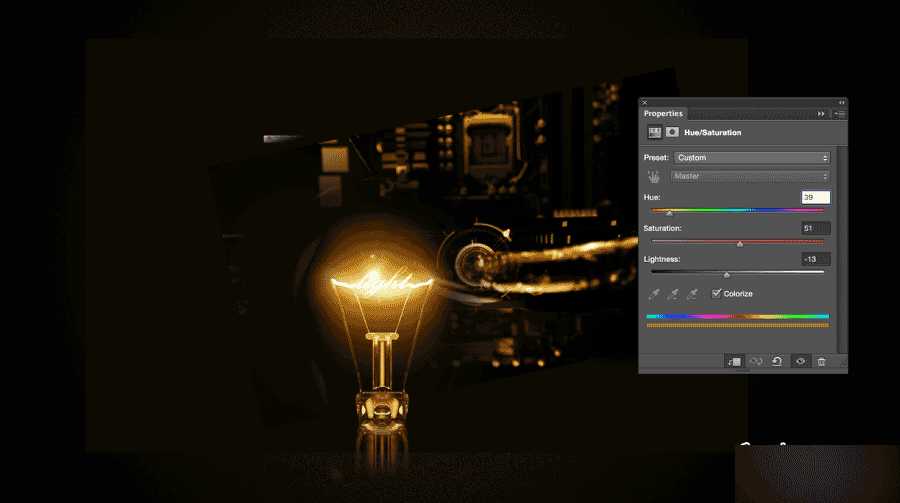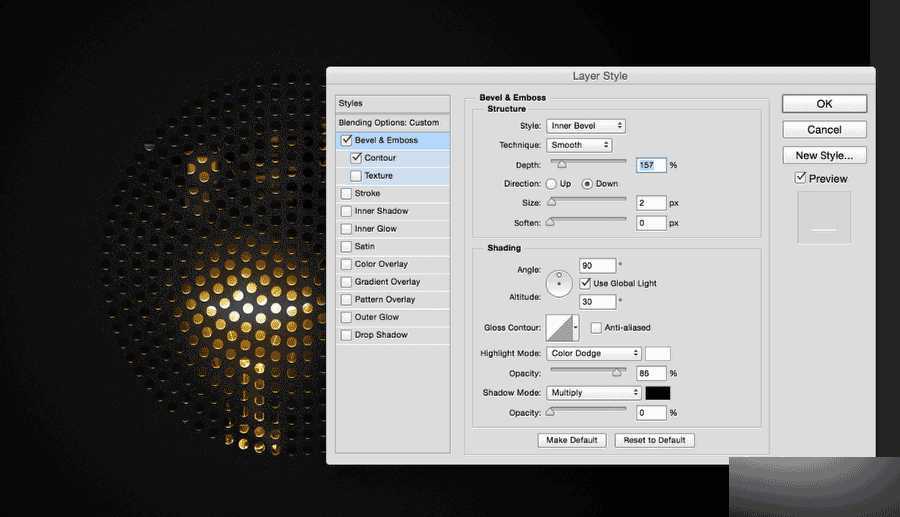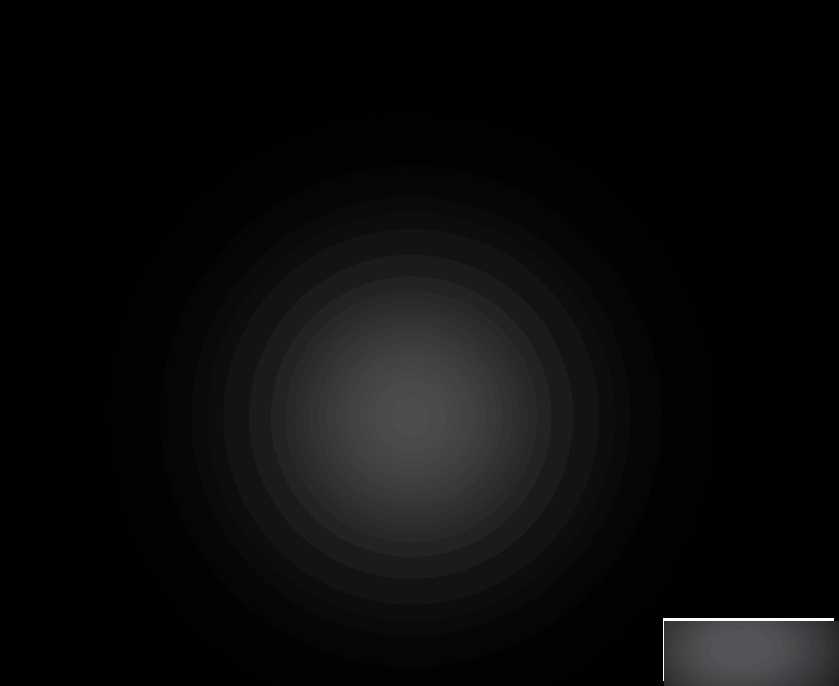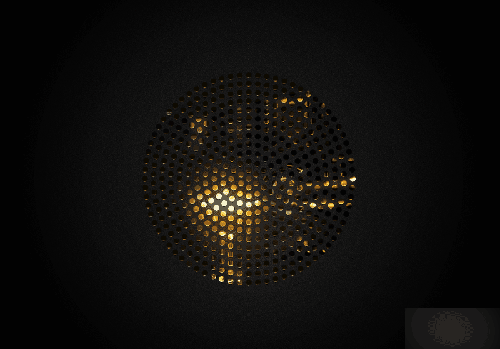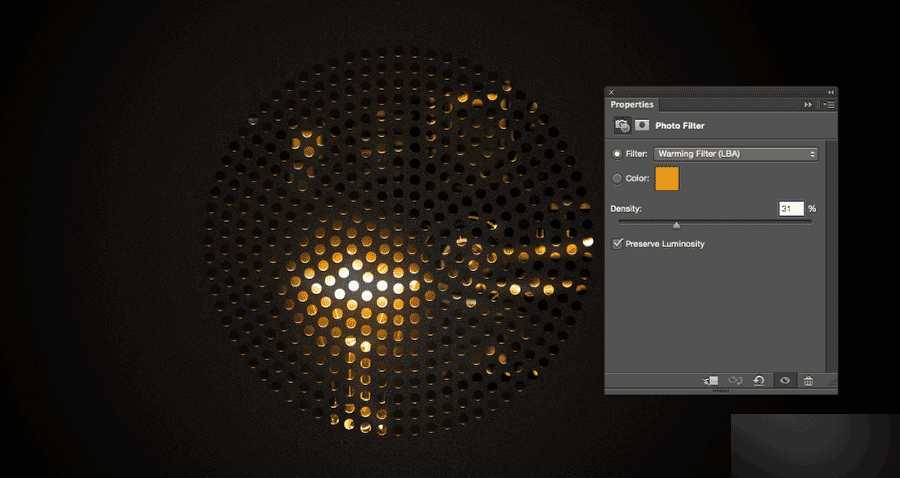今天我们来教同学们如何在Potoshop中创建镀铬效果,之后添加一个超酷的光效,最终合成一个超炫的电脑发光主板。
教程可以帮同学们纯熟运用图层样式,现在就练起来吧!
效果图:
具体的鼠绘步骤如下:
第1步
打开Photoshop,创建新文档,我使用2880×1800的尺寸,因为这样就可以把它拿来当作桌面背景。使用油漆桶工具,为背景填充#201E1E颜色。
第2步
新建图层填充为黑色,然后使用 滤镜 > 杂色 > 添加杂色。数量为15%,平均分布以及单色。
第3步
复制杂色图层并水平翻转。然后把这两个图层编组,并为组使用图层样式。图层 > 图层样式 > 渐变叠加。使用从中灰到深灰的径向渐变。
第4步
我们可以使用Google Images/找到一些图片作为我们扬声器或机箱内部的图像(国内朋友可百度),他们在设计方面通常超级棒。
我还使用了前段时间自己做的带有光照效果的图像。你可以随便使用你想要的光照效果。合并所有的图像然后 图像 > 图像调整 > 色相和饱和度。
选择40色调,50饱和以及-13亮度。
第5步
我在网上找到一个类似圆形扩音器的圈圈矢量图,我用这张图片创建选区并遮盖内部。
第6步
盖上之后就是这样。
第7步
选中你用于创建遮罩的形状,然后在 图层 > 图层样式 > 混合模式中,把填充不透明度改为0.选择 斜面与浮雕,使用下图所示的数值设置,
然后选择等高线并把范围改成56%。最后复制这个图层并把不透明度改为10%。
第8步
在所有图层顶端新建图层并填充黑色。使用画笔工具 (B) 画一个暗灰色的大圆(如图所示)。然后把混合模式改为颜色减淡。
第9步
在图层 > 新建图层样式 > 照片滤镜。使用暖色调,30%密度。
第10步
选择所有图层并复制。合并这些新图层并使用 滤镜 > 模糊 > 高斯模糊。使用15px半径,把混合模式改为滤色,70%不透明度。
结论
现在只要把你的logo用相同的镀铬效果加上去,设计就做完了。现在是你来做自己的图的时间了,希望你玩开心。
教程结束,以上就是PS鼠绘金属的电脑主板发光效果方法介绍,操作很简单的,大家学会了吗?希望这篇文章能对大家有所帮助!
免责声明:本站资源来自互联网收集,仅供用于学习和交流,请遵循相关法律法规,本站一切资源不代表本站立场,如有侵权、后门、不妥请联系本站删除!
RTX 5090要首发 性能要翻倍!三星展示GDDR7显存
三星在GTC上展示了专为下一代游戏GPU设计的GDDR7内存。
首次推出的GDDR7内存模块密度为16GB,每个模块容量为2GB。其速度预设为32 Gbps(PAM3),但也可以降至28 Gbps,以提高产量和初始阶段的整体性能和成本效益。
据三星表示,GDDR7内存的能效将提高20%,同时工作电压仅为1.1V,低于标准的1.2V。通过采用更新的封装材料和优化的电路设计,使得在高速运行时的发热量降低,GDDR7的热阻比GDDR6降低了70%。
更新日志
- [发烧人声]群星《邂逅》DTS-WAV
- 艻打绿《夏/狂热(苏打绿版)》[320K/MP3][106.42MB]
- 艻打绿《夏/狂热(苏打绿版)》[FLAC分轨][574.2MB]
- 黄雨勳《魔法列车首部曲》[320K/MP3][33.1MB]
- 李蕙敏.2014-记得·销魂新歌+精丫乐意唱片】【WAV+CUE】
- 谢金燕.1995-含泪跳恰蔷冠登】【WAV+CUE】
- 于文文.2024-天蝎座【华纳】【FLAC分轨】
- 黄雨勳《魔法列车首部曲》[FLAC/分轨][173.61MB]
- 群星《歌手2024 第13期》[320K/MP3][50.09MB]
- 群星《歌手2024 第13期》[FLAC/分轨][325.93MB]
- 阿木乃《爱情买卖》DTS-ES【NRG镜像】
- 江蕾《爱是这样甜》DTS-WAV
- VA-Hair(OriginalBroadwayCastRecording)(1968)(PBTHAL24-96FLAC)
- 博主分享《美末2RE》PS5 Pro运行画面 玩家仍不买账
- 《双城之战2》超多新歌MV发布:林肯公园再次献声