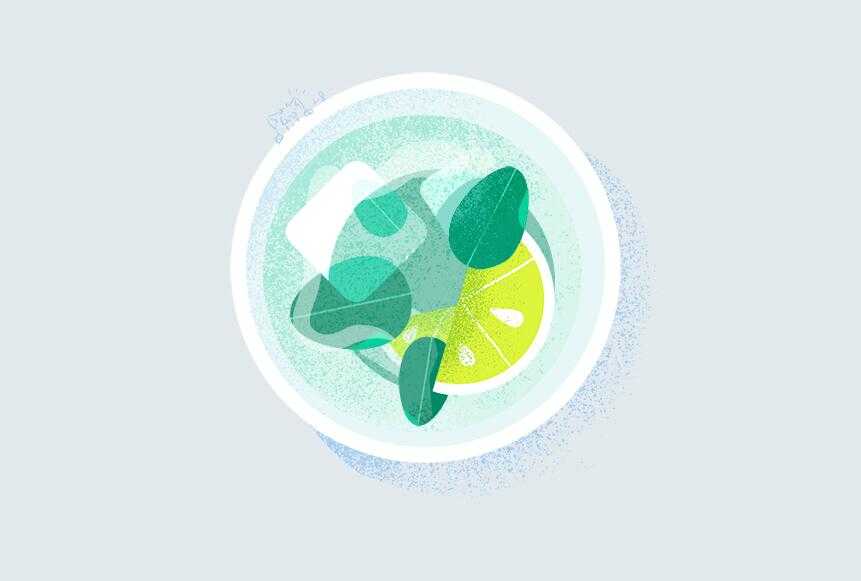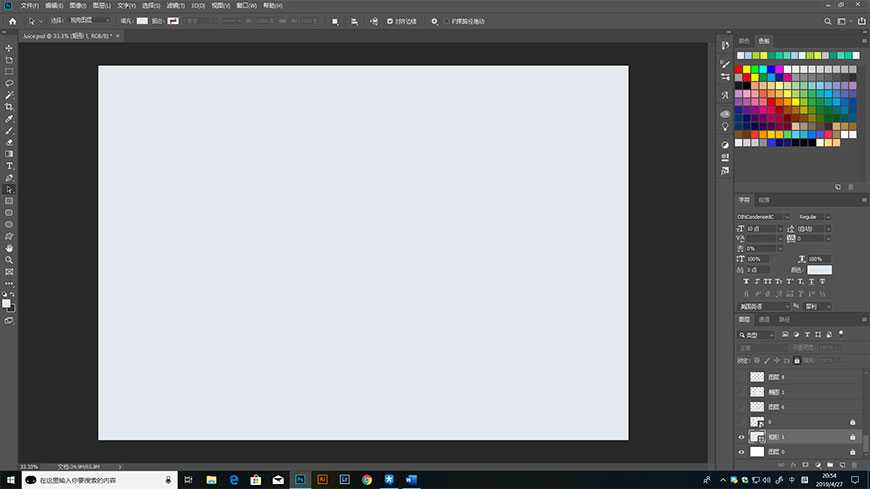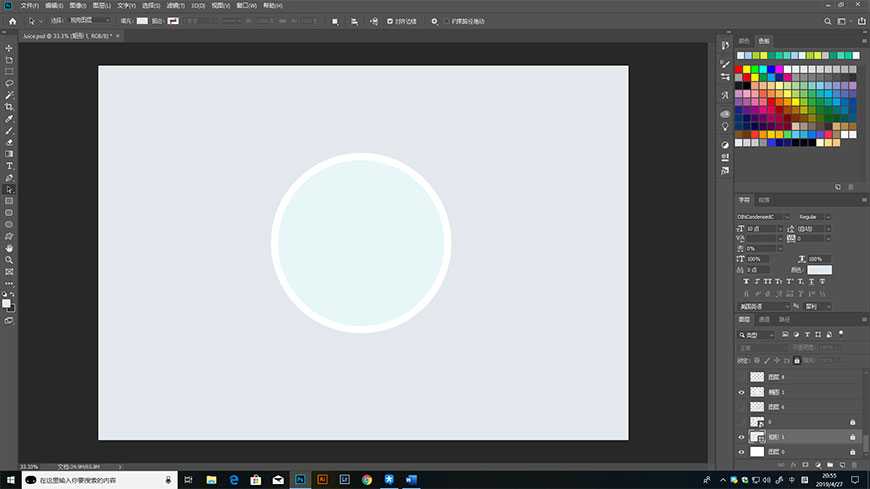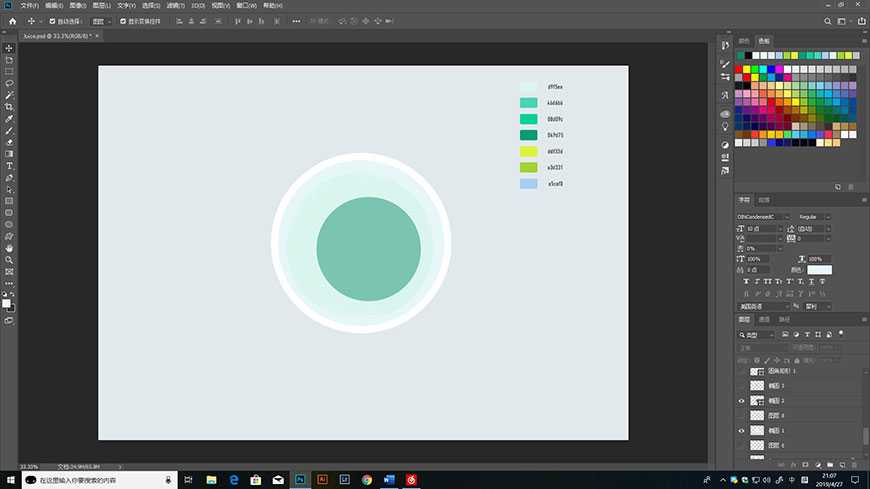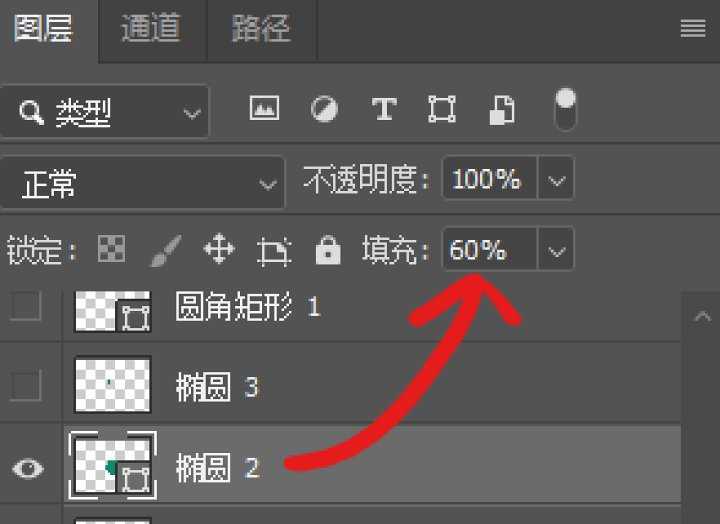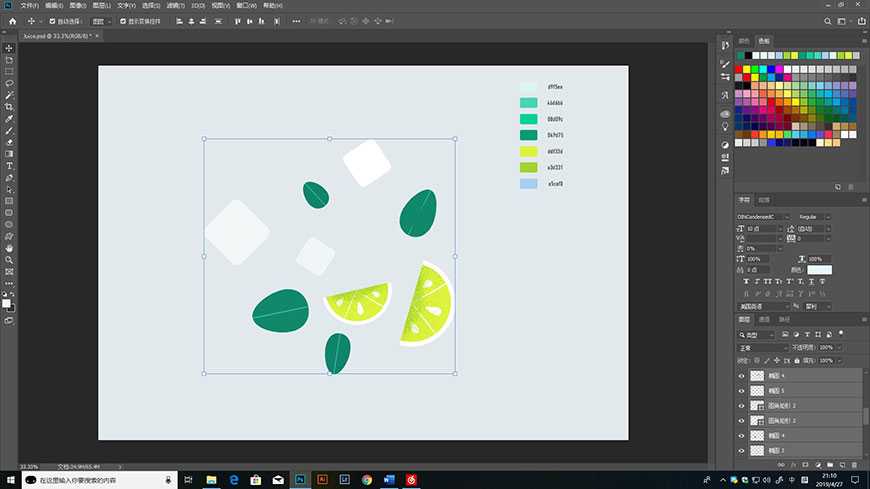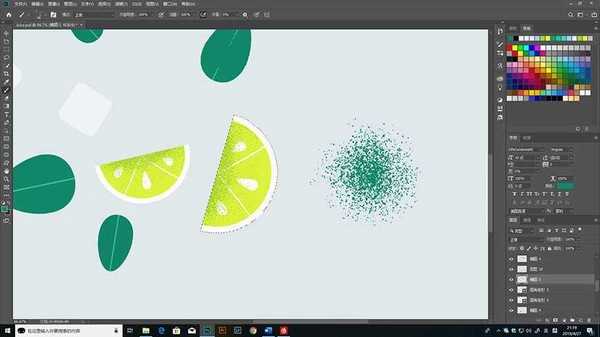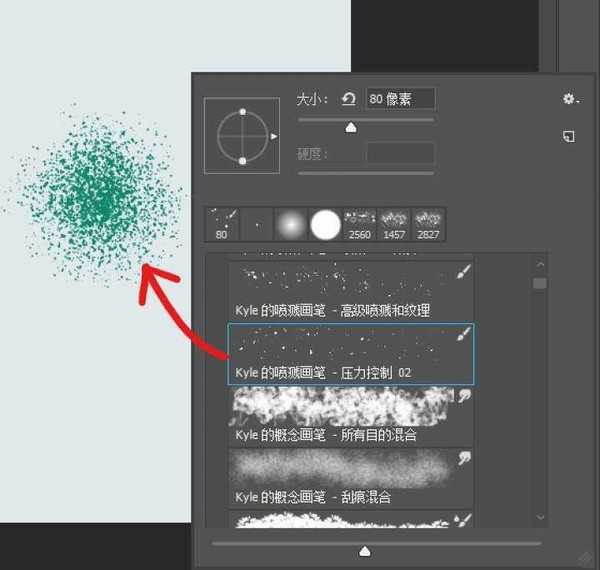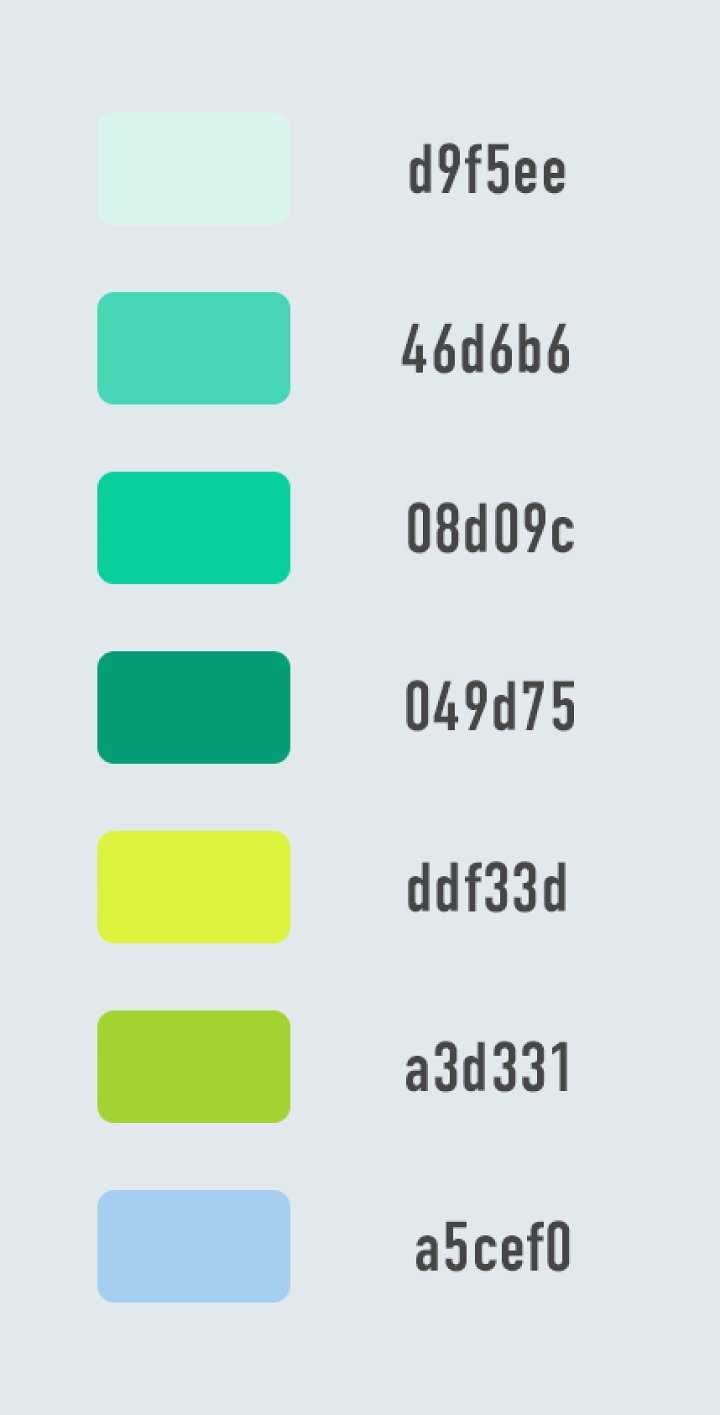如何给插画添加磨砂噪点效果?噪点插画,在最近这两年成为了一种非常流行的插画风,使得画质非常有质感,今天,小编为大家带来了ps制作磨砂噪点插画教程,特别提示,在操作的时候一定要注意分好图层,不然后续的处理就会很麻烦,感兴趣的朋友快来跟着教程动手操作吧。
- 软件名称:
- Adobe Photoshop CC 2019 20.0 简体中文安装版 32/64位
- 软件大小:
- 1.73GB
- 更新时间:
- 2019-12-04立即下载
ps制作磨砂噪点插画教程
先来看一下成品预览图:
步骤 01
打开你的photoshop
步骤 02
新建一个文档,在预设模板里选择A4,ui,并调成横向
步骤 03
建一个颜色为#e2e9ed的背景
步骤 04
接下来画几个圆
一个填充为e7f7f7的圆形,描边白色适当宽度就行
再加两个填充分别为#11886c和#d9f5ee的圆形,不要描边
按照图示样式排列好,且把颜色最深的那个圆形填充调整为60%
步骤 05
隐藏那些圆形,开始绘制一些茶叶,冰块和柠檬
茶叶直接用数位板画出来就行,或者也可以去Adobe Illustrator里用钢笔工具勾画出来再移到Photoshop里面
冰块就是白色的圆角矩形,圆角拉大一点,并且调换不同的透明度
(小组件)
柠檬使用带白色描边的半圆形填充颜色为ddf33d,再画几道线和种子上去,然后用快速选择工具选中柠檬之后再用颜色为a3d331的颗粒压力笔刷往上面上质感阴影
(选中再涂就不会涂到外面啦)
使用到的颜色为
上一页12 3 下一页 阅读全文
免责声明:本站资源来自互联网收集,仅供用于学习和交流,请遵循相关法律法规,本站一切资源不代表本站立场,如有侵权、后门、不妥请联系本站删除!
RTX 5090要首发 性能要翻倍!三星展示GDDR7显存
三星在GTC上展示了专为下一代游戏GPU设计的GDDR7内存。
首次推出的GDDR7内存模块密度为16GB,每个模块容量为2GB。其速度预设为32 Gbps(PAM3),但也可以降至28 Gbps,以提高产量和初始阶段的整体性能和成本效益。
据三星表示,GDDR7内存的能效将提高20%,同时工作电压仅为1.1V,低于标准的1.2V。通过采用更新的封装材料和优化的电路设计,使得在高速运行时的发热量降低,GDDR7的热阻比GDDR6降低了70%。
更新日志
- 海来阿木《西楼情歌》开盘母带[WAV+CUE][1.1G]
- TheGesualdoSix-QueenofHeartsLamentsandSongsofRegretforQueensTerrestrialandCele
- 王建杰2011-荣华富贵[喜玛拉雅][WAV+CUE]
- 孙悦2024-时光音乐会[金蜂][WAV+CUE]
- 秦宇子.2020-#YUZI【海蝶】【FLAC分轨】
- 苏有朋.1994-这般发生【华纳】【WAV+CUE】
- 小虎队.1990-红蜻蜓【飞碟】【WAV+CUE】
- 雷婷《寂寞烟火HQⅡ》头版限量[低速原抓WAV+CUE][1G]
- 赵传1996《黑暗英雄》台湾首版[WAV+CUE][1G]
- 张敬轩2005《我的梦想我的路》几何娱乐[WAV+CUE][1G]
- 群星《人到四十男儿情(SRS+WIZOR)》[原抓WAV+CUE]
- 马久越《上善若水HQCDII》[低速原抓WAV+CUE]
- 龚玥《女儿情思》6N纯银SQCD【WAV+CUE】
- 张惠妹《你在看我吗》大碟15 金牌大风[WAV+CUE][1G]
- 群星《左耳·听见爱情》星文唱片[WAV+CUE][1G]