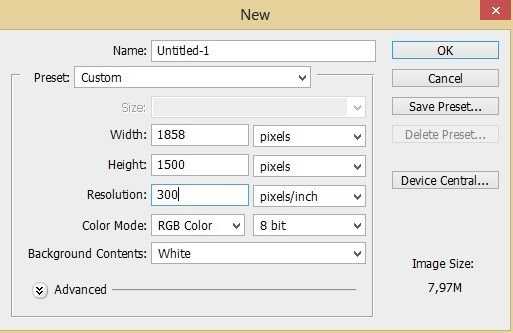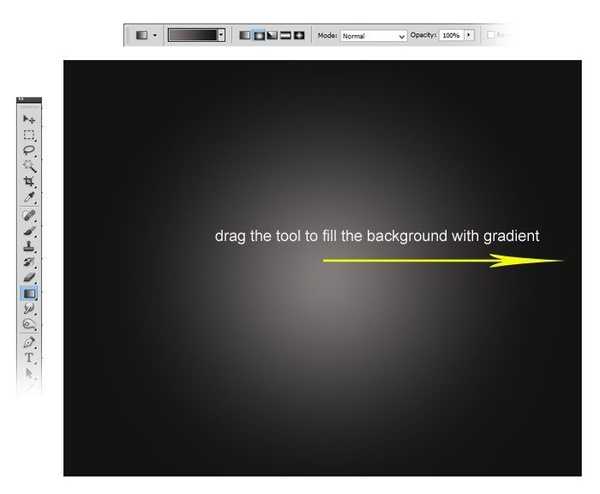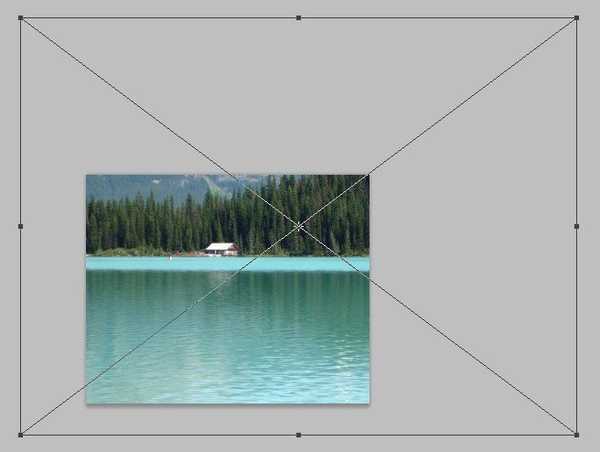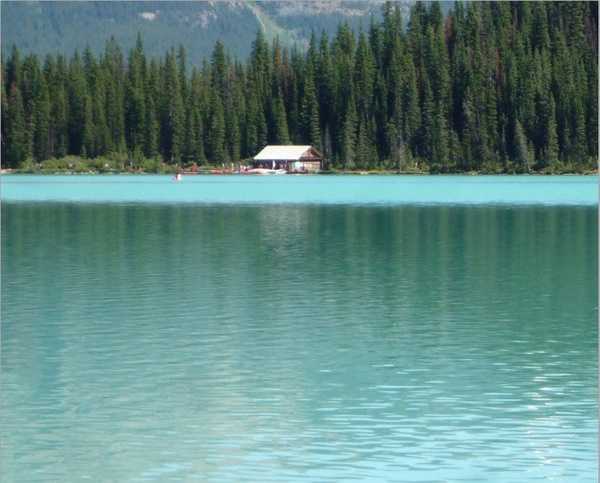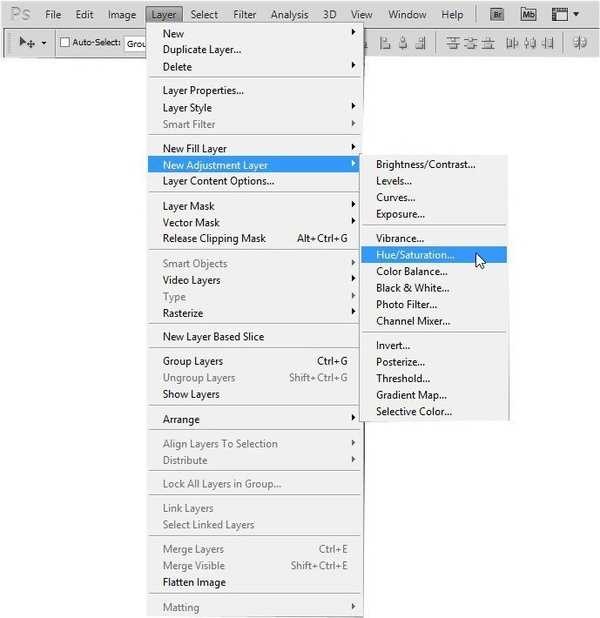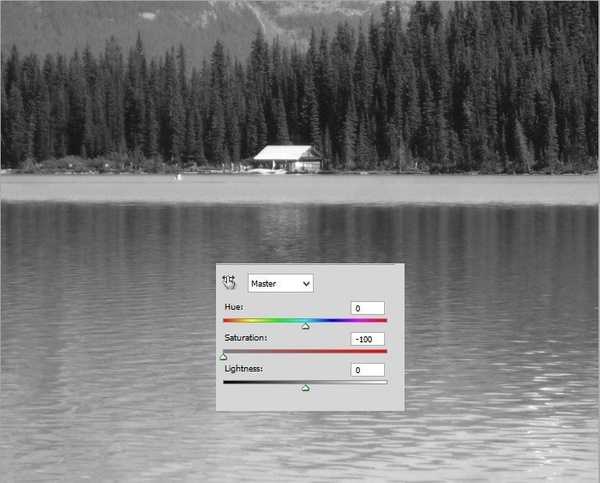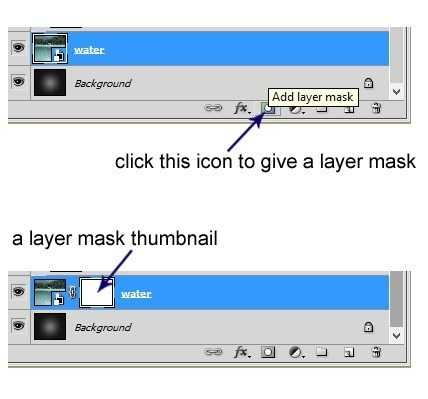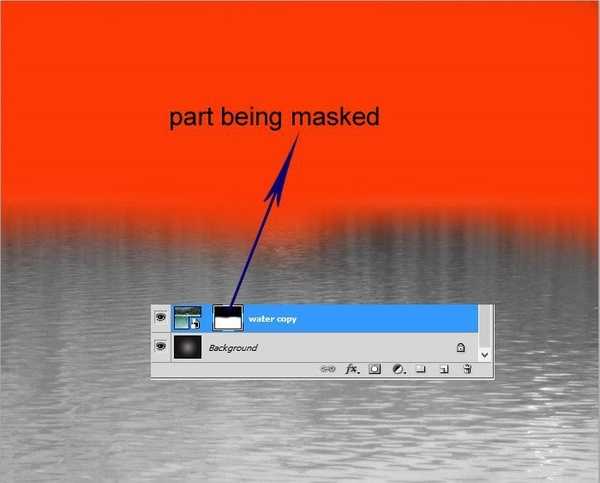这期PS教程将会介绍如何使用Photoshop创建朦胧月夜渔舟轻荡场景。本次教程将利用PS的图层蒙版、画笔、滤镜以及调整图层等,在将湖景、渔民、月亮、树木等素材合成,并调整颜色,最终呈现出场景效果。本次PS教程所应用的Photoshop版本为CS3或以上。下面先看看最终效果图和教程素材。
最终效果图
图00
教程素材:
渔民、湖景、荷花、树木、月亮、飞鸟。
Step 1 (创建新文档)
在Photoshop中,按Ctrl+N新建文档,设置长宽分别为1500像素*1858像素。
图01
Step 2 (添加径向渐变)
首先为场景设定基本光线。先在工具面板中选择渐变工具,在选项栏中设置渐变模式为径向,设置前景色为#e5e4e4、背景色为#141313,在画布中心按着左键往右拖,形成如下图所示的径向渐变效果。径向渐变的中央就是月亮,后面将围绕月亮设计其他光线效果。
图02
Step 3 (添加波纹)
接下来添加场景水面波纹。先将教程素材的湖景照片置入画布,我们将会利用素材中部分图像作为场景内容。
图03
将湖景照片置入画布后,需要将素材照片的大小调整好,以便利用好照片纹理效果。按Ctrl+T将照片调整到如下图大小,这样就能利用好大部分的湖景水波纹理。
图04
图05
为湖景图层添加色相/饱和度调整图层,改变纹理颜色。选择"图层>新建调整图层>色相/饱和度",先调出色相/饱和度设置面板。
图06
色相/饱和度设置及效果如下图所示。
图07
Step 4 (隐藏不需要部分)
湖景图片上半部分的屋子以及树林是不需要的,只需留下湖面的水纹作为设计纹理就可以。在图层面板中添加图层蒙版,通过图层蒙版将湖景不需要部分遮蔽掉。
图08
将操作对象设定在图层蒙版上,然后选择软画笔,设置直径为300像素、不透明度30%,颜色为黑色,在湖景的上半部涂画。如下图红色部分部分就是遮蔽的。操作完成后,在图层面板缩略图中会以黑色或者红色显示遮蔽。
图09
下图就是蒙版应用后的效果图。需要注意的是,要保留湖景岸边的一小部分,由于比较亮可以作为场景水平线,具体如下图。如果你在奇怪为什么前面步骤中需要设计这样颜色的径向渐变,那么这里就是答案:几乎半幅背景是被湖水纹理覆盖,而上半幅就是光源的照射效果。Step2设置渐变颜色的色相/饱和度是为了与背景湖水纹理互相适应。
图10
上一页12 3 4 5 6 下一页 阅读全文
免责声明:本站资源来自互联网收集,仅供用于学习和交流,请遵循相关法律法规,本站一切资源不代表本站立场,如有侵权、后门、不妥请联系本站删除!
RTX 5090要首发 性能要翻倍!三星展示GDDR7显存
三星在GTC上展示了专为下一代游戏GPU设计的GDDR7内存。
首次推出的GDDR7内存模块密度为16GB,每个模块容量为2GB。其速度预设为32 Gbps(PAM3),但也可以降至28 Gbps,以提高产量和初始阶段的整体性能和成本效益。
据三星表示,GDDR7内存的能效将提高20%,同时工作电压仅为1.1V,低于标准的1.2V。通过采用更新的封装材料和优化的电路设计,使得在高速运行时的发热量降低,GDDR7的热阻比GDDR6降低了70%。
更新日志
- 海来阿木《西楼情歌》开盘母带[WAV+CUE][1.1G]
- TheGesualdoSix-QueenofHeartsLamentsandSongsofRegretforQueensTerrestrialandCele
- 王建杰2011-荣华富贵[喜玛拉雅][WAV+CUE]
- 孙悦2024-时光音乐会[金蜂][WAV+CUE]
- 秦宇子.2020-#YUZI【海蝶】【FLAC分轨】
- 苏有朋.1994-这般发生【华纳】【WAV+CUE】
- 小虎队.1990-红蜻蜓【飞碟】【WAV+CUE】
- 雷婷《寂寞烟火HQⅡ》头版限量[低速原抓WAV+CUE][1G]
- 赵传1996《黑暗英雄》台湾首版[WAV+CUE][1G]
- 张敬轩2005《我的梦想我的路》几何娱乐[WAV+CUE][1G]
- 群星《人到四十男儿情(SRS+WIZOR)》[原抓WAV+CUE]
- 马久越《上善若水HQCDII》[低速原抓WAV+CUE]
- 龚玥《女儿情思》6N纯银SQCD【WAV+CUE】
- 张惠妹《你在看我吗》大碟15 金牌大风[WAV+CUE][1G]
- 群星《左耳·听见爱情》星文唱片[WAV+CUE][1G]