茶园资源网 Design By www.iooam.com
本教程基本上都是用滤镜来制作效果。大致思路:先用滤镜制作出一些颜色艳丽的斑点背景,然后利用格子滤镜转成格子效果。再用其它滤镜制作出边框线即可。颜色可以随意调整。
最终效果1

最终效果2


<图1>
2、执行菜单:滤镜 > 像素化 > 点状化,参数设置如图2,效果如图3。这一步是把背景调成绚丽的颜色。

<图2>
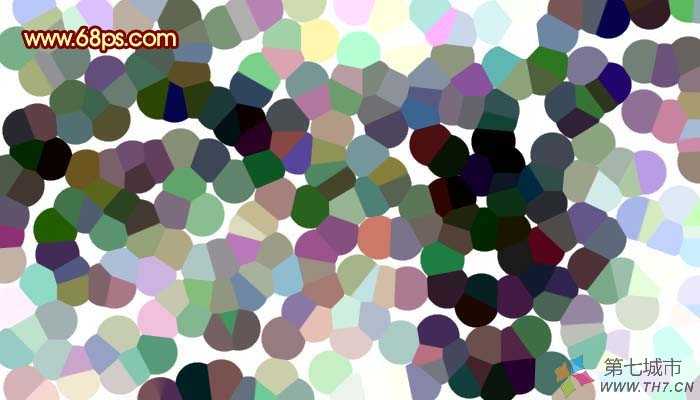
<图3>
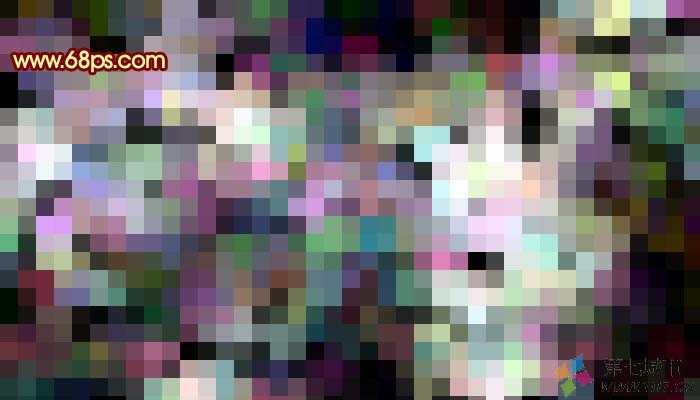
<图4>
4、执行菜单:滤镜 > 像素化 > 马赛克,参数设置如图5,可以按照实际需要调整格子大小,效果如图6。到这一步格子部分完成了,不过格子不够清晰。

<图5>
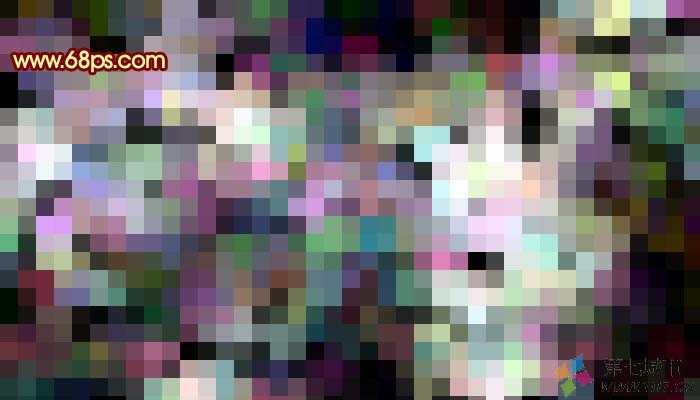
<图6>

<图7>

<图8>
6、按Ctrl + I反相操作,把边缘线显示出来,如图9。
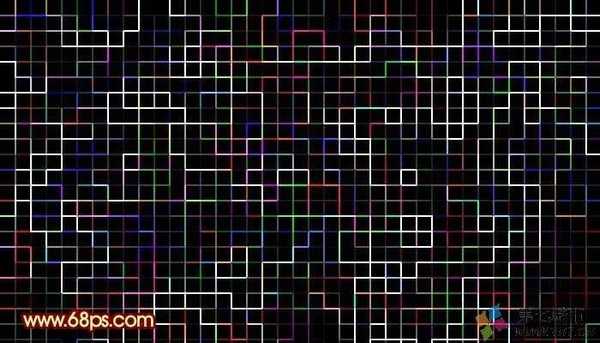
<图9>
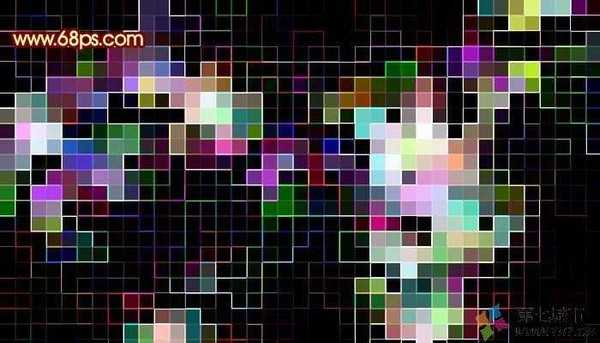
<图10>
8、创建曲线调整图层,适当调整下颜色,参数设置如图11-14(颜色可以按照自己的喜欢调整),确定后完成最终效果。

<图11>

<图12>

<图13>
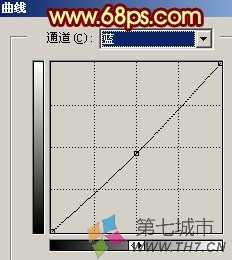
<图14>

<图15>
最终效果1

最终效果2

1、新建一个自己屏幕大小的文件如图(1024 * 768),按字母“D”,把前背景颜色恢复到默认的黑白,然后执行:滤镜 > 渲染 > 云彩,确定后按Ctrl + Alt + F加强几次,效果如下图。

<图1>
2、执行菜单:滤镜 > 像素化 > 点状化,参数设置如图2,效果如图3。这一步是把背景调成绚丽的颜色。

<图2>
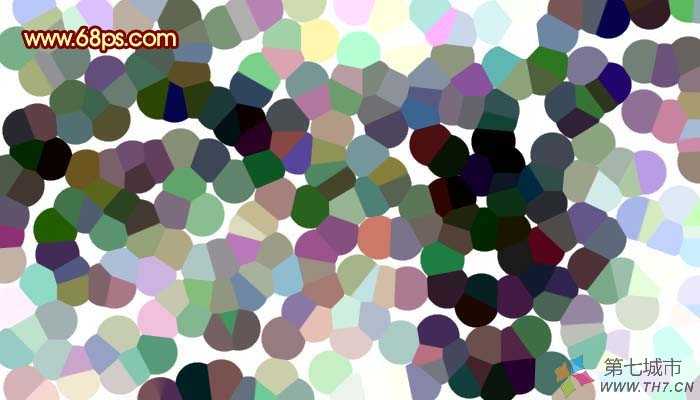
<图3>
3、按Ctrl + I反相,让色调更艳丽,效果如图4。
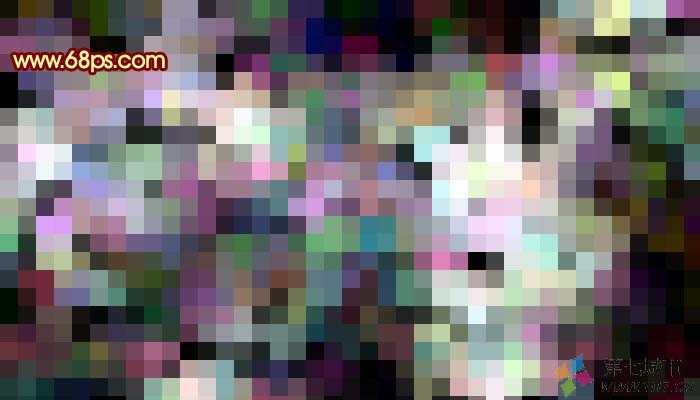
<图4>
4、执行菜单:滤镜 > 像素化 > 马赛克,参数设置如图5,可以按照实际需要调整格子大小,效果如图6。到这一步格子部分完成了,不过格子不够清晰。

<图5>
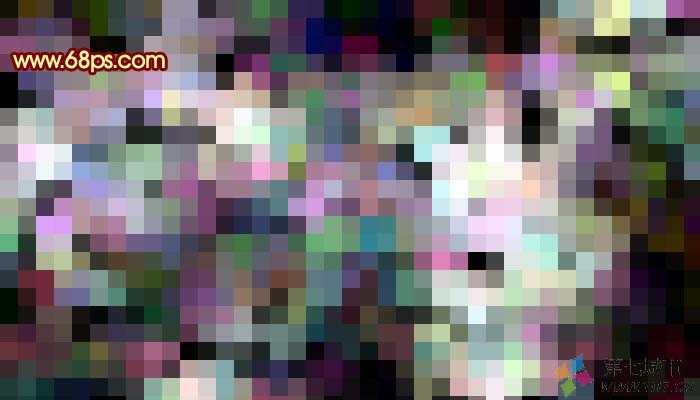
<图6>
5、按Ctrl + J把背景图层复制一层,执行菜单:滤镜 > 风格化 > 查找边缘,如图7,效果如图8。

<图7>

<图8>
6、按Ctrl + I反相操作,把边缘线显示出来,如图9。
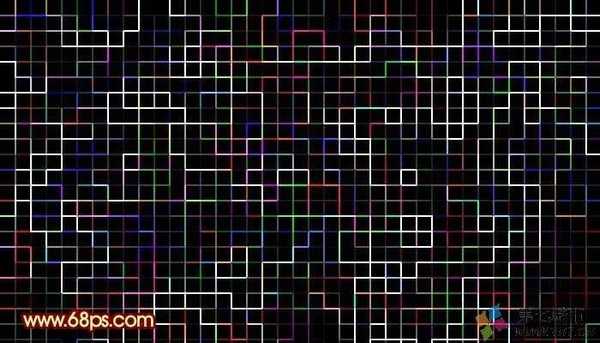
<图9>
7、把图层混合模式改为“叠加”,效果如图10。完整的格子基本完成。
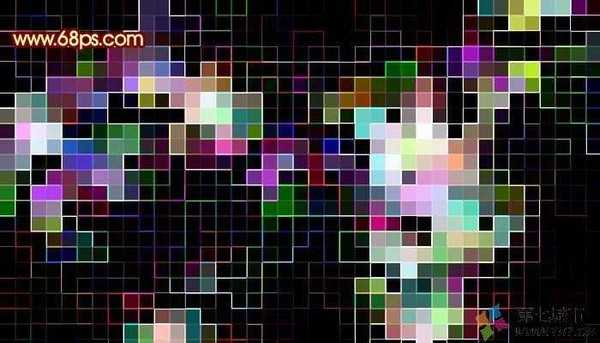
<图10>
8、创建曲线调整图层,适当调整下颜色,参数设置如图11-14(颜色可以按照自己的喜欢调整),确定后完成最终效果。

<图11>

<图12>

<图13>
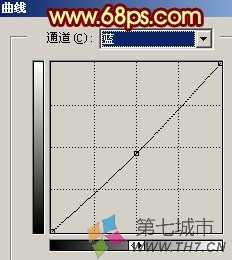
<图14>

<图15>
茶园资源网 Design By www.iooam.com
广告合作:本站广告合作请联系QQ:858582 申请时备注:广告合作(否则不回)
免责声明:本站资源来自互联网收集,仅供用于学习和交流,请遵循相关法律法规,本站一切资源不代表本站立场,如有侵权、后门、不妥请联系本站删除!
免责声明:本站资源来自互联网收集,仅供用于学习和交流,请遵循相关法律法规,本站一切资源不代表本站立场,如有侵权、后门、不妥请联系本站删除!
茶园资源网 Design By www.iooam.com
暂无评论...
RTX 5090要首发 性能要翻倍!三星展示GDDR7显存
三星在GTC上展示了专为下一代游戏GPU设计的GDDR7内存。
首次推出的GDDR7内存模块密度为16GB,每个模块容量为2GB。其速度预设为32 Gbps(PAM3),但也可以降至28 Gbps,以提高产量和初始阶段的整体性能和成本效益。
据三星表示,GDDR7内存的能效将提高20%,同时工作电压仅为1.1V,低于标准的1.2V。通过采用更新的封装材料和优化的电路设计,使得在高速运行时的发热量降低,GDDR7的热阻比GDDR6降低了70%。
更新日志
2024年11月16日
2024年11月16日
- 罗大佑1982《之乎者也》无法盗版的青春套装版 [WAV+CUE][1G]
- 曾庆瑜1989-款款柔情[日本东芝版][WAV+CUE]
- Scelsi-IntegraledesquatuorsacordesetTrioacordes-QuatuorMolinari(2024)[24bit-WAV]
- 房东的猫2017-房东的猫[科文音像][WAV+CUE]
- 杨乃文.2016-离心力(引进版)【亚神音乐】【WAV+CUE】
- 群星.2024-珠帘玉幕影视原声带【TME】【FLAC分轨】
- 芝麻龙眼.2008-光阴隧道民歌记录3CD【乡城】【WAV+CUE】
- 谭艳《再度重相逢HQII》头版限量[低速原抓WAV+CUE][549M]
- ABC唱片《蔡琴三十周年纪念版》6N纯银镀膜 [WAV+CUE][1.1G]
- 海来阿木《西楼情歌》开盘母带[WAV+CUE][1.1G]
- TheGesualdoSix-QueenofHeartsLamentsandSongsofRegretforQueensTerrestrialandCele
- 王建杰2011-荣华富贵[喜玛拉雅][WAV+CUE]
- 孙悦2024-时光音乐会[金蜂][WAV+CUE]
- 秦宇子.2020-#YUZI【海蝶】【FLAC分轨】
- 苏有朋.1994-这般发生【华纳】【WAV+CUE】
