茶园资源网 Design By www.iooam.com
最终效果1

最终效果2

1、创建一个新文档,大小为1000px*1500px,背景填充黑色然后把女孩素材粘贴进来,调整大小和位置,如图所示。


2、使用较大的柔角橡皮擦涂抹女孩的手和脚,使用女孩的手和脚变成渐隐的效果,如图所示。
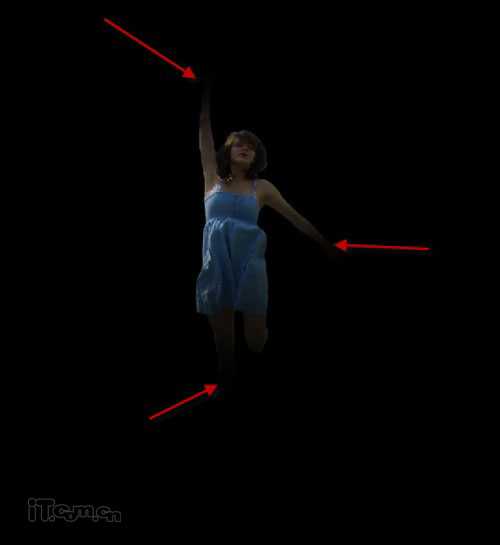
3、下面我们对女孩的颜色进行调整,在图层面板下单击“创建新的填充或调整图层”,分别选择色阶、曲线、黑白这3个调整工具,设置参考下图所示。
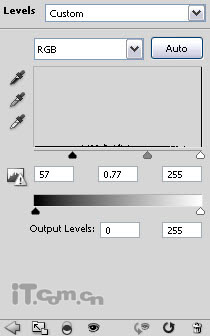
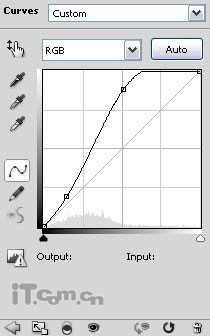
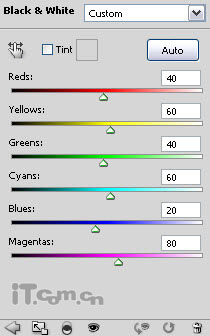

4、现在我们开始制作一些灵魂分解的效果。选择套索工具,在女孩的身上创建一些不规则的选区,如图所示。

5、然后选择移动工具,鼠标停留在选区的时候,指针会变成剪刀,如图所示。
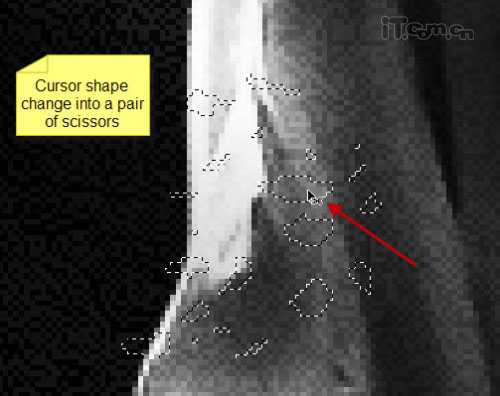
6、单击并拖动,设置选区的内容,使它与女孩分离,如图所示。
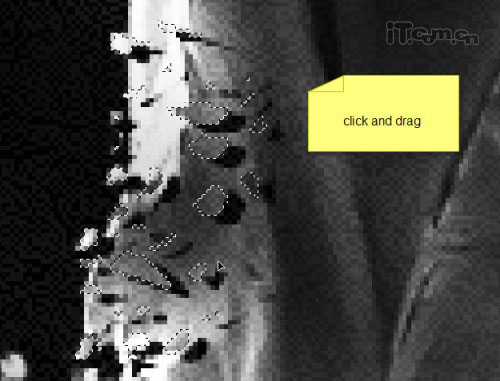
7、选择“编辑—变换—变形”调整分离部分的形状,如图所示。

8、使用上述的方法,制作女孩身体其它部位的分离效果,如图所示。
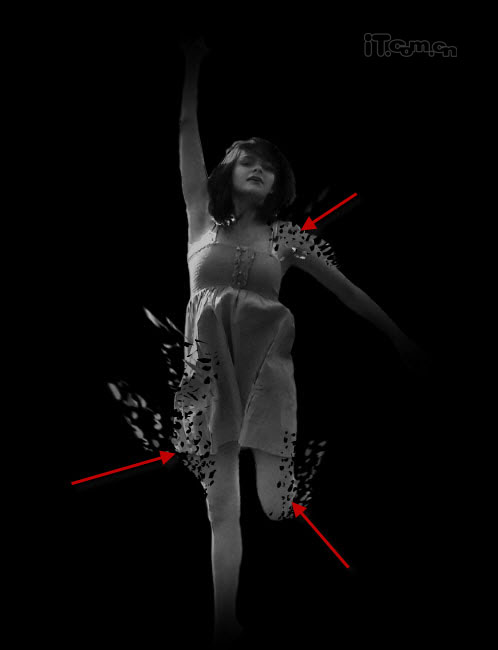
9、接下来添加一些纹理细节。在photoshop中打开背景纹理素材并粘贴到我们的画布上,纹理图层放在所有图层的最上面。然后使用智能锐化滤镜(滤镜—锐化)加强质感,如图所示。

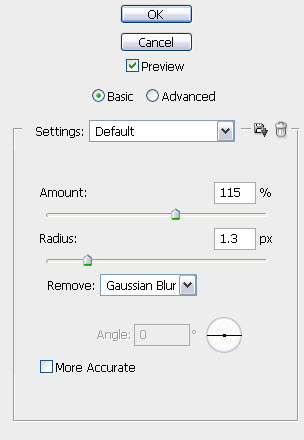
10、调整纹理图层的透明度为10%左右,效果如图所示。

11、创建一个新图层命名为“闪光”,使用白色柔解的画笔工具在任意的地方单击,如图所示。
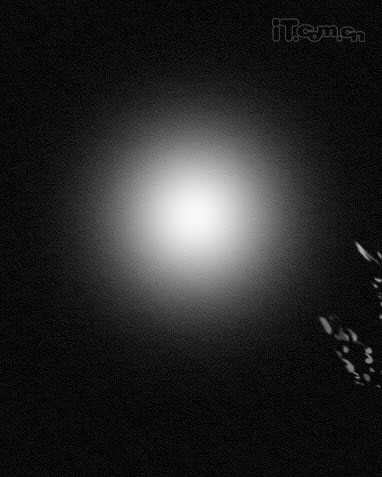
12、按下Ctrl+T进行自由变换,调整它的形状,如图所示。
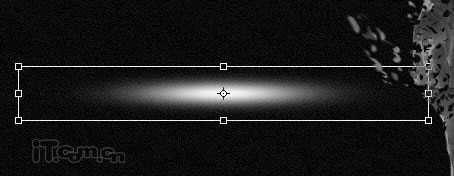
13、然后旋转它,调整它的角度,如图所示。

14、通过使用Ctrl+J快捷键复制多层闪光,并把这些闪光分散放到女孩身体的周围,然后调整闪光的不透明度,如图所示。
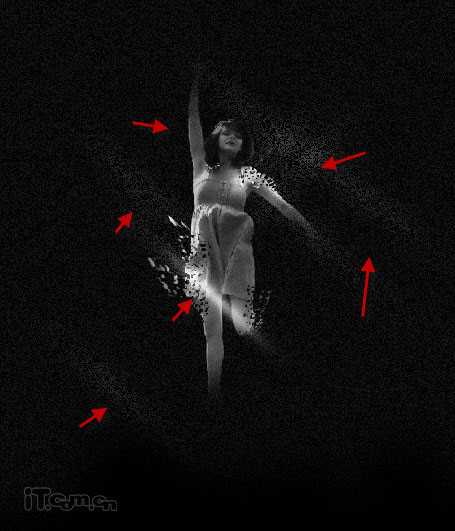
上一页12 下一页 阅读全文

最终效果2

1、创建一个新文档,大小为1000px*1500px,背景填充黑色然后把女孩素材粘贴进来,调整大小和位置,如图所示。


2、使用较大的柔角橡皮擦涂抹女孩的手和脚,使用女孩的手和脚变成渐隐的效果,如图所示。
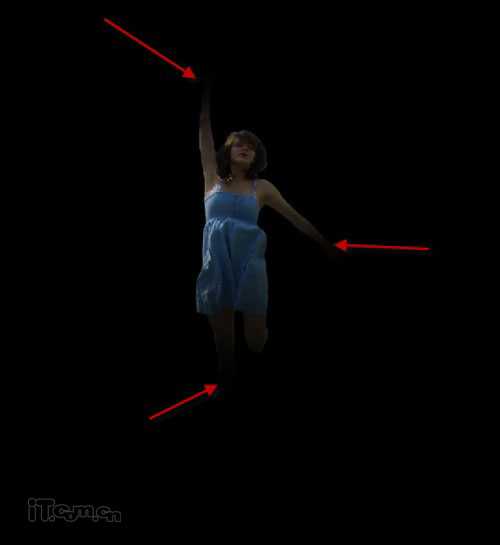
3、下面我们对女孩的颜色进行调整,在图层面板下单击“创建新的填充或调整图层”,分别选择色阶、曲线、黑白这3个调整工具,设置参考下图所示。
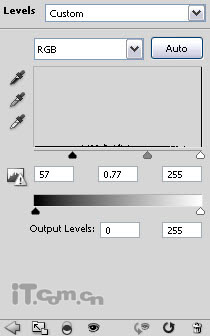
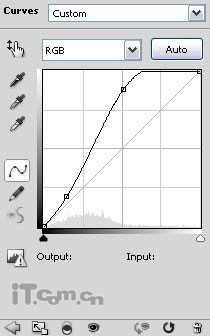
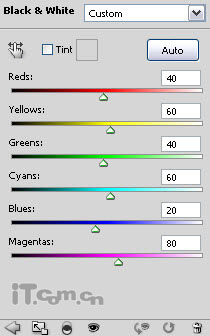

4、现在我们开始制作一些灵魂分解的效果。选择套索工具,在女孩的身上创建一些不规则的选区,如图所示。

5、然后选择移动工具,鼠标停留在选区的时候,指针会变成剪刀,如图所示。
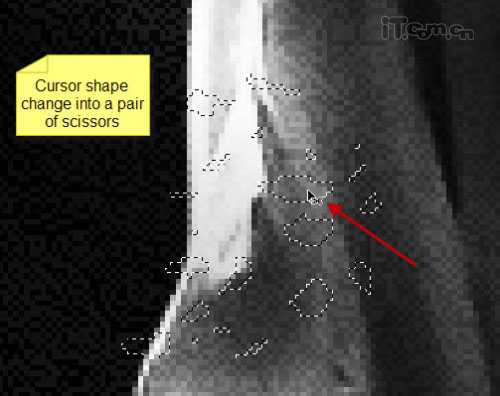
6、单击并拖动,设置选区的内容,使它与女孩分离,如图所示。
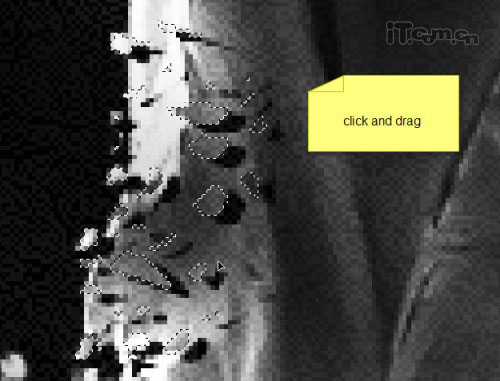
7、选择“编辑—变换—变形”调整分离部分的形状,如图所示。

8、使用上述的方法,制作女孩身体其它部位的分离效果,如图所示。
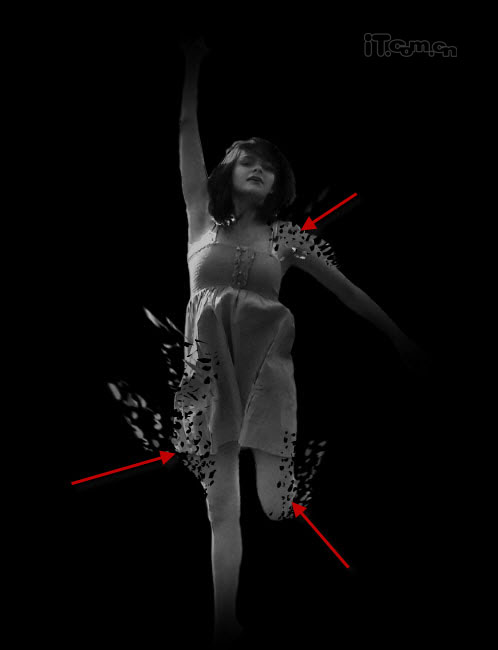
9、接下来添加一些纹理细节。在photoshop中打开背景纹理素材并粘贴到我们的画布上,纹理图层放在所有图层的最上面。然后使用智能锐化滤镜(滤镜—锐化)加强质感,如图所示。

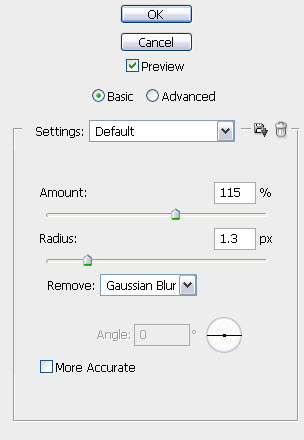
10、调整纹理图层的透明度为10%左右,效果如图所示。

11、创建一个新图层命名为“闪光”,使用白色柔解的画笔工具在任意的地方单击,如图所示。
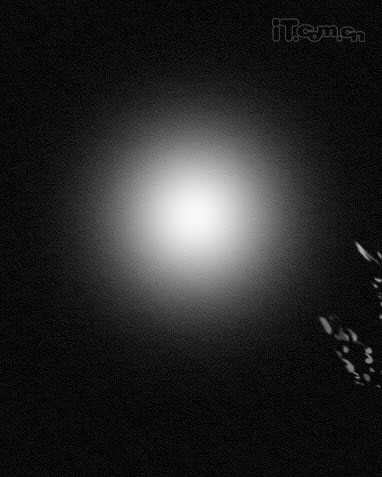
12、按下Ctrl+T进行自由变换,调整它的形状,如图所示。
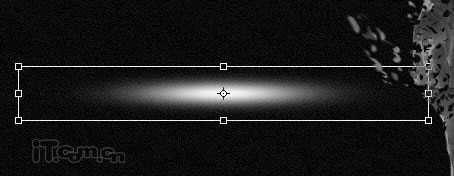
13、然后旋转它,调整它的角度,如图所示。

14、通过使用Ctrl+J快捷键复制多层闪光,并把这些闪光分散放到女孩身体的周围,然后调整闪光的不透明度,如图所示。
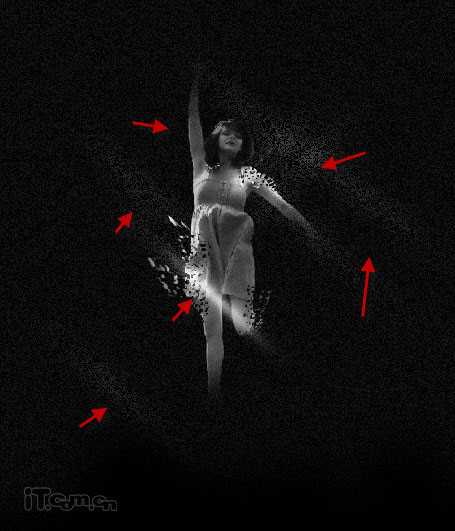
上一页12 下一页 阅读全文
茶园资源网 Design By www.iooam.com
广告合作:本站广告合作请联系QQ:858582 申请时备注:广告合作(否则不回)
免责声明:本站资源来自互联网收集,仅供用于学习和交流,请遵循相关法律法规,本站一切资源不代表本站立场,如有侵权、后门、不妥请联系本站删除!
免责声明:本站资源来自互联网收集,仅供用于学习和交流,请遵循相关法律法规,本站一切资源不代表本站立场,如有侵权、后门、不妥请联系本站删除!
茶园资源网 Design By www.iooam.com
暂无评论...
RTX 5090要首发 性能要翻倍!三星展示GDDR7显存
三星在GTC上展示了专为下一代游戏GPU设计的GDDR7内存。
首次推出的GDDR7内存模块密度为16GB,每个模块容量为2GB。其速度预设为32 Gbps(PAM3),但也可以降至28 Gbps,以提高产量和初始阶段的整体性能和成本效益。
据三星表示,GDDR7内存的能效将提高20%,同时工作电压仅为1.1V,低于标准的1.2V。通过采用更新的封装材料和优化的电路设计,使得在高速运行时的发热量降低,GDDR7的热阻比GDDR6降低了70%。
更新日志
2024年11月16日
2024年11月16日
- 罗大佑1982《之乎者也》无法盗版的青春套装版 [WAV+CUE][1G]
- 曾庆瑜1989-款款柔情[日本东芝版][WAV+CUE]
- Scelsi-IntegraledesquatuorsacordesetTrioacordes-QuatuorMolinari(2024)[24bit-WAV]
- 房东的猫2017-房东的猫[科文音像][WAV+CUE]
- 杨乃文.2016-离心力(引进版)【亚神音乐】【WAV+CUE】
- 群星.2024-珠帘玉幕影视原声带【TME】【FLAC分轨】
- 芝麻龙眼.2008-光阴隧道民歌记录3CD【乡城】【WAV+CUE】
- 谭艳《再度重相逢HQII》头版限量[低速原抓WAV+CUE][549M]
- ABC唱片《蔡琴三十周年纪念版》6N纯银镀膜 [WAV+CUE][1.1G]
- 海来阿木《西楼情歌》开盘母带[WAV+CUE][1.1G]
- TheGesualdoSix-QueenofHeartsLamentsandSongsofRegretforQueensTerrestrialandCele
- 王建杰2011-荣华富贵[喜玛拉雅][WAV+CUE]
- 孙悦2024-时光音乐会[金蜂][WAV+CUE]
- 秦宇子.2020-#YUZI【海蝶】【FLAC分轨】
- 苏有朋.1994-这般发生【华纳】【WAV+CUE】
