茶园资源网 Design By www.iooam.com
如下面的教程,作者想表现的是一幅可爱的卡通画,不过选用的素材都是真实的实物。因此处理的时候需要把真实的实物素材转为卡通画(需要较强的美术功底)。另外这是国外翻译教程,没有提供原始素材,制作的时候需要去网上下载相关素材。
最终效果

1、在开始时我按照我的想法画了一张素描。然后,我开始寻找合适的照片。我找到了这个可爱小女孩的照片。 然后我加入了其他一些素材。最后我在Photoshop中使用这些图像做了一个粗略的组合。


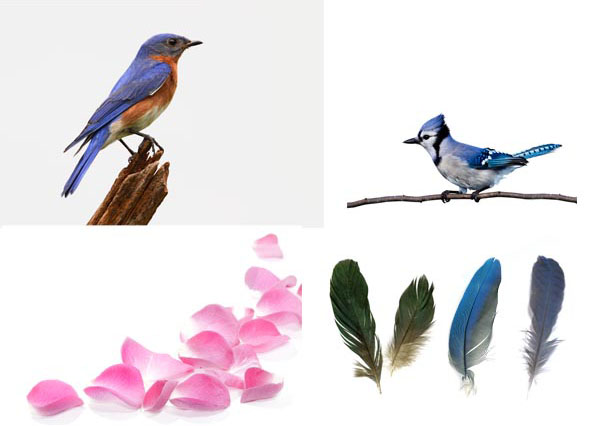

2、在Photoshop中创建一个新文件。我使用的是2000 x 2200px,300dpi的画布。用亮蓝色#EEF3F6填充画布。
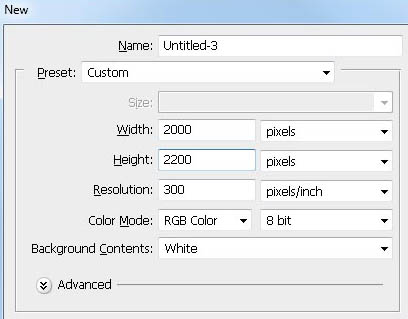
3、打开Bird1素材。使用魔术棒工具(W)选择鸟周围的背景。

4、然后按CMD/Ctrl + Shift + I反选选区。按调整边缘,按下图改变这些值。
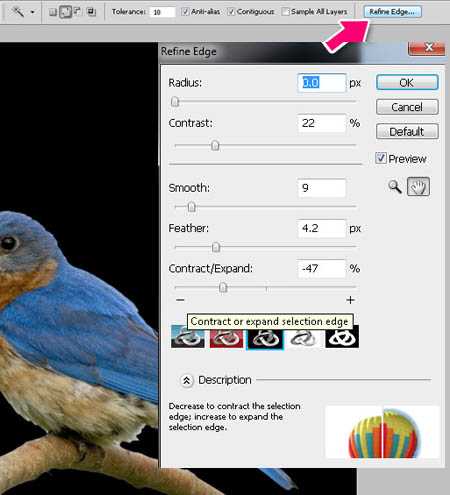
5、然后按CMD/Ctrl + Shift + J(通过剪切的图层)剪切小鸟选区到一个新层上,选择这个新层,右键单击并从下拉菜单中选择转换为智能对象。
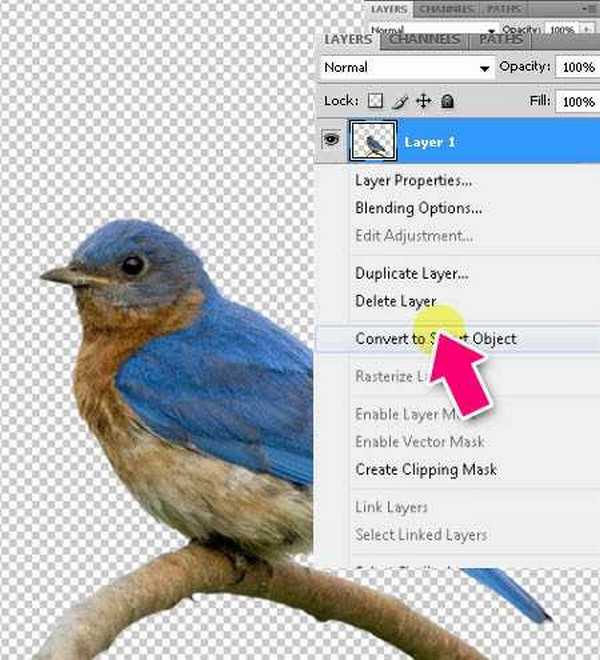
6、然后把小鸟放在BirdGirl.psd画布上,使用Cmd/Ctrl + T>右键单击>水平翻转来水平翻转它,缩小到75%。
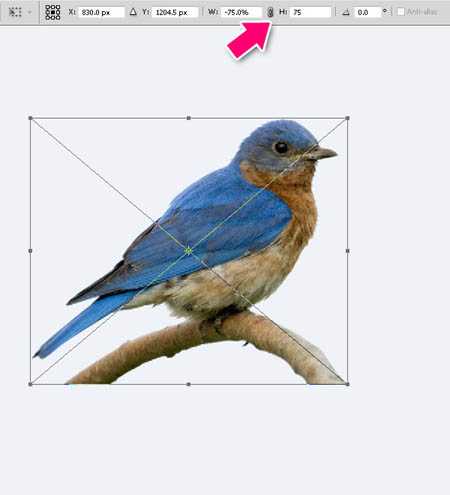
7、现在让我们把这个女孩带入到文件里。使用钢笔工具(P),选择女孩的头部,然后按CMD/ Ctrl + Enter键将其路径转换为选区。按W,然后按调整边缘,并使用我们对小鸟使用的相同的值。然后按CMD /Ctrl + Shift + J键(通过剪切的图层),转换这个新层为智能对象。
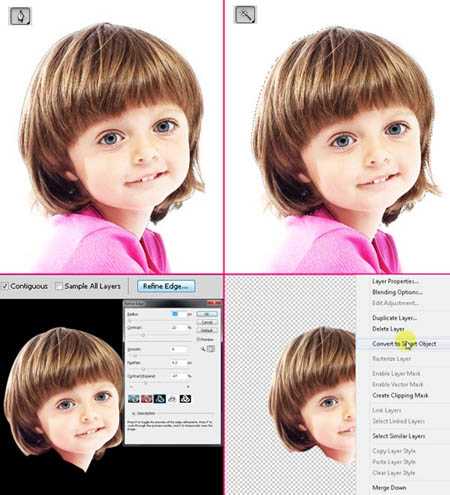
8、把女孩的头放在小鸟的上方。使用 Cmd/Ctrl + T来缩放和旋转图层。现在,它看起来应该如下图所示。
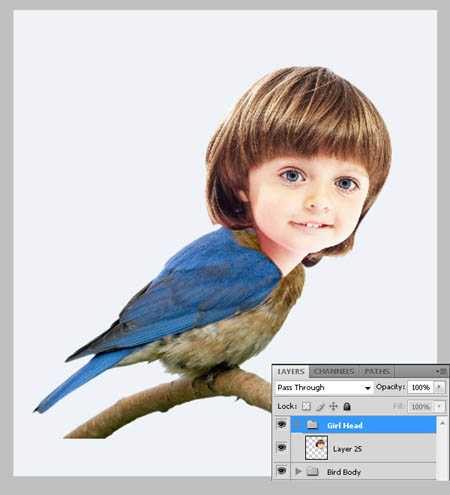
9、让我们把她的眼睛变大!使用10px羽化的套索工具(L)选择左眼区域来软化选区周围的边缘。然后按CMD /Ctrl + J键复制眼睛到新层上。

10、对于右眼也是同样的步骤。
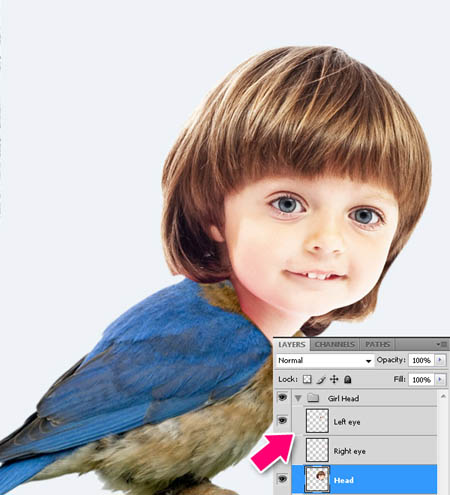
11、选择“左眼”图层,按CMD /Ctrl + T放大,旋转它,如下图所示。“右眼”图层也如此。

12、现在,在图层面板上点击蒙版图标来蒙版“右眼”。使用一个大的软边笔刷,用黑色在蒙版上涂抹来清除眼部周围多余的区域。“左眼”图层也是如此。
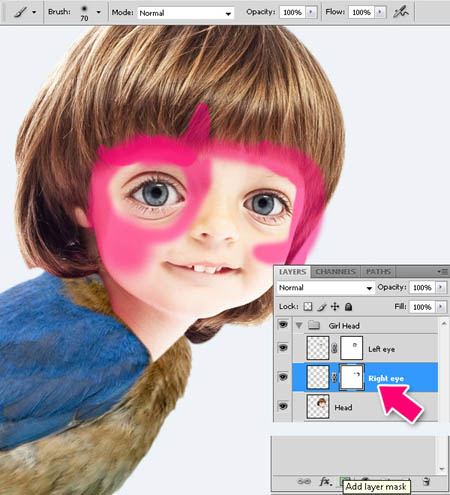

13、选择“头部”图层,去滤镜>液化。使用向前弯曲工具,200像素的画笔,作如下变化。稍微改变脸型,扩大鼻子和眼睛之间的距离,抬高嘴和鼻子。单击确定以应用更改。
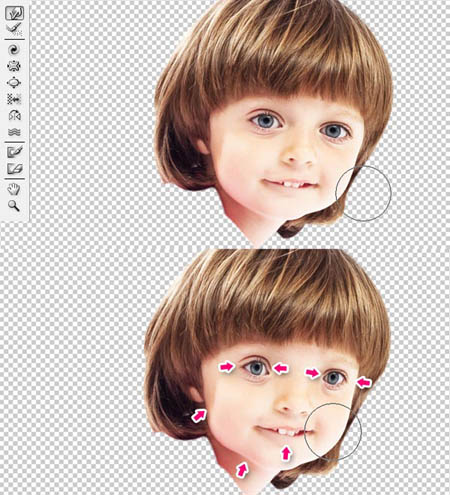
14、创建一个新层。然后按住Alt键,在“头部”图层和这个新层之间点击创建剪贴蒙版。

15、我们选择一个标准的Photoshop笔刷,应用以下设置。
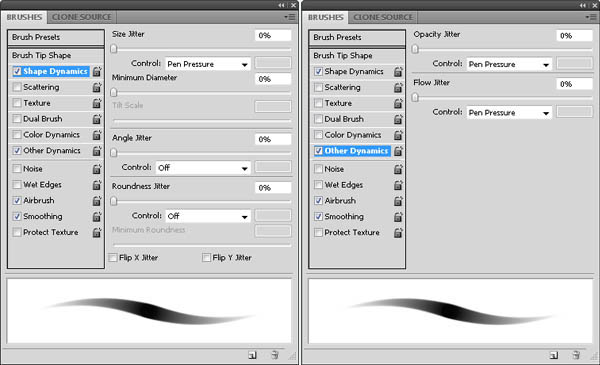
16、选择笔刷(B),设置不透明度为20%,硬度为0%,大小70px。选择笔刷工具,按I键会弹出吸管工具,从照片上提取颜色,然后放开I键,它就会回到画笔工具。这是一种快速的在这些工具之间切换的方法,在描绘时从画布上取样不同颜色。取样明亮的粉红色涂抹面部和颈部,避开眼睛区域,嘴和鼻孔。
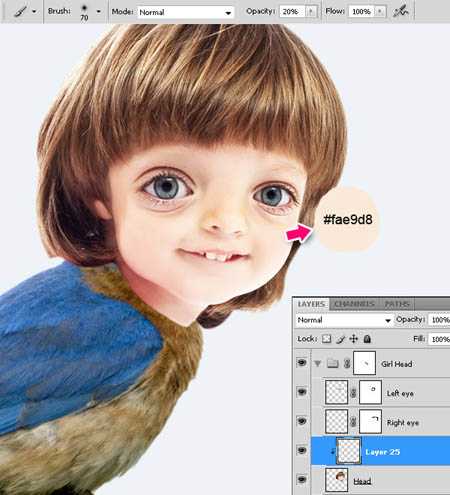
17、为脸颊添加粉红色,使用一个7px的画笔描绘嘴唇。为每个新的颜色创建一个新层,为它们创建剪切蒙版。
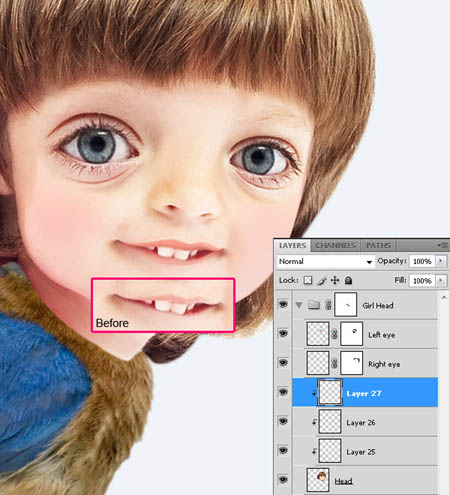
18、现在,使用一个大的柔软笔刷,20%的不透明度,在新层上按下图涂抹粉红色的脸颊和鼻子区域以及眼睛周围。设置图层的混合模式为叠加。
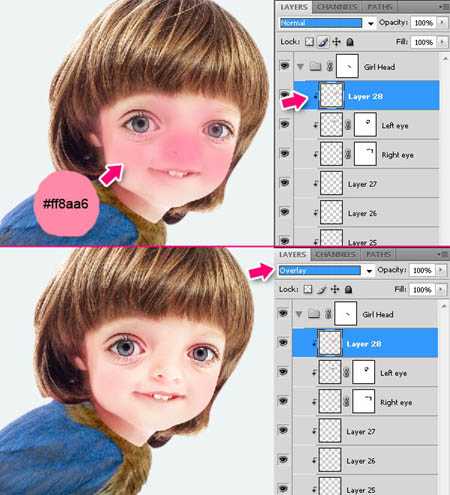
19、下一步,我们将添加一些光晕。使用硬的透明笔刷,在脸部的高光区域涂抹淡粉色,然后使用一个小笔刷,用白色填充牙齿和眼白。
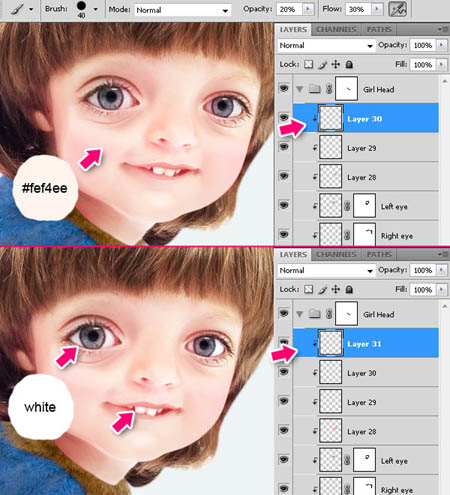
20、现在,使用不透明度为20%的小的柔软笔刷,使用淡蓝色涂抹瞳孔,如下图所示。设置图层的混合模式为叠加,图层不透明度为60%。
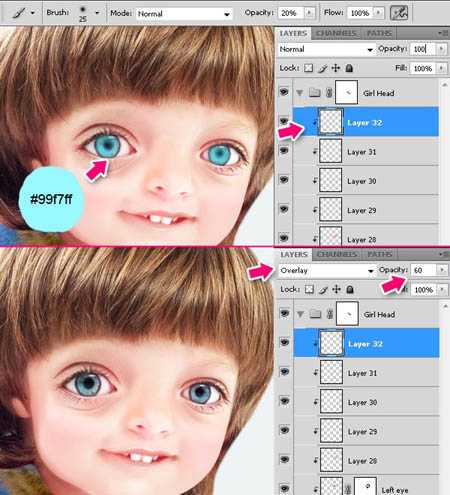
21、设置你的笔刷大小为2px,不透明度100%,100%的硬度。用深褐色涂抹睫毛和眼部轮廓。另外,还可以使用相同的颜色在眼周围添加一些阴影,使用不透明度为10%的大的柔软笔刷。
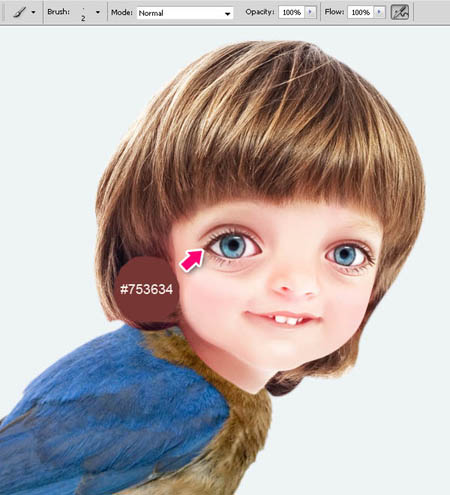
22、为女孩添加眉毛! 打开Boy.jpg。 使用5px羽化的套索工具(L),选择右边的眉毛,将其转换为智能对象,然后将它拖到我们的文档里,按下图放置。对左侧眉毛也是如此。合并这两个眉毛图层(选择图层,按CMD /CTRL + G)。
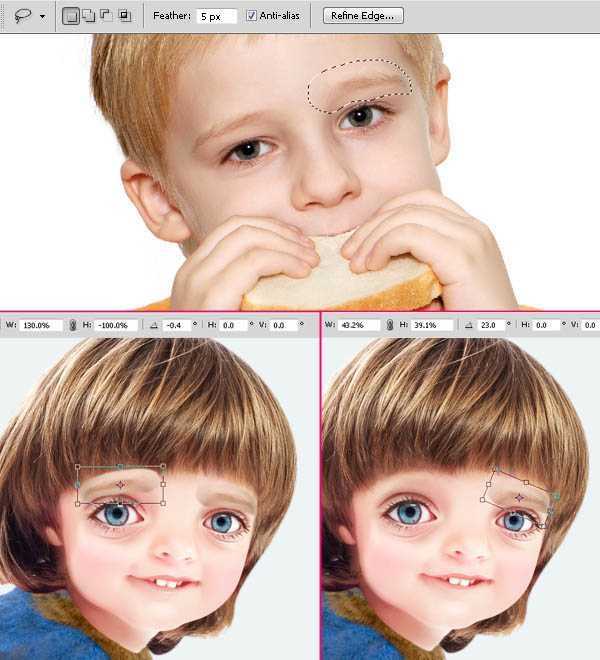
上一页12 3 下一页 阅读全文
最终效果

1、在开始时我按照我的想法画了一张素描。然后,我开始寻找合适的照片。我找到了这个可爱小女孩的照片。 然后我加入了其他一些素材。最后我在Photoshop中使用这些图像做了一个粗略的组合。


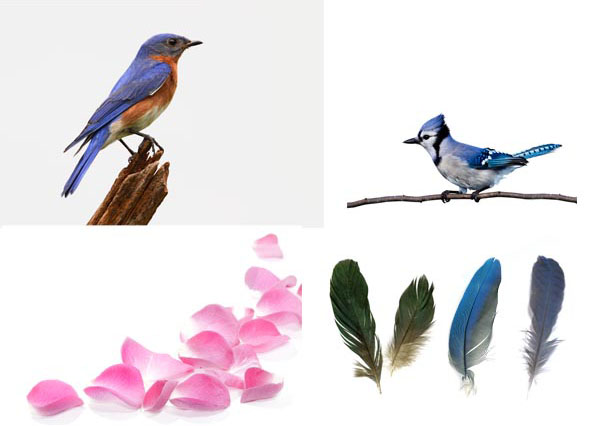

2、在Photoshop中创建一个新文件。我使用的是2000 x 2200px,300dpi的画布。用亮蓝色#EEF3F6填充画布。
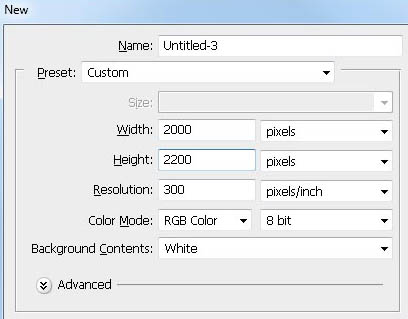
3、打开Bird1素材。使用魔术棒工具(W)选择鸟周围的背景。

4、然后按CMD/Ctrl + Shift + I反选选区。按调整边缘,按下图改变这些值。
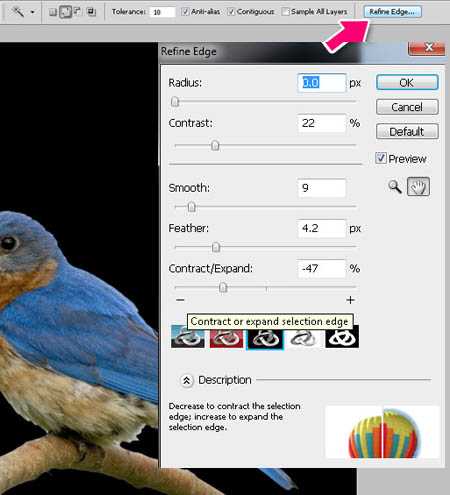
5、然后按CMD/Ctrl + Shift + J(通过剪切的图层)剪切小鸟选区到一个新层上,选择这个新层,右键单击并从下拉菜单中选择转换为智能对象。
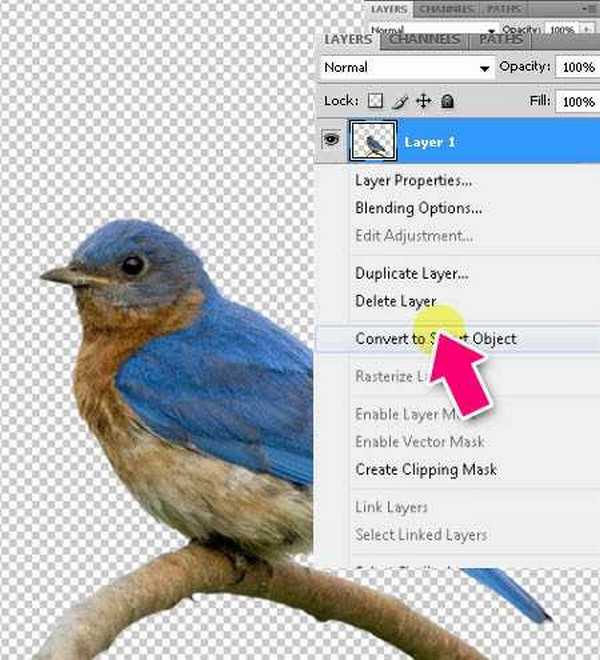
6、然后把小鸟放在BirdGirl.psd画布上,使用Cmd/Ctrl + T>右键单击>水平翻转来水平翻转它,缩小到75%。
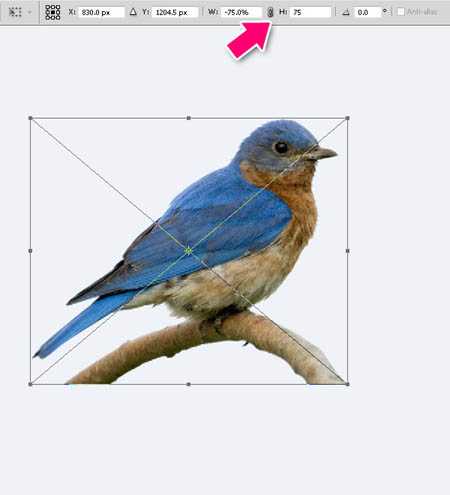
7、现在让我们把这个女孩带入到文件里。使用钢笔工具(P),选择女孩的头部,然后按CMD/ Ctrl + Enter键将其路径转换为选区。按W,然后按调整边缘,并使用我们对小鸟使用的相同的值。然后按CMD /Ctrl + Shift + J键(通过剪切的图层),转换这个新层为智能对象。
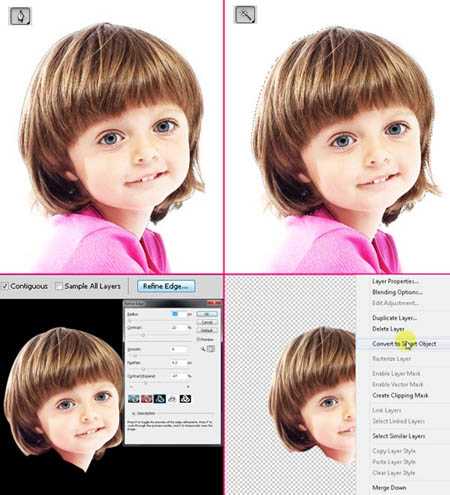
8、把女孩的头放在小鸟的上方。使用 Cmd/Ctrl + T来缩放和旋转图层。现在,它看起来应该如下图所示。
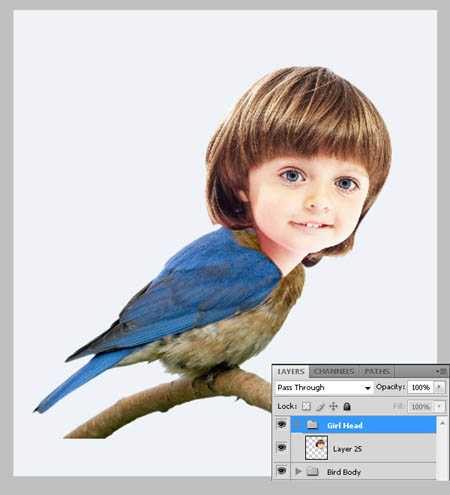
9、让我们把她的眼睛变大!使用10px羽化的套索工具(L)选择左眼区域来软化选区周围的边缘。然后按CMD /Ctrl + J键复制眼睛到新层上。

10、对于右眼也是同样的步骤。
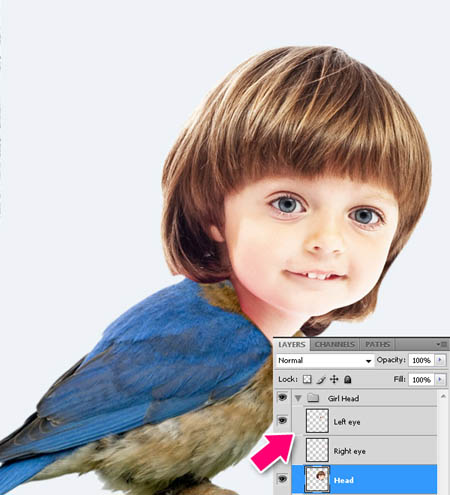
11、选择“左眼”图层,按CMD /Ctrl + T放大,旋转它,如下图所示。“右眼”图层也如此。

12、现在,在图层面板上点击蒙版图标来蒙版“右眼”。使用一个大的软边笔刷,用黑色在蒙版上涂抹来清除眼部周围多余的区域。“左眼”图层也是如此。
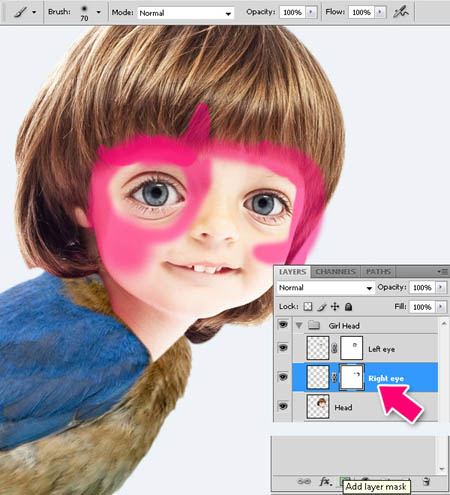

13、选择“头部”图层,去滤镜>液化。使用向前弯曲工具,200像素的画笔,作如下变化。稍微改变脸型,扩大鼻子和眼睛之间的距离,抬高嘴和鼻子。单击确定以应用更改。
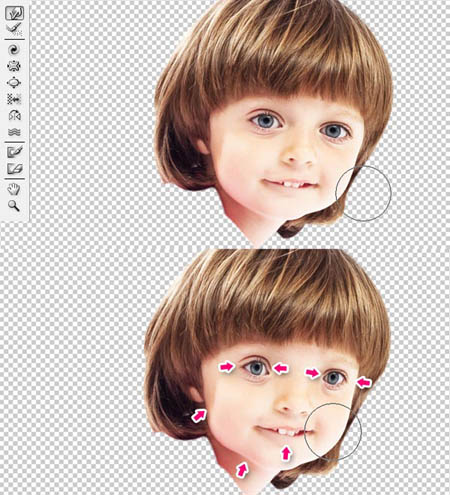
14、创建一个新层。然后按住Alt键,在“头部”图层和这个新层之间点击创建剪贴蒙版。

15、我们选择一个标准的Photoshop笔刷,应用以下设置。
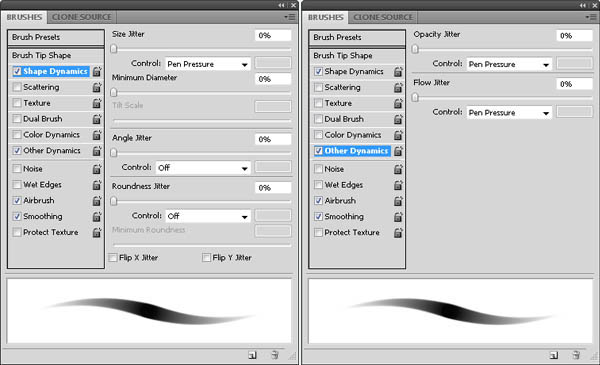
16、选择笔刷(B),设置不透明度为20%,硬度为0%,大小70px。选择笔刷工具,按I键会弹出吸管工具,从照片上提取颜色,然后放开I键,它就会回到画笔工具。这是一种快速的在这些工具之间切换的方法,在描绘时从画布上取样不同颜色。取样明亮的粉红色涂抹面部和颈部,避开眼睛区域,嘴和鼻孔。
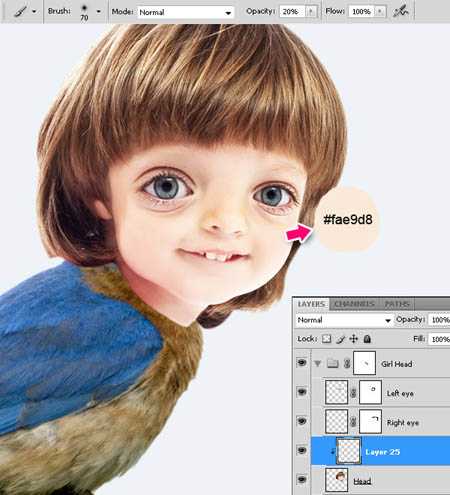
17、为脸颊添加粉红色,使用一个7px的画笔描绘嘴唇。为每个新的颜色创建一个新层,为它们创建剪切蒙版。
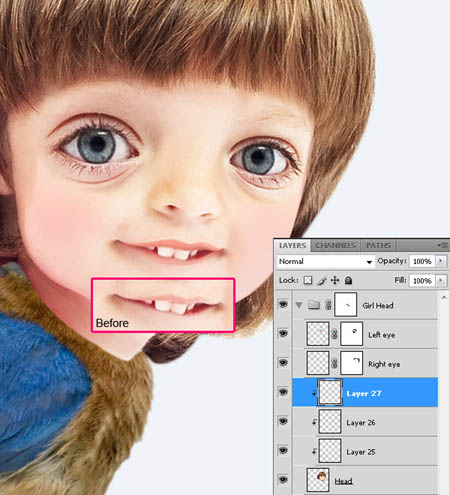
18、现在,使用一个大的柔软笔刷,20%的不透明度,在新层上按下图涂抹粉红色的脸颊和鼻子区域以及眼睛周围。设置图层的混合模式为叠加。
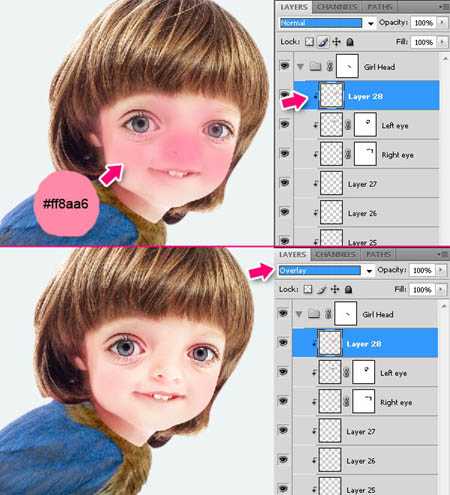
19、下一步,我们将添加一些光晕。使用硬的透明笔刷,在脸部的高光区域涂抹淡粉色,然后使用一个小笔刷,用白色填充牙齿和眼白。
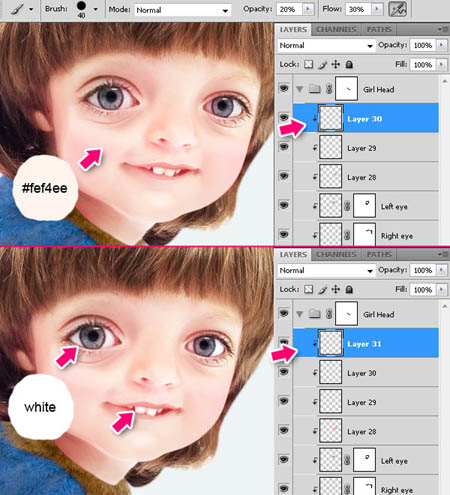
20、现在,使用不透明度为20%的小的柔软笔刷,使用淡蓝色涂抹瞳孔,如下图所示。设置图层的混合模式为叠加,图层不透明度为60%。
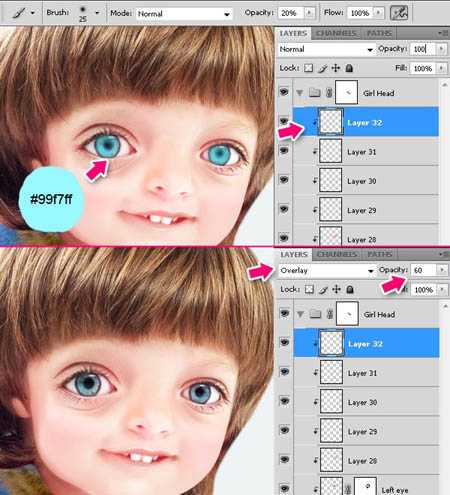
21、设置你的笔刷大小为2px,不透明度100%,100%的硬度。用深褐色涂抹睫毛和眼部轮廓。另外,还可以使用相同的颜色在眼周围添加一些阴影,使用不透明度为10%的大的柔软笔刷。
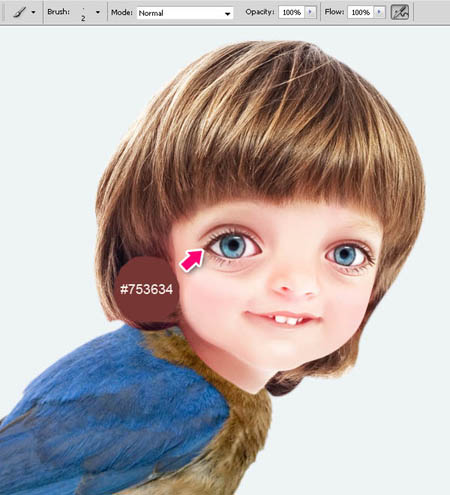
22、为女孩添加眉毛! 打开Boy.jpg。 使用5px羽化的套索工具(L),选择右边的眉毛,将其转换为智能对象,然后将它拖到我们的文档里,按下图放置。对左侧眉毛也是如此。合并这两个眉毛图层(选择图层,按CMD /CTRL + G)。
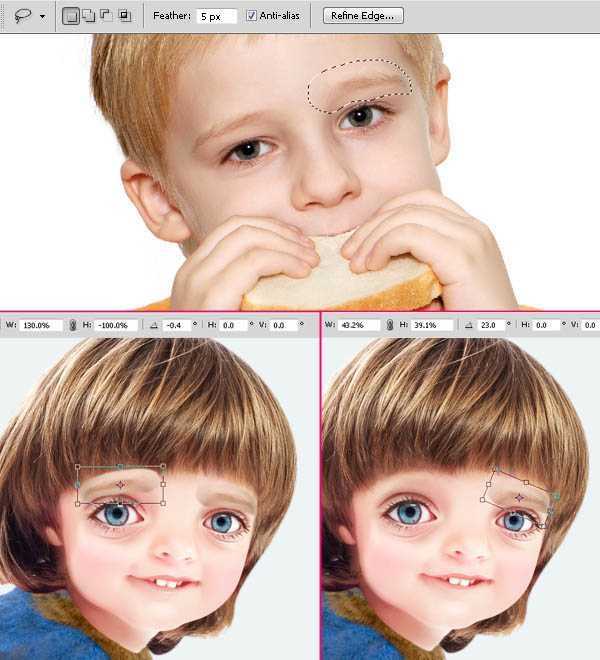
上一页12 3 下一页 阅读全文
茶园资源网 Design By www.iooam.com
广告合作:本站广告合作请联系QQ:858582 申请时备注:广告合作(否则不回)
免责声明:本站资源来自互联网收集,仅供用于学习和交流,请遵循相关法律法规,本站一切资源不代表本站立场,如有侵权、后门、不妥请联系本站删除!
免责声明:本站资源来自互联网收集,仅供用于学习和交流,请遵循相关法律法规,本站一切资源不代表本站立场,如有侵权、后门、不妥请联系本站删除!
茶园资源网 Design By www.iooam.com
暂无评论...
RTX 5090要首发 性能要翻倍!三星展示GDDR7显存
三星在GTC上展示了专为下一代游戏GPU设计的GDDR7内存。
首次推出的GDDR7内存模块密度为16GB,每个模块容量为2GB。其速度预设为32 Gbps(PAM3),但也可以降至28 Gbps,以提高产量和初始阶段的整体性能和成本效益。
据三星表示,GDDR7内存的能效将提高20%,同时工作电压仅为1.1V,低于标准的1.2V。通过采用更新的封装材料和优化的电路设计,使得在高速运行时的发热量降低,GDDR7的热阻比GDDR6降低了70%。
更新日志
2024年11月16日
2024年11月16日
- 曾庆瑜1989-款款柔情[日本东芝版][WAV+CUE]
- Scelsi-IntegraledesquatuorsacordesetTrioacordes-QuatuorMolinari(2024)[24bit-WAV]
- 房东的猫2017-房东的猫[科文音像][WAV+CUE]
- 杨乃文.2016-离心力(引进版)【亚神音乐】【WAV+CUE】
- 群星.2024-珠帘玉幕影视原声带【TME】【FLAC分轨】
- 芝麻龙眼.2008-光阴隧道民歌记录3CD【乡城】【WAV+CUE】
- 谭艳《再度重相逢HQII》头版限量[低速原抓WAV+CUE][549M]
- ABC唱片《蔡琴三十周年纪念版》6N纯银镀膜 [WAV+CUE][1.1G]
- 海来阿木《西楼情歌》开盘母带[WAV+CUE][1.1G]
- TheGesualdoSix-QueenofHeartsLamentsandSongsofRegretforQueensTerrestrialandCele
- 王建杰2011-荣华富贵[喜玛拉雅][WAV+CUE]
- 孙悦2024-时光音乐会[金蜂][WAV+CUE]
- 秦宇子.2020-#YUZI【海蝶】【FLAC分轨】
- 苏有朋.1994-这般发生【华纳】【WAV+CUE】
- 小虎队.1990-红蜻蜓【飞碟】【WAV+CUE】
