茶园资源网 Design By www.iooam.com
本教程主要使用Photoshop合成恐怖效果的魔鬼新娘教程,第一眼看上去都会被这化装浓装,眼神空洞的鬼新娘吓一条,着实得感谢作者能有这么好心态制作出这么恐怖的教程。教程步骤是用素材合成,然后再调色,最后完成效果。
教程素材:MissYuan_教程素材.rar
效果图:

教程:
1.打开人物素材,我们将图片大小改变一下

2.我们使用套索工具,将人物大致的选出来,ctrl+J复制,得到新图层,我们命名为“人物”
复制一层刚才的“人物”图层,得到“人物副本图层“

我们进行图像--调整--色相/饱和度
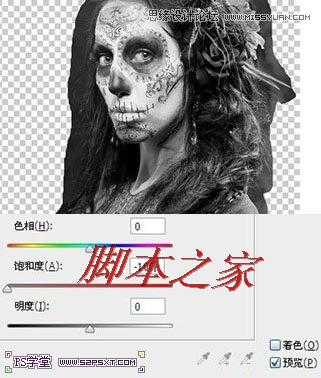
将图层模式改为柔光,不透明度50%

3.用套索工具将人物的皮肤地方选出来,来到“人物副本”图层ctrl+J复制得到新图层,命名为“皮肤”,不透明度100%

进行调整--色相/饱和度
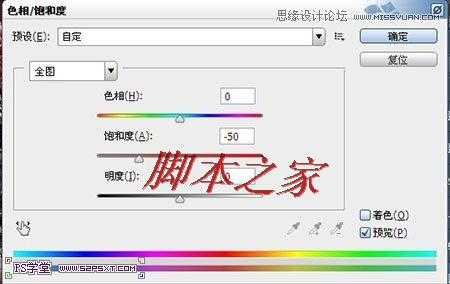

4.复制一层“人物副本”图层,改图层模式为正片叠底,不透明度50%

5.右击“人物副本”图层,向下合并,右击“人物副本2”图层,向下合并,这样将三个人物图层合并成为一个图层
6.我们用橡皮擦工具将人物图层边缘部分擦拭干净

7.打开头颅素材1,我们拉小头像摆放好位置,将多余的部分擦拭干净,只剩下眼睛部位。可以适当的旋转一下调整一下角度
8.同样的方法处理另外一只眼睛

9.对头颅进行调整--色相/饱和度
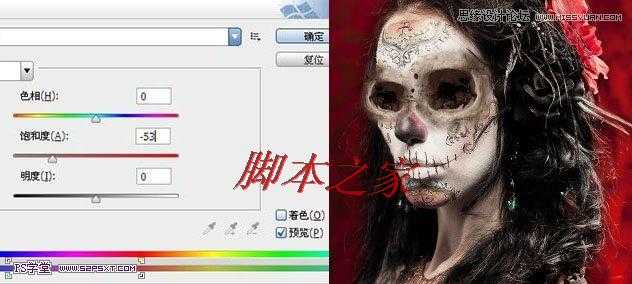
10.复制两个头颅图层,将模式改为柔光,不透明度30%11.新建图层,将眼睛中间涂抹黑色

12打开头颅素材2,抠出鼻子部分拉入画布中摆放好位置

13.给鼻子调整下--色相/饱和度
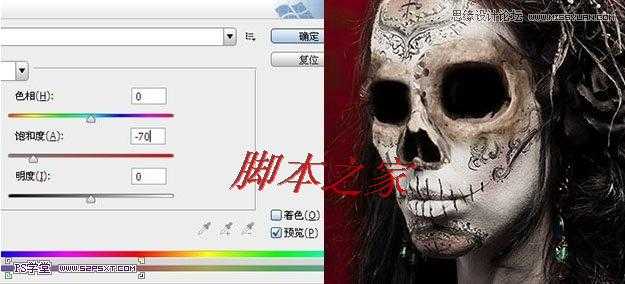
14.利用涂抹工具将鼻子边缘稍微处理一下

15.来到最原始的图层,复制一层,进行调整--色相/饱和度,注意点着色
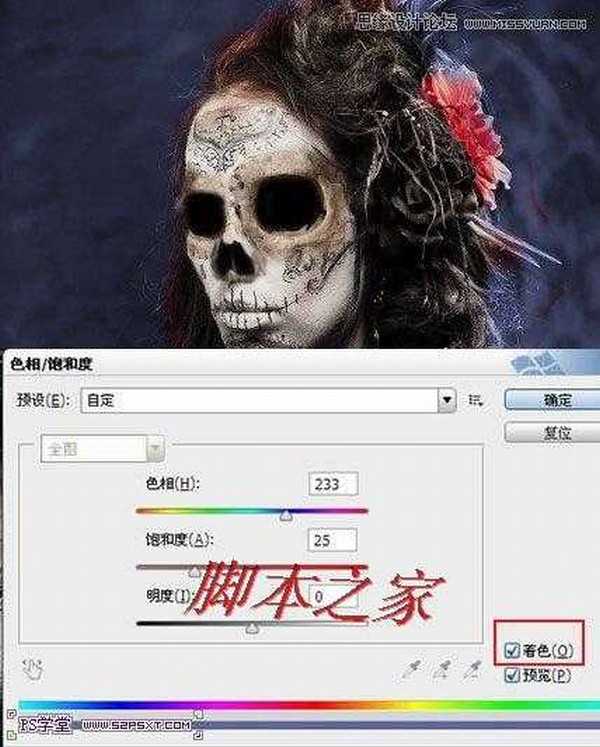
16.改不透明度为40%

17.复制一层上面一步做好的图层,进行图象--色相/饱和度,改模式为柔光
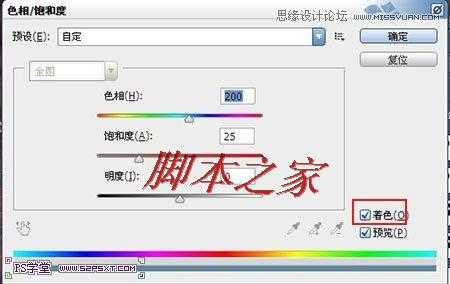

18.在人物图层下方新建图层,填充黑色,中间部分用柔软白色画笔涂抹,白色边上用粉红色,大致如下:

执行滤镜--模糊--高斯模糊,改图层模式为柔光,不透明度70%


19.载入蜘蛛网笔刷,我们背景图层上新建图层“蜘蛛网”,不透明度50%。用笔刷刷一点蜘蛛网效果

20.新建图层“雾”,放在蜘蛛网图层上方,改不透明度80%。用雾笔刷刷出效果

21.再新建图层“雾2”,用浅紫色刷一些,改图层模式为颜色加深,不透明度50%

22.打开素材,拉入画布中,进行调整--色相/饱和度
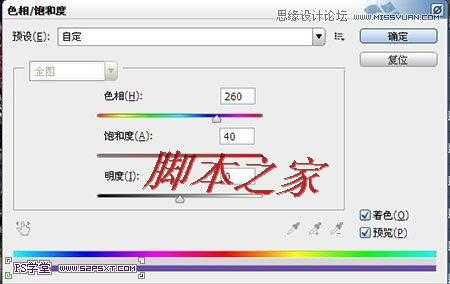

改图层模式为柔光

23.新建图层,改模式为柔光,不透明度70%,用白色柔软画笔在人物周边画一些高光

24.在所有图层上方新建图层“灰色”,编辑填充50%灰色。改模式为叠加,用加深和减淡工具涂抹出你想要的效果。


25.将“灰色”图层执行滤镜--其他--高反差保留
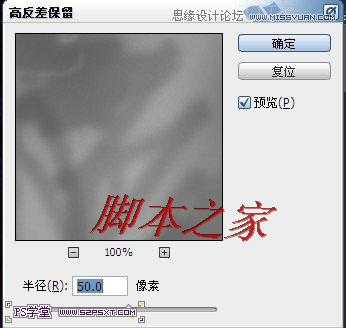

26.在所有图层上新建调整图层--照片滤镜

新建调整图层--色相/饱和度

27.新建图层,用椭圆选框工具将人物大致选出来,ctrl+shift+I反选,编辑填充黑色

执行滤镜--模糊--高斯模糊。

最后给整个图细节部分修饰一下,完工。

教程素材:MissYuan_教程素材.rar
效果图:

教程:
1.打开人物素材,我们将图片大小改变一下

2.我们使用套索工具,将人物大致的选出来,ctrl+J复制,得到新图层,我们命名为“人物”
复制一层刚才的“人物”图层,得到“人物副本图层“

我们进行图像--调整--色相/饱和度
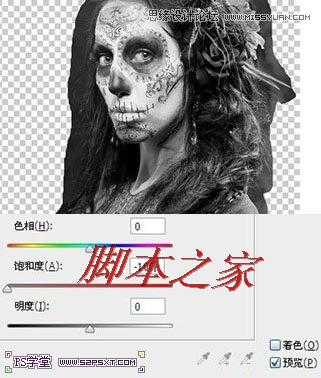
将图层模式改为柔光,不透明度50%

3.用套索工具将人物的皮肤地方选出来,来到“人物副本”图层ctrl+J复制得到新图层,命名为“皮肤”,不透明度100%

进行调整--色相/饱和度
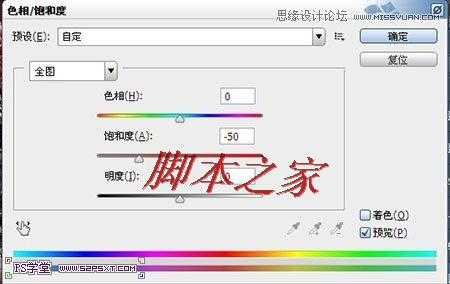

4.复制一层“人物副本”图层,改图层模式为正片叠底,不透明度50%

5.右击“人物副本”图层,向下合并,右击“人物副本2”图层,向下合并,这样将三个人物图层合并成为一个图层
6.我们用橡皮擦工具将人物图层边缘部分擦拭干净

7.打开头颅素材1,我们拉小头像摆放好位置,将多余的部分擦拭干净,只剩下眼睛部位。可以适当的旋转一下调整一下角度
8.同样的方法处理另外一只眼睛

9.对头颅进行调整--色相/饱和度
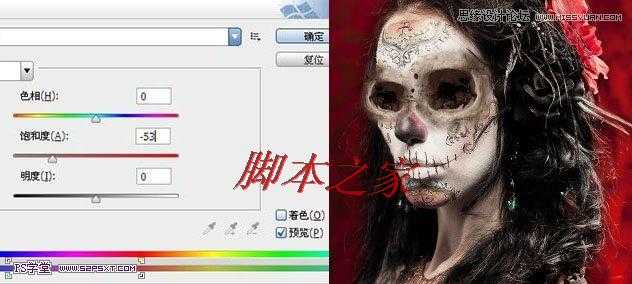
10.复制两个头颅图层,将模式改为柔光,不透明度30%11.新建图层,将眼睛中间涂抹黑色

12打开头颅素材2,抠出鼻子部分拉入画布中摆放好位置

13.给鼻子调整下--色相/饱和度
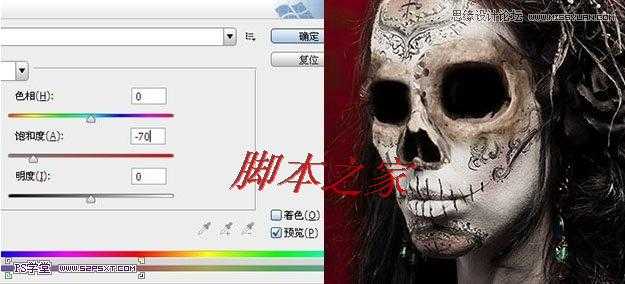
14.利用涂抹工具将鼻子边缘稍微处理一下

15.来到最原始的图层,复制一层,进行调整--色相/饱和度,注意点着色
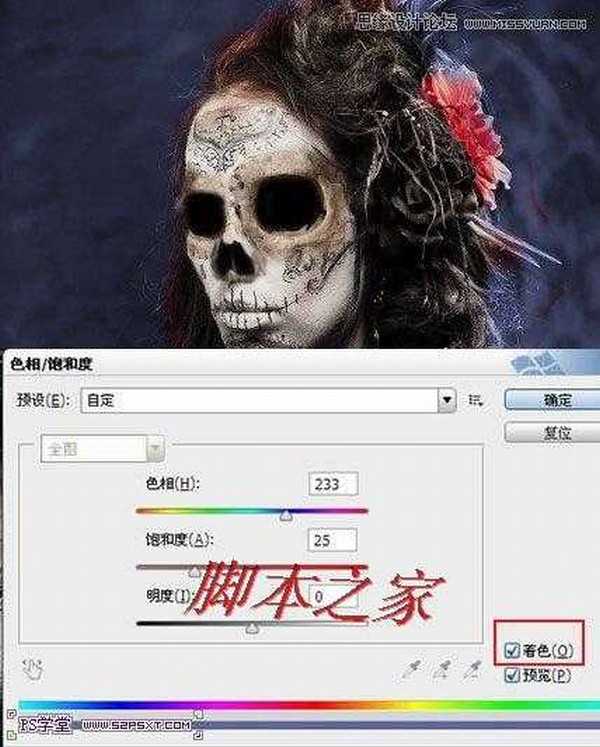
16.改不透明度为40%

17.复制一层上面一步做好的图层,进行图象--色相/饱和度,改模式为柔光
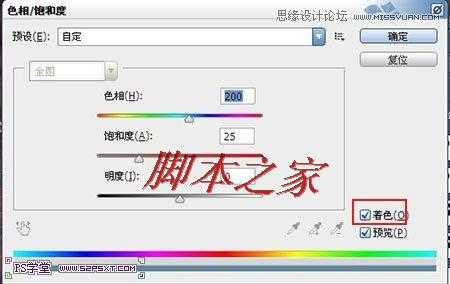

18.在人物图层下方新建图层,填充黑色,中间部分用柔软白色画笔涂抹,白色边上用粉红色,大致如下:

执行滤镜--模糊--高斯模糊,改图层模式为柔光,不透明度70%


19.载入蜘蛛网笔刷,我们背景图层上新建图层“蜘蛛网”,不透明度50%。用笔刷刷一点蜘蛛网效果

20.新建图层“雾”,放在蜘蛛网图层上方,改不透明度80%。用雾笔刷刷出效果

21.再新建图层“雾2”,用浅紫色刷一些,改图层模式为颜色加深,不透明度50%

22.打开素材,拉入画布中,进行调整--色相/饱和度
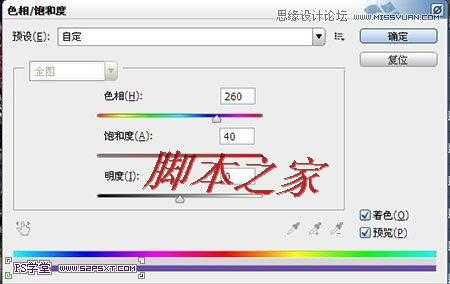

改图层模式为柔光

23.新建图层,改模式为柔光,不透明度70%,用白色柔软画笔在人物周边画一些高光

24.在所有图层上方新建图层“灰色”,编辑填充50%灰色。改模式为叠加,用加深和减淡工具涂抹出你想要的效果。


25.将“灰色”图层执行滤镜--其他--高反差保留
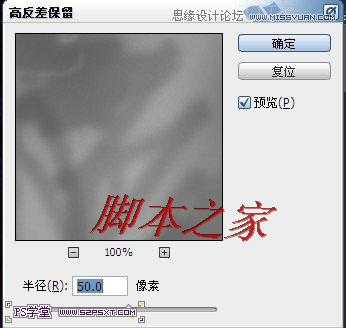

26.在所有图层上新建调整图层--照片滤镜

新建调整图层--色相/饱和度

27.新建图层,用椭圆选框工具将人物大致选出来,ctrl+shift+I反选,编辑填充黑色

执行滤镜--模糊--高斯模糊。

最后给整个图细节部分修饰一下,完工。

茶园资源网 Design By www.iooam.com
广告合作:本站广告合作请联系QQ:858582 申请时备注:广告合作(否则不回)
免责声明:本站资源来自互联网收集,仅供用于学习和交流,请遵循相关法律法规,本站一切资源不代表本站立场,如有侵权、后门、不妥请联系本站删除!
免责声明:本站资源来自互联网收集,仅供用于学习和交流,请遵循相关法律法规,本站一切资源不代表本站立场,如有侵权、后门、不妥请联系本站删除!
茶园资源网 Design By www.iooam.com
暂无评论...
RTX 5090要首发 性能要翻倍!三星展示GDDR7显存
三星在GTC上展示了专为下一代游戏GPU设计的GDDR7内存。
首次推出的GDDR7内存模块密度为16GB,每个模块容量为2GB。其速度预设为32 Gbps(PAM3),但也可以降至28 Gbps,以提高产量和初始阶段的整体性能和成本效益。
据三星表示,GDDR7内存的能效将提高20%,同时工作电压仅为1.1V,低于标准的1.2V。通过采用更新的封装材料和优化的电路设计,使得在高速运行时的发热量降低,GDDR7的热阻比GDDR6降低了70%。
更新日志
2024年11月16日
2024年11月16日
- 周深《反深代词》[先听版][320K/MP3][72.71MB]
- 李佳薇.2024-会发光的【黑籁音乐】【FLAC分轨】
- 后弦.2012-很有爱【天浩盛世】【WAV+CUE】
- 林俊吉.2012-将你惜命命【美华】【WAV+CUE】
- 晓雅《分享》DTS-WAV
- 黑鸭子2008-飞歌[首版][WAV+CUE]
- 黄乙玲1989-水泼落地难收回[日本天龙版][WAV+CUE]
- 周深《反深代词》[先听版][FLAC/分轨][310.97MB]
- 姜育恒1984《什么时候·串起又散落》台湾复刻版[WAV+CUE][1G]
- 那英《如今》引进版[WAV+CUE][1G]
- 蔡幸娟.1991-真的让我爱你吗【飞碟】【WAV+CUE】
- 群星.2024-好团圆电视剧原声带【TME】【FLAC分轨】
- 陈思安.1990-国语钢琴酒吧5CD【欣代唱片】【WAV+CUE】
- 莫文蔚《莫后年代20周年世纪典藏》3CD[WAV+CUE][2G]
- 张惠妹《我要快乐》华纳[WAV+CUE][1G]
