茶园资源网 Design By www.iooam.com
很大气的一篇合成教程,教程写的很详细,效果有点欧美大片宣传时的那种效果。
教程素材下载:天空、公主、城堡和光线笔刷
先看看效果图
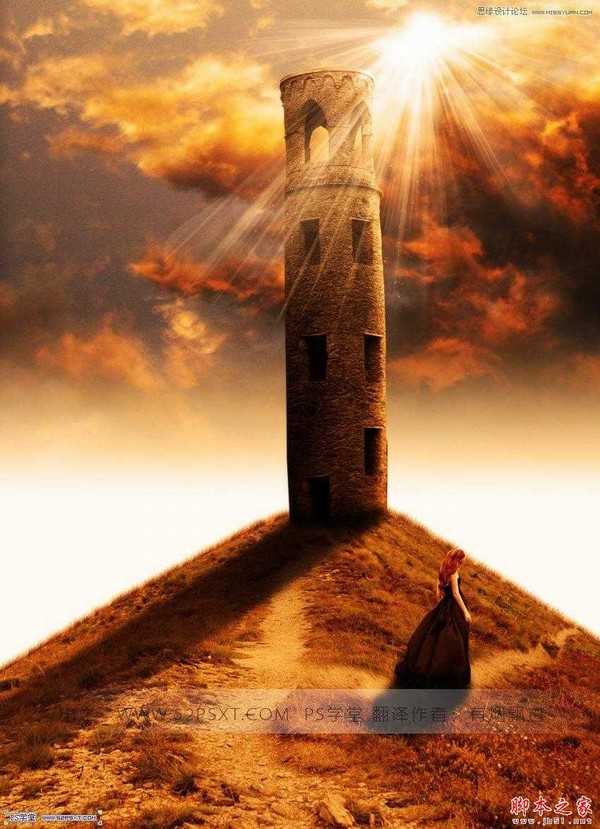
素材:素材.rar (8.26 MB)
1.新建850*1150px大小的文档,编辑填充颜色#fdf1e6,拉入天空素材,摆放在画布上方
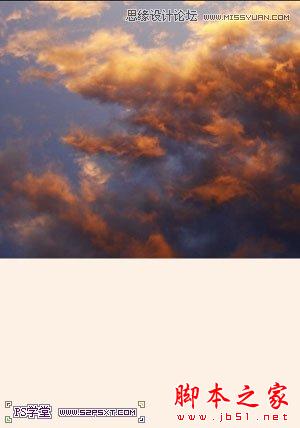
2.给天空素材添加图层蒙版,拉黑色到透明的渐变,使得天空与背景结合处自然起来
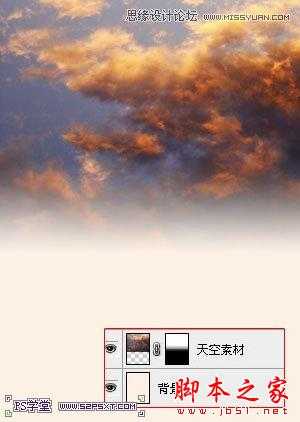
3.添加调整图层色彩平衡,改变整个天空色调
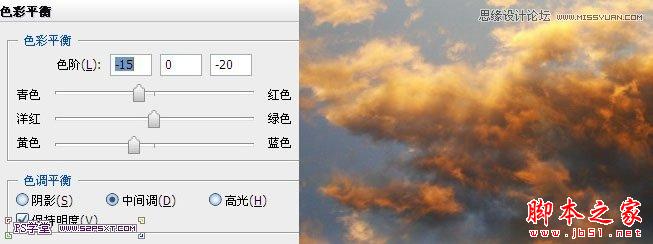
再添加调整图层照片滤镜和亮度/对比度,使其始终摆放在图层最上方
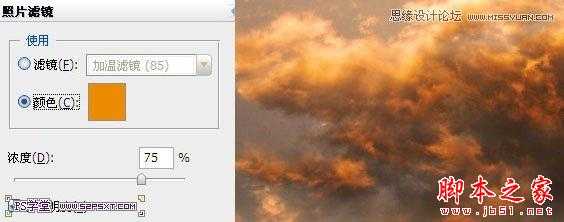
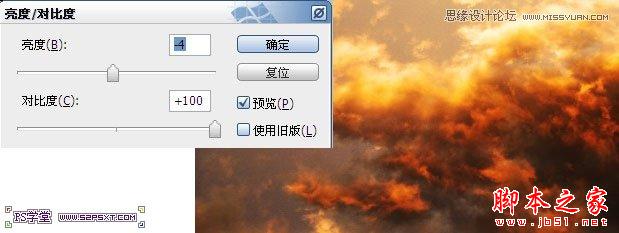
4.拉入山素材,将图层放在照片滤镜和亮度/对比度调整图层下方。摆放在画笔下方,简单抠出如下形状

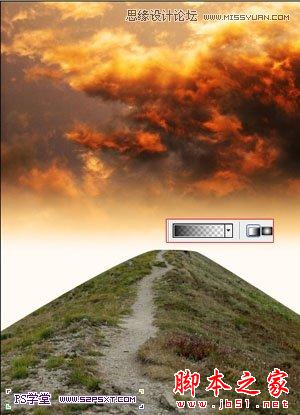
5.给山进行以下调整(你也可以添加调整图层,记住创建剪贴蒙版即可)
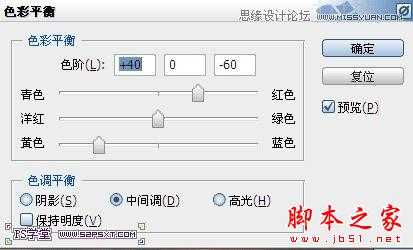
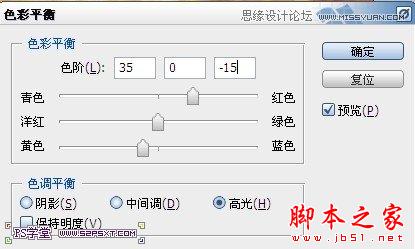
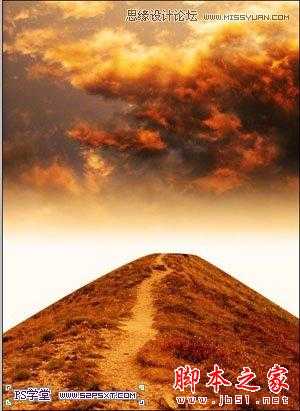
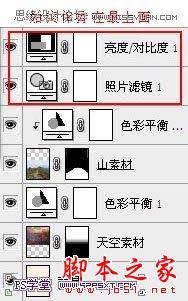
6.选择画笔工具,将画笔设置如下:
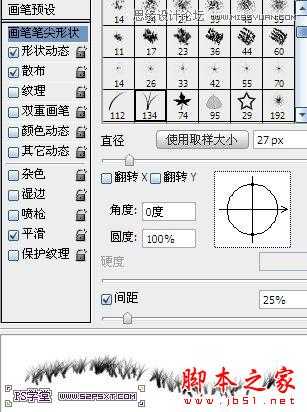
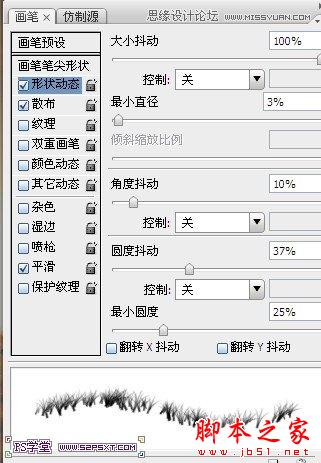
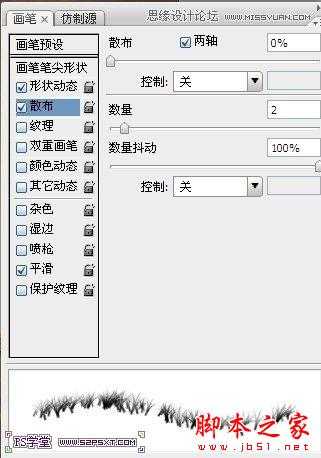
7.在山素材下面新建图层“边缘”,用画笔涂抹,设置前景色 #c25814 背景色#281004 (两种颜色替换的涂抹)
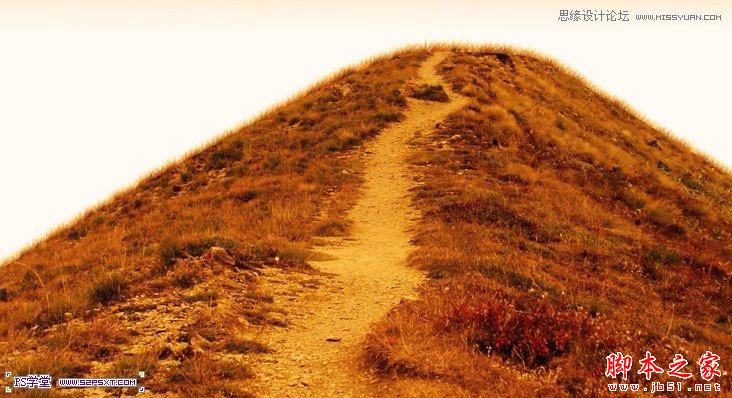
8.打开塔素材,摆放在山素材上面

同样进行以下调整

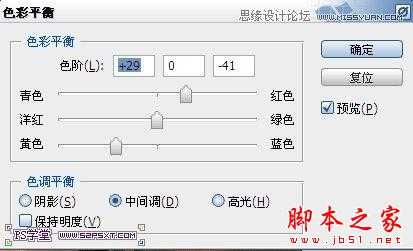
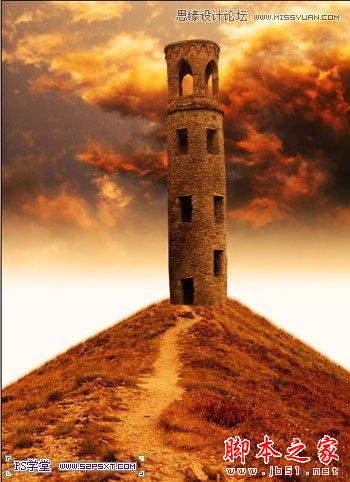
9.给塔图层设置图层样式如下,注意效果出来后的光的角度
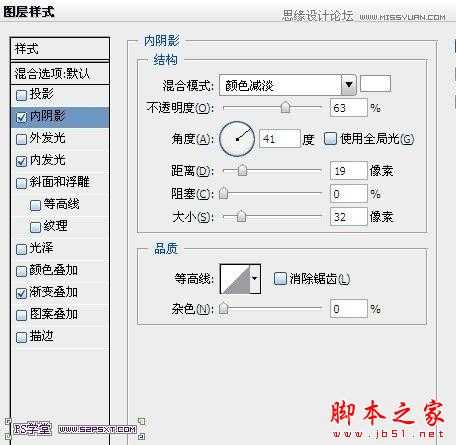
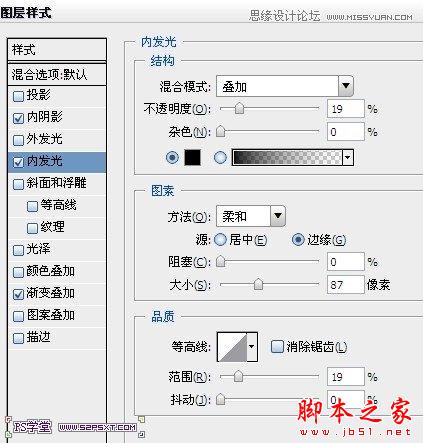
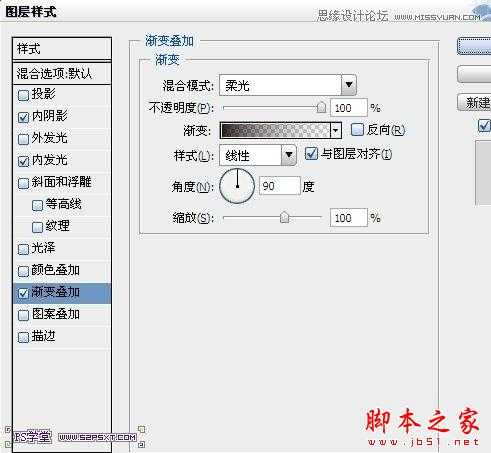

10.新建图层,放在塔图层下方,做出一个长方形,设置图层样式如下


11.我们来到山图层,如果你是直接在山图层上面进行调节,可以直接复制山图层即可。如果你是新建调整图层,选中山图层和调整图层,进行复制,合并,得到新图层如下:


12.ctrl+T变换方向,利用变形工具和橡皮擦工具,做出一个小道

13.将人物抠出来,不用很仔细,拉入画布中,摆放好位置

14.将人物图层进行以下调整

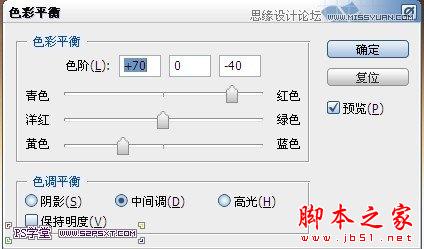

15.同样新建图层,做倒影部分,
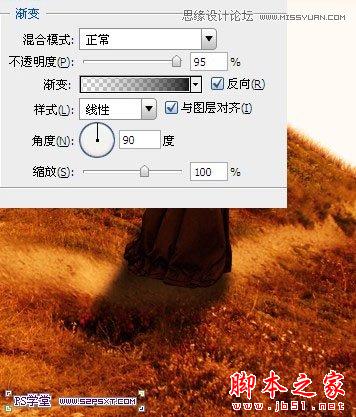
16.载入光画笔,设置如下,新建图层,刷出光照效果
最后再进行细节的调整,完工
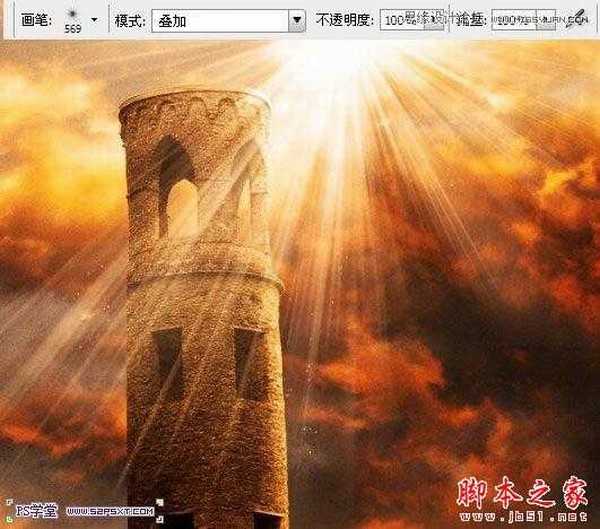

教程素材下载:天空、公主、城堡和光线笔刷
先看看效果图
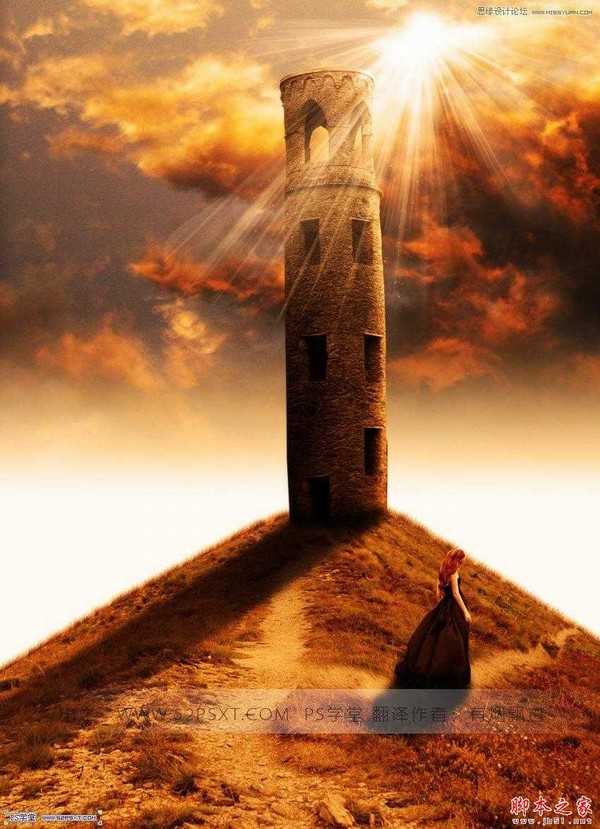
素材:素材.rar (8.26 MB)
1.新建850*1150px大小的文档,编辑填充颜色#fdf1e6,拉入天空素材,摆放在画布上方
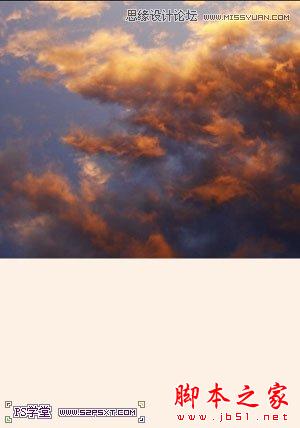
2.给天空素材添加图层蒙版,拉黑色到透明的渐变,使得天空与背景结合处自然起来
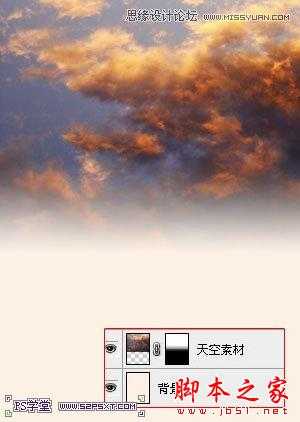
3.添加调整图层色彩平衡,改变整个天空色调
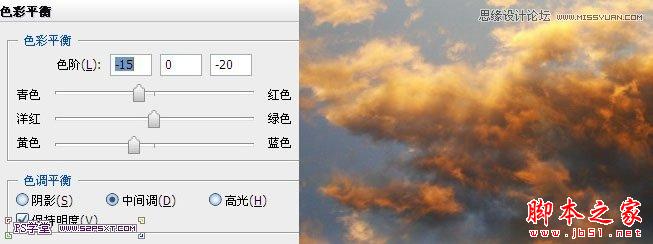
再添加调整图层照片滤镜和亮度/对比度,使其始终摆放在图层最上方
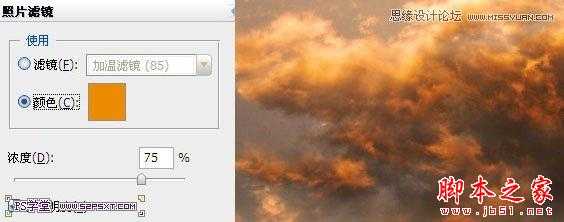
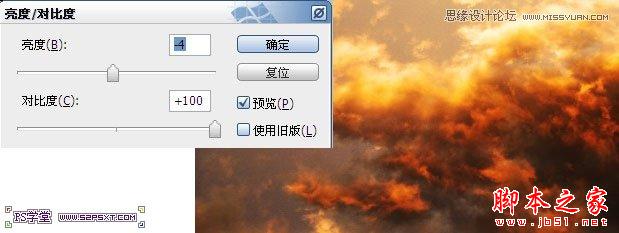
4.拉入山素材,将图层放在照片滤镜和亮度/对比度调整图层下方。摆放在画笔下方,简单抠出如下形状

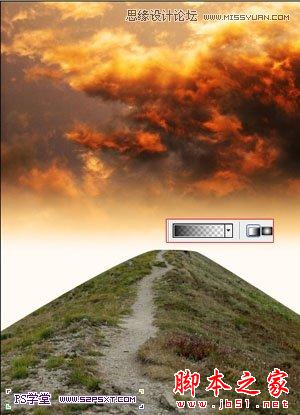
5.给山进行以下调整(你也可以添加调整图层,记住创建剪贴蒙版即可)
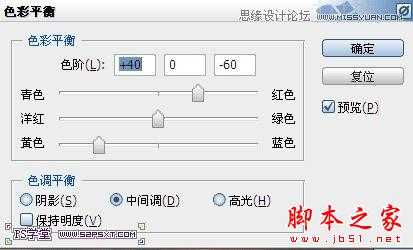
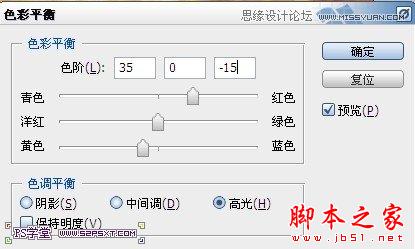
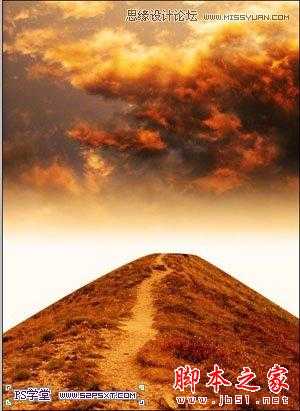
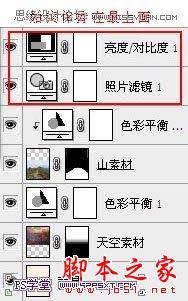
6.选择画笔工具,将画笔设置如下:
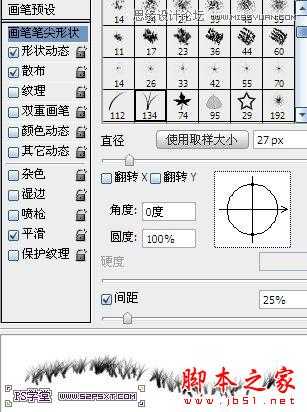
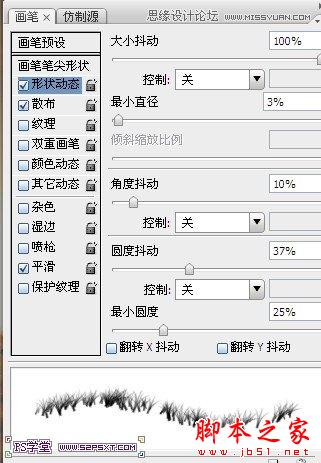
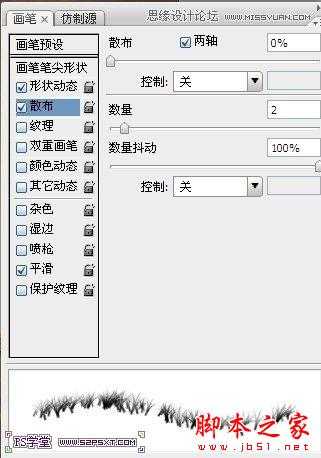
7.在山素材下面新建图层“边缘”,用画笔涂抹,设置前景色 #c25814 背景色#281004 (两种颜色替换的涂抹)
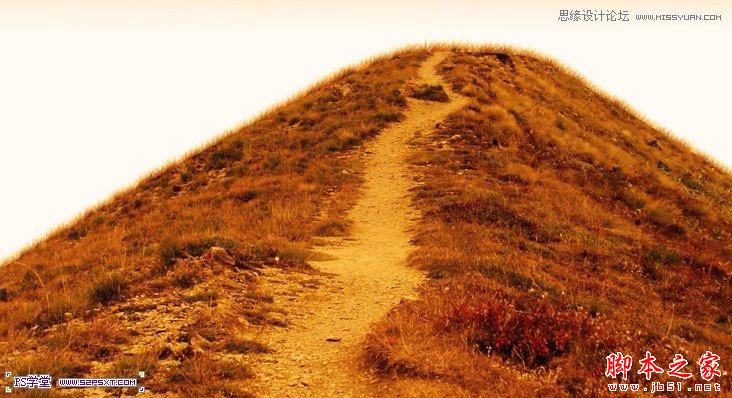
8.打开塔素材,摆放在山素材上面

同样进行以下调整

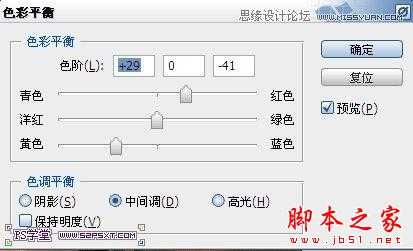
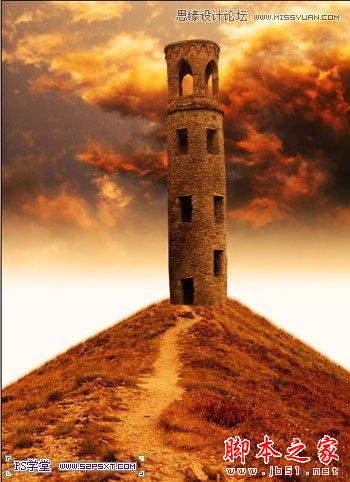
9.给塔图层设置图层样式如下,注意效果出来后的光的角度
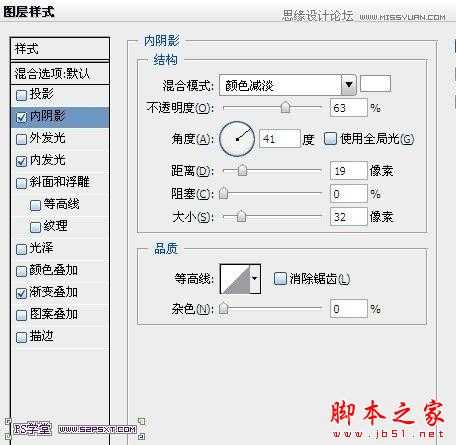
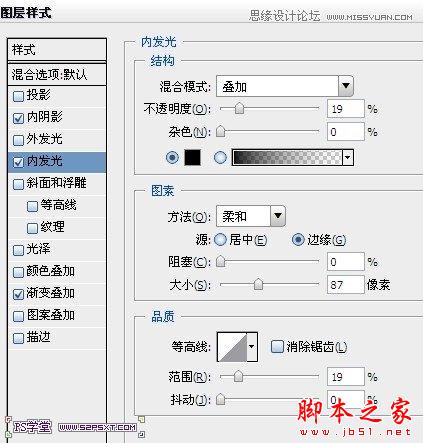
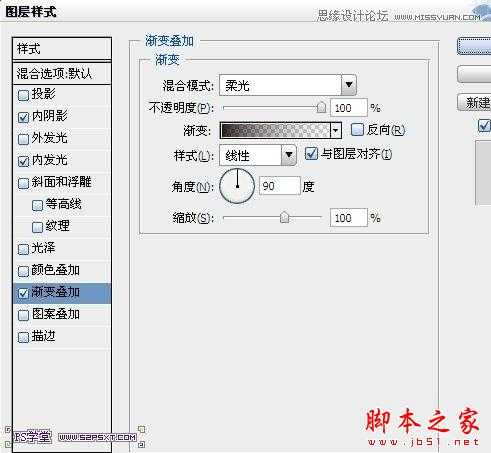

10.新建图层,放在塔图层下方,做出一个长方形,设置图层样式如下


11.我们来到山图层,如果你是直接在山图层上面进行调节,可以直接复制山图层即可。如果你是新建调整图层,选中山图层和调整图层,进行复制,合并,得到新图层如下:


12.ctrl+T变换方向,利用变形工具和橡皮擦工具,做出一个小道

13.将人物抠出来,不用很仔细,拉入画布中,摆放好位置

14.将人物图层进行以下调整

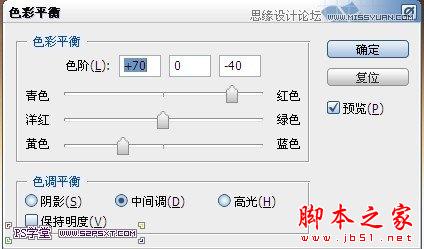

15.同样新建图层,做倒影部分,
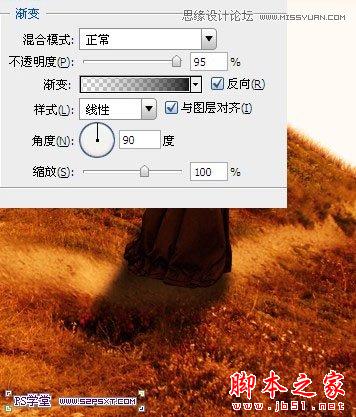
16.载入光画笔,设置如下,新建图层,刷出光照效果
最后再进行细节的调整,完工
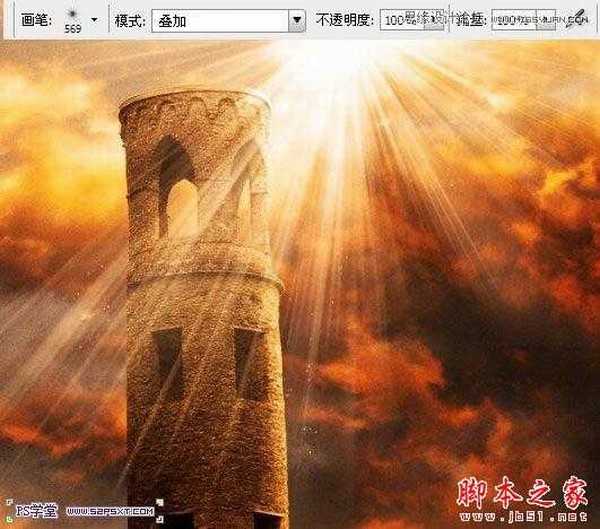

茶园资源网 Design By www.iooam.com
广告合作:本站广告合作请联系QQ:858582 申请时备注:广告合作(否则不回)
免责声明:本站资源来自互联网收集,仅供用于学习和交流,请遵循相关法律法规,本站一切资源不代表本站立场,如有侵权、后门、不妥请联系本站删除!
免责声明:本站资源来自互联网收集,仅供用于学习和交流,请遵循相关法律法规,本站一切资源不代表本站立场,如有侵权、后门、不妥请联系本站删除!
茶园资源网 Design By www.iooam.com
暂无评论...
RTX 5090要首发 性能要翻倍!三星展示GDDR7显存
三星在GTC上展示了专为下一代游戏GPU设计的GDDR7内存。
首次推出的GDDR7内存模块密度为16GB,每个模块容量为2GB。其速度预设为32 Gbps(PAM3),但也可以降至28 Gbps,以提高产量和初始阶段的整体性能和成本效益。
据三星表示,GDDR7内存的能效将提高20%,同时工作电压仅为1.1V,低于标准的1.2V。通过采用更新的封装材料和优化的电路设计,使得在高速运行时的发热量降低,GDDR7的热阻比GDDR6降低了70%。
更新日志
2024年11月16日
2024年11月16日
- 周深《反深代词》[先听版][320K/MP3][72.71MB]
- 李佳薇.2024-会发光的【黑籁音乐】【FLAC分轨】
- 后弦.2012-很有爱【天浩盛世】【WAV+CUE】
- 林俊吉.2012-将你惜命命【美华】【WAV+CUE】
- 晓雅《分享》DTS-WAV
- 黑鸭子2008-飞歌[首版][WAV+CUE]
- 黄乙玲1989-水泼落地难收回[日本天龙版][WAV+CUE]
- 周深《反深代词》[先听版][FLAC/分轨][310.97MB]
- 姜育恒1984《什么时候·串起又散落》台湾复刻版[WAV+CUE][1G]
- 那英《如今》引进版[WAV+CUE][1G]
- 蔡幸娟.1991-真的让我爱你吗【飞碟】【WAV+CUE】
- 群星.2024-好团圆电视剧原声带【TME】【FLAC分轨】
- 陈思安.1990-国语钢琴酒吧5CD【欣代唱片】【WAV+CUE】
- 莫文蔚《莫后年代20周年世纪典藏》3CD[WAV+CUE][2G]
- 张惠妹《我要快乐》华纳[WAV+CUE][1G]
