茶园资源网 Design By www.iooam.com
最终效果图

教程素材
Water 、Moon 、Cloud、Tower、Ruin 、Web 、Tower 2、Wall 、Ghost Brush、Spanish Moss Brush, Obsidiandawn
Step 1
首先按Ctrl+N新建文档,设置画布的长宽分别为2100像素和1772像素。设置如下图所示。
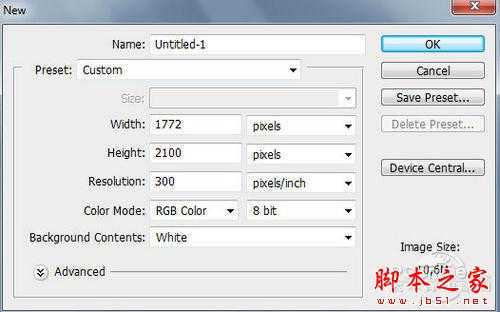
从文档中打开“Boat”素材,然后在工具栏中选择钢笔工具。利用钢笔工具在船只边缘点击增加锚点,下面就沿着船只边缘逐渐增加锚点,知道最后一个锚点 跟第一个锚点重合。接着对着圈定的区域按右键,在弹出菜单中选择建立选区。按Shift+Ctrl+I进行反选,再按Delete将背景删除。以上步骤的 设置如下图所示。
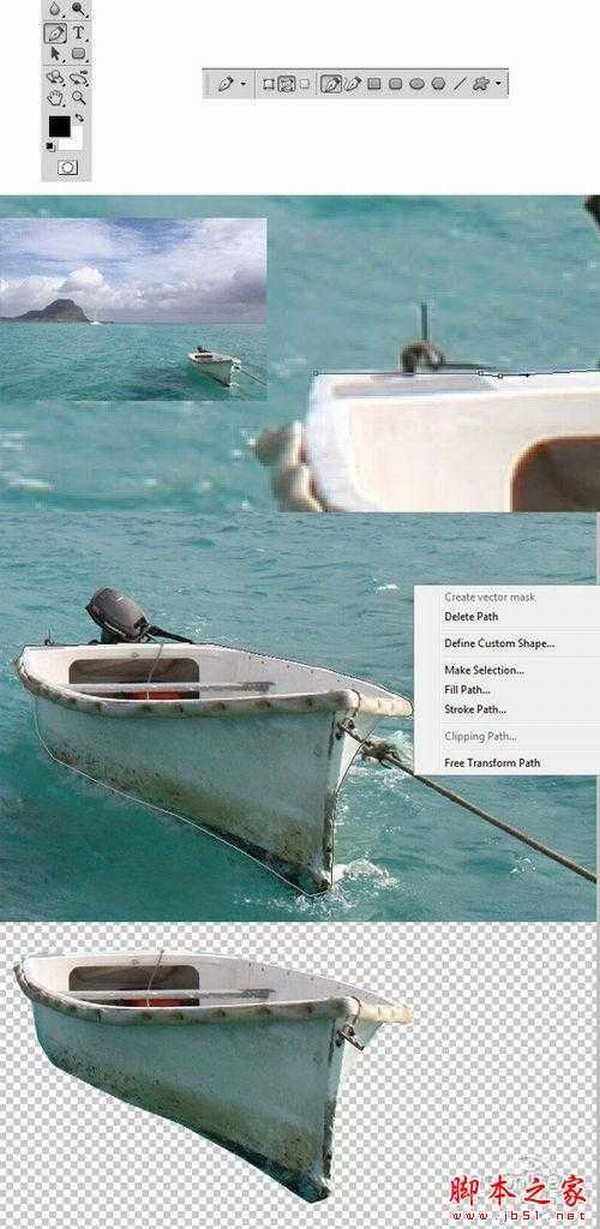
Step 2
“Boat”素材图层按Ctrl+T调出自由转换工具,这时显示出8个控制点。如下图所示。

当图层处于自由转换的状态中,按右键调出自由变换的菜单,选择斜切。下面需要通过控制变换船只的形状来制作出鬼船的船身。首先左键选取右下角的控制点并向右拖动,然后选取上方中点往下拖动。如此类推,调整其他控制点的位置以制作出船身。具体调整指示如下图所示。
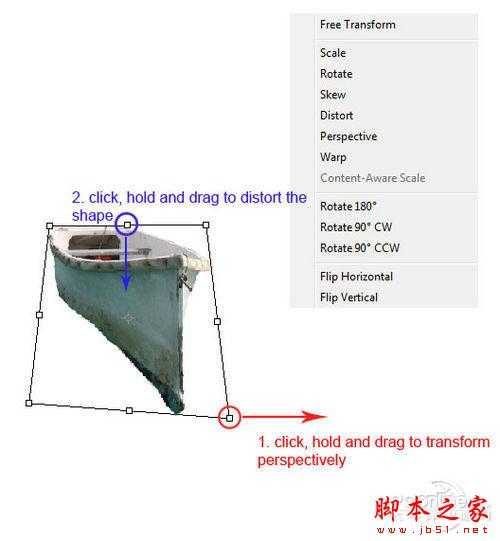
下面再在自由变换菜单中选择变形,然后根据下图和最终效果图调整船身形状。效果如下图所示。
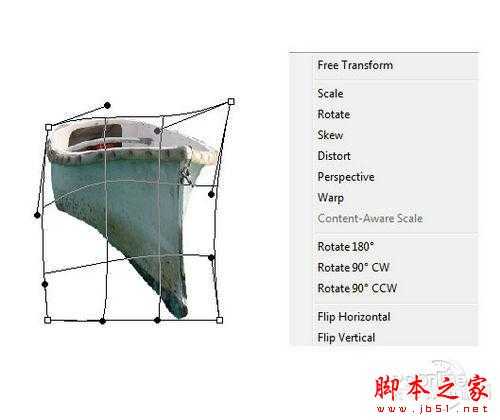
Step 3
打开“Web”素材,并将蜘蛛网剪切出来,移放在船身上。然后降低“Web”素材的不透明度,这样就容易看到素材下的船身,以便调整。设置如下图所示。
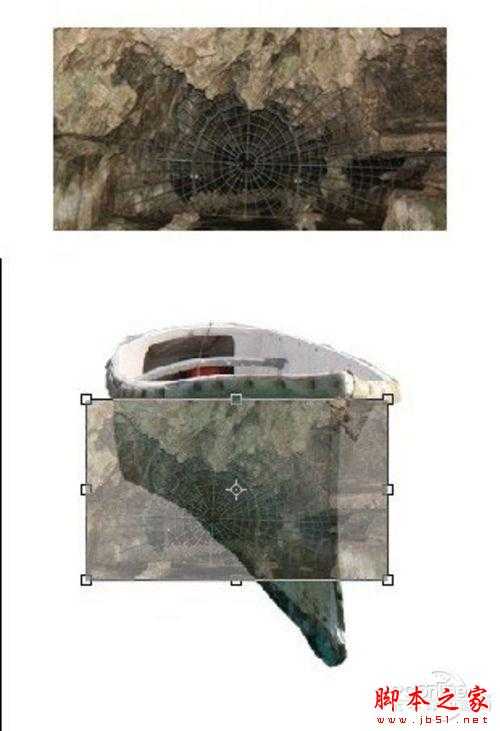
同样选定“Web”素材按Ctrl+T调出自由变换菜单,然后选择透视。如下图所示,拖移右下角的控制点,以尽可能贴近船身形状。再选择变形,将蜘蛛网覆盖在船身上面。
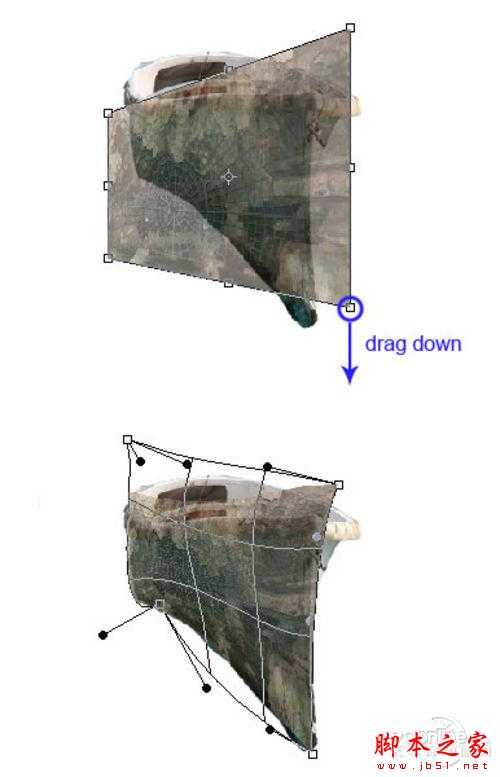
继续调整以达到最好的效果,效果如下图所示。
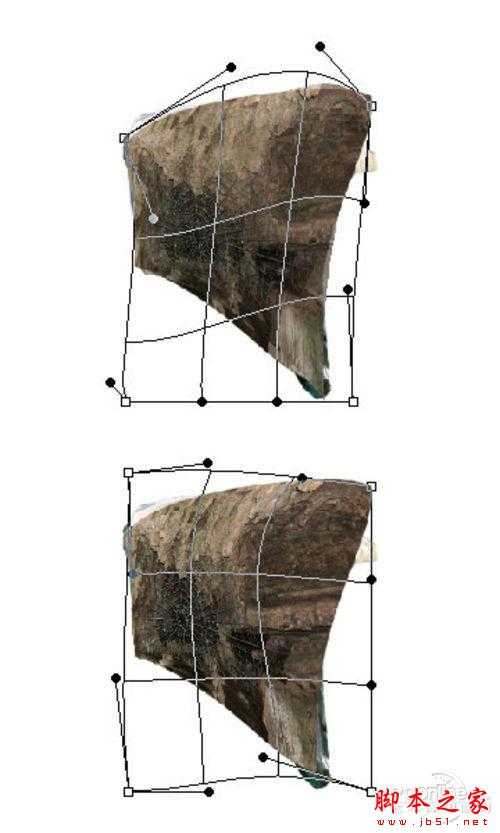
Step 4
打开“Wall”素材,如下图所示将有铁条的一段墙裁剪下来,然后放在蜘蛛网的上面,效果如下图所示。

同理调出自由变换菜单,跟蜘蛛网的调整方法一样,将“墙壁”贴在船头的位置。调整效果如下图所示。

Step 5
下面打开“Tower”素材,然后如下图所示将选区内的部分抠出。选区范围如下图所示,

将剪切下来的建筑放置在船上,也是利用自由变换菜单工具将它调整为我们想要的形状。效果如下图所示。

小船、蜘蛛网、墙壁、走廊都是利用抠图工具先抠出,然后再用自由变换工具变形为鬼船形状的素材。下面就是结合了四样素材制作出来的鬼船船身,调整变形需要一定的技巧,慢慢调试观察就能做出最合理的形状。

Step 6
下面继续是素材的处理部分,这次打开“Ruin”素材,然后如下图将部分的墙壁从素材中抠出。

同样按Ctrl+T调出自由变换菜单,然后调整剪切出来墙体的形状。调整效果如下图所示。

再次选定刚才剪切的部分,然后按Ctrl+J复制图层,再按Ctrl+T调整形状,最后将两个墙体图层合并,效果如下图所示。

Step 7
接下来选择“Web”图层,然后添加图层蒙版。选用笔刷工具,前景色选择黑色,如下图将部分蜘蛛网遮蔽掉,以显示出建筑调整出来的“护栏”和空隙,以便摆放破旧的墙体素材。效果如下图所示。

将刚才调整好的墙体移放到“Web”图层下,墙体窗口的位置正好与船只遮蔽掉的部分对上,这样看上去就像船身有个大窟窿一样。效果如下图所示。

然后将其他的墙体加到船头上。这里需要利用图层蒙版和笔刷配合操作,将部分的“护栏”遮蔽,让整体看上去更加合理。效果如下图所示。
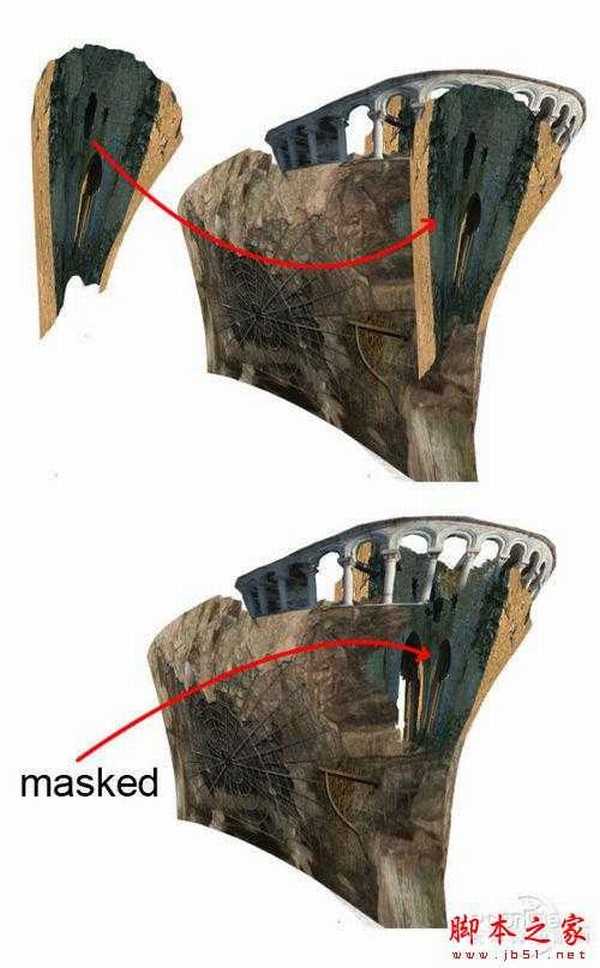
Step 8
这一步再利用“Tower”素材将鬼船的船身外表修整好。打开“Tower”素材,然后如下图所示将需要使用的部分裁剪出啦。
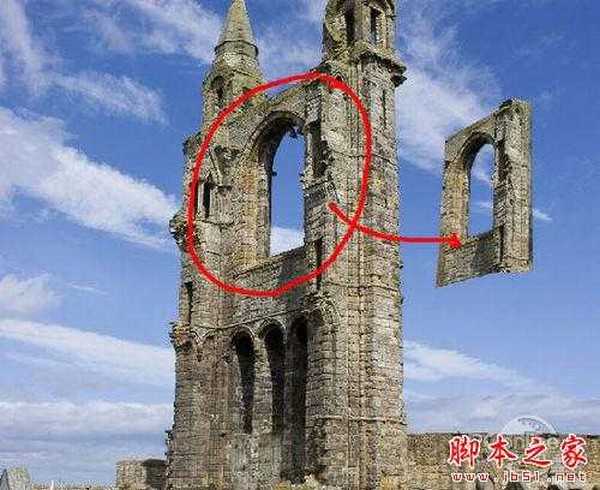
将裁剪出来“Tower”素材复制几份出来,利用自由变换工具将这些素材贴到墙体上,再用图层蒙版工具将素材的边缘处理一下,让墙体看起来更加完整一体。效果如下图所示。

最后,将刚才墙体放置在其他图层的下面,位置移放到船上。效果如下图所示。

在刚才的基础上再增加一些破旧墙体,营造鬼船破旧的感觉。效果如下图所示。

Step 9
现在将“Wall”素材中的铁枝裁剪出来,然后复制,分别放置在船身的左侧,以设计成破碎的桅杆。效果如下图所示。

Step 10
这一步要增加一些船用绳索。按Shift+Ctrl+N新建图层,再选取钢 笔工具。在新建图层中,如下图所示在两个铁杆上点击增加锚点,然后往红色箭头方向拖动第二个锚点,这样就能形成弧形线条,如下坠的绳子。接着设置画笔为高 硬度,直径2-3像素,前景色为棕黑色。设置好画笔后,对着刚才绘制的线条右击,在弹出菜单中选择描绘路径,然后选择画笔作为描绘工具,勾选模拟压力。效 果如下图所示。

跟刚才的做法一样,在船身上增加其他的绳子。效果如下图所示。

Step 11
在这一步中,继续绘制更加多的船杆。选择画笔工具,然后选择硬度较高的画笔类型,然后如下图所示,打开画笔属性面板,勾选动态形状,设置大小抖动17%、控制渐隐150、圆度抖动48%、最小圆度19%。继续勾选散布,设置数量为2,其余默认。
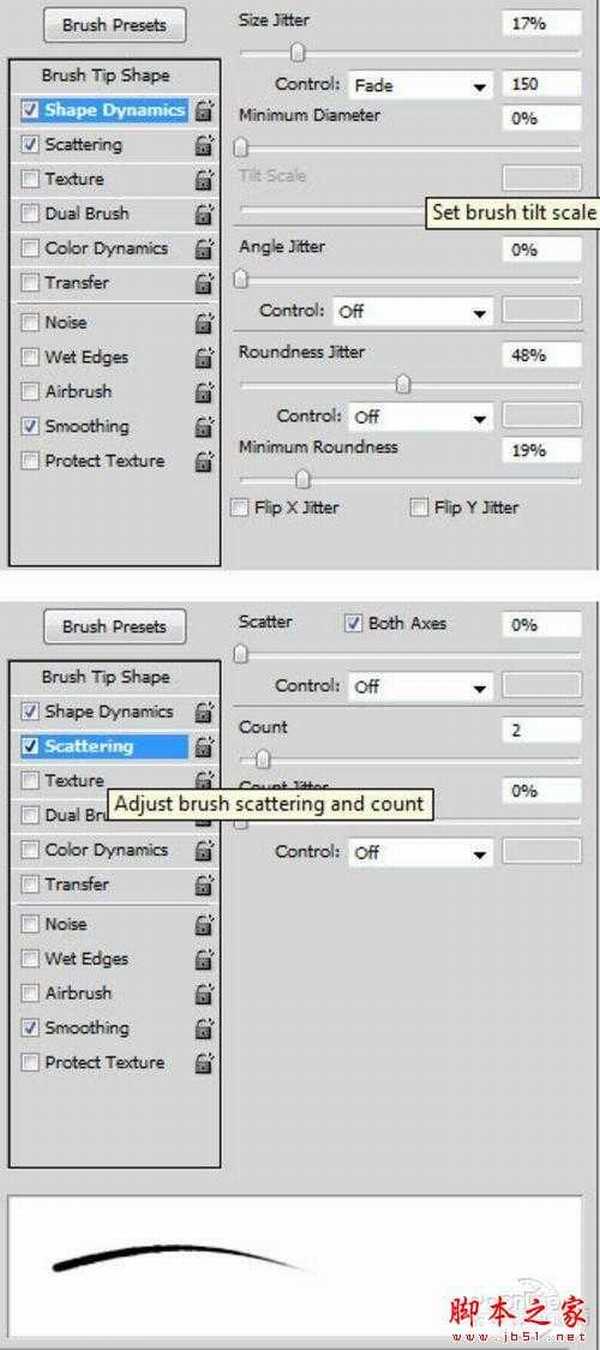
画笔颜色选择棕黑色,然后画笔直径选择13像素,如下图绘制船杆。

同理绘制其他细小的船杆。效果如下图所示。

Step 12
用刚才设置好的画笔继续绘制鬼船船头的船杆。为与其他的船杆区分开来,颜色选择#1c1912,效果如下图所示。

下面选择减淡工具,为船杆加亮。再用加深工程制造出阴影效果,这样船杆看上去就更加立体真实。这里需要注意的是要使用同样种类的笔刷,不然会比较奇怪。效果如下图所示。

Step 13
将PS翻译教程提供的海藻笔刷导入到Photoshop。新建图层,用海藻笔刷在船身绘画,笔刷所用颜色为暗调的绿黄色。笔刷选择与绘画效果如下图所示。
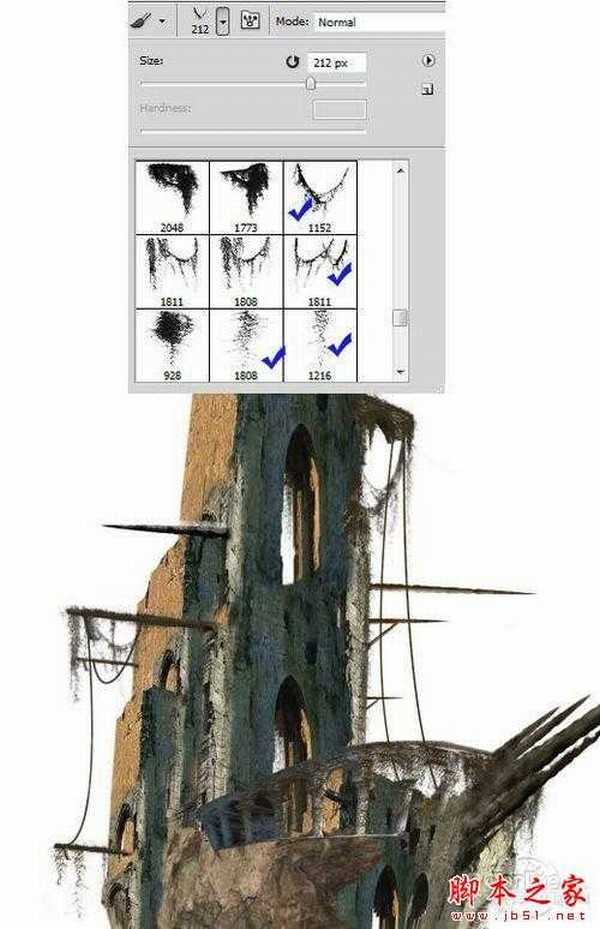
继续在船身上增加海藻,这样让船只看起来就如从海底浮出,长期经历海水的侵蚀。效果如下图所示。

Step 14
打开“Lamp”素材,再次利用钢笔工具将挂灯抠出。然后复制一个,再船的左右船杆上各挂一个。效果如下图所示。

无名灯亮起,强烈增加了鬼船的诡秘感,下图为整体效果。

Step 15
整个船身差不多制作完毕,下面就要制作整个鬼船起航的场景了。首先新建画布,设置长宽分别为1024像素和1108像素,设置如下图所示。
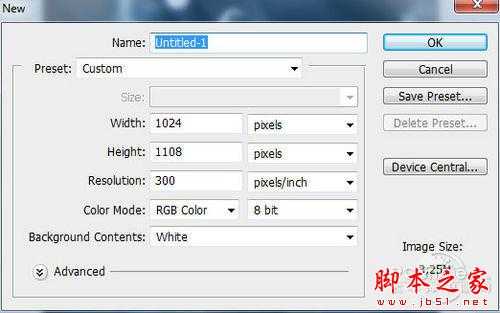
在工具面板中选择渐变工具,然后设置前景色为#9eaabb、背景色为#0a0a0b,接着选择线性渐变。如下图所示的箭头方向,往下拖动鼠标,将整个画布填充。效果如下图所示。
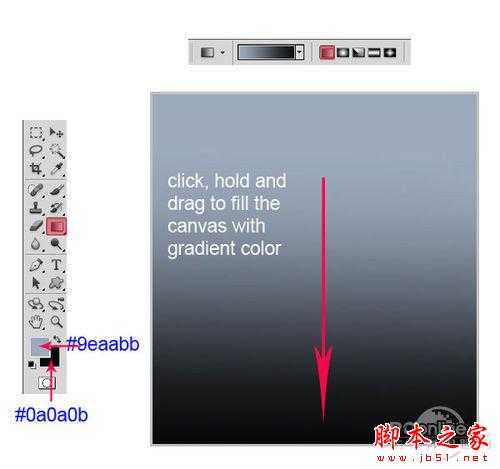
Step 16
下面要添加“Cloud”素材到场景中,令画面更显阴沉。将素材拖入主画布,然后按下图所示的大小和位置,缩放摆放好。效果如下图所示。
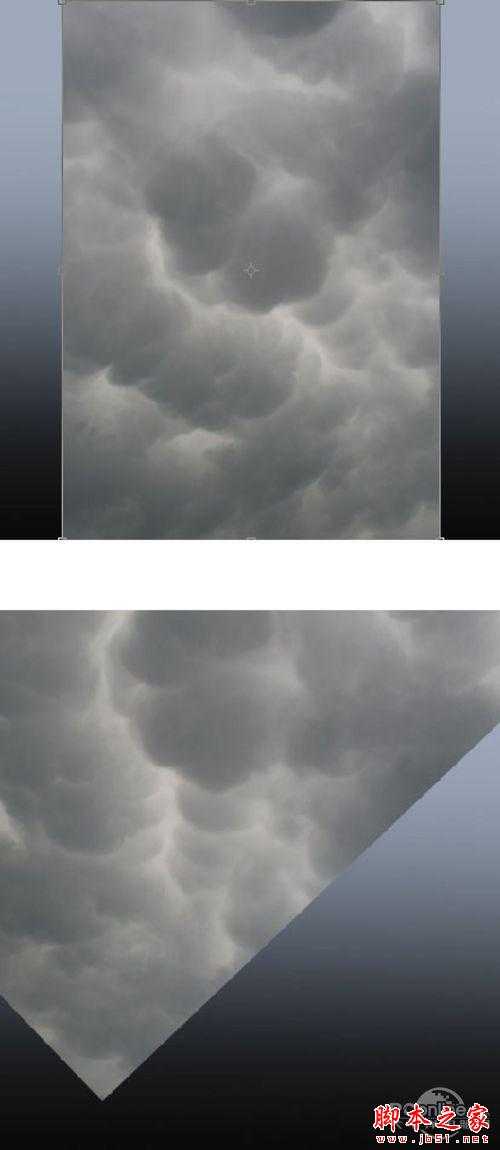
复制乌云素材,然后放置在原来的乌云图层上方,并移放到画布的右边,再用蒙版和笔刷将与原来乌云图层交接的地方遮蔽掉,这里的笔刷要使用软笔刷,让过渡更加自然。绘制提示如下图所示。
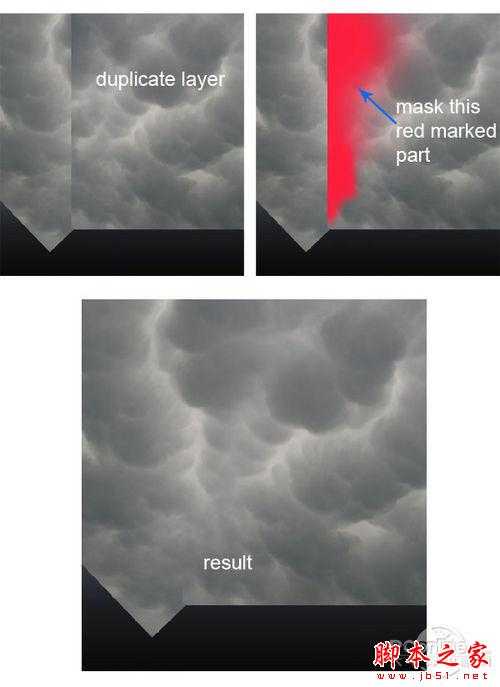
将刚才两个图层都选定,然后按Ctrl+E将它们合并在一个图层,并用图层蒙版和笔刷工具将下图所示的部分遮蔽。
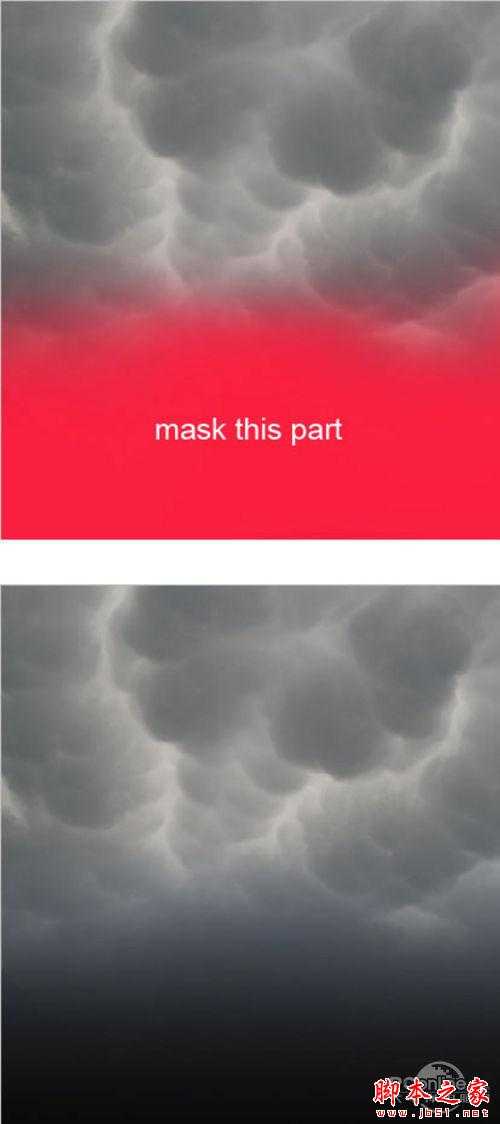
Step 17
继续选择乌云图层,在菜单栏中选择“滤镜>模糊>表面模糊”,令乌云看起来更柔和,这样就让乌云跟场景中的其他物体区别开来,形成空间感。设置表明模糊,半径14像素、阀值53色阶。详细设置如下图所示。
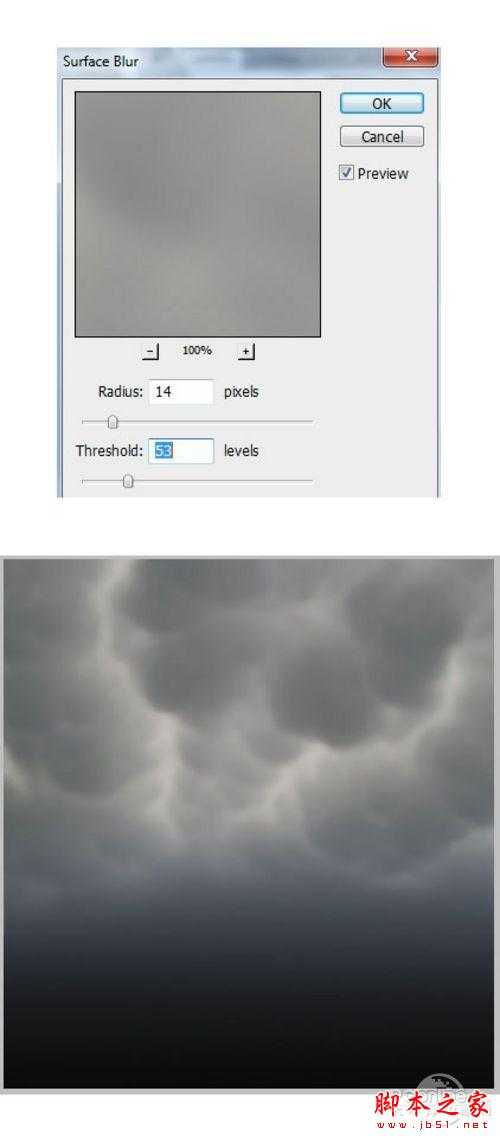
Step 18
设置乌云图层的图层混合模式为正片叠底,不透明为100%。复制乌云图层四次,将第一个乌云复制图层设置为正片叠底、不透明度100%,第二个乌云复制 图层设置为正片叠底、不透明度80%,第三个设置为叠加、不透明度45%,最后一个设置为颜色加深、不透明度100%。设置后,效果如下图所示。
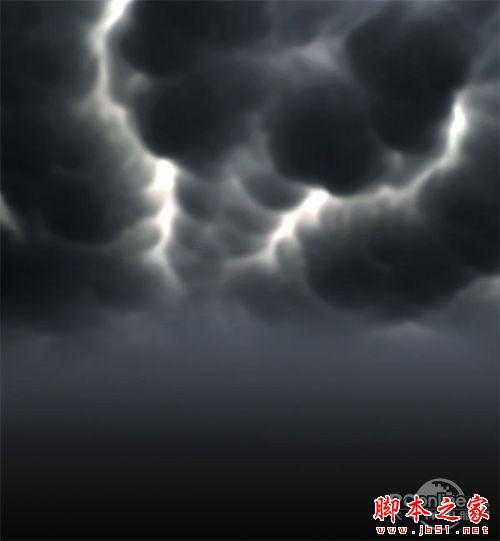
Step 19
在乌云图层下面新建一个图层,然后按Shift+F5填充如下图所示的淡蓝色,图层不透明设置为100%、图层混合模式设置为叠加。效果如下图所示。
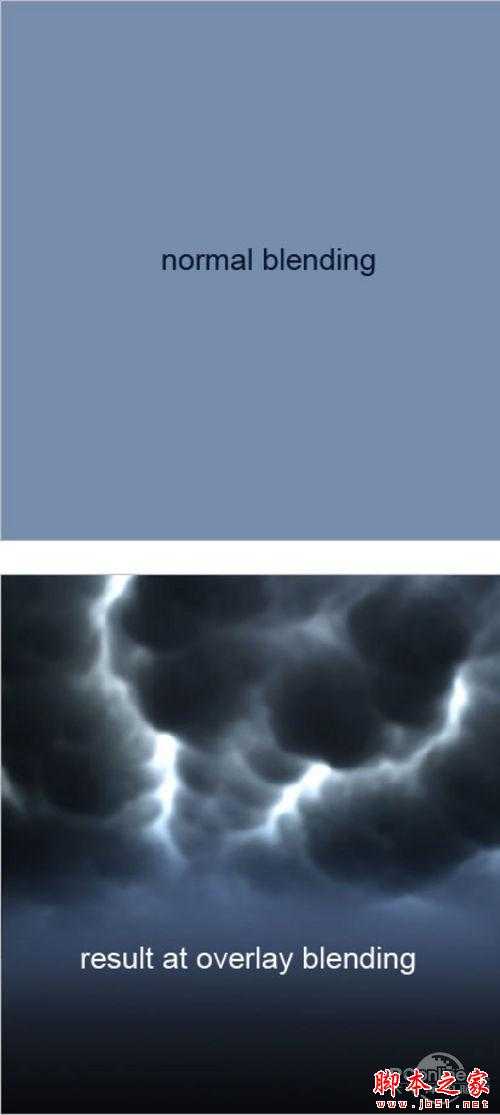
对上面新建的淡蓝色图层添加图层蒙版,然后用软黑色笔刷将下图红色部分遮蔽。操作提示如下图所示。
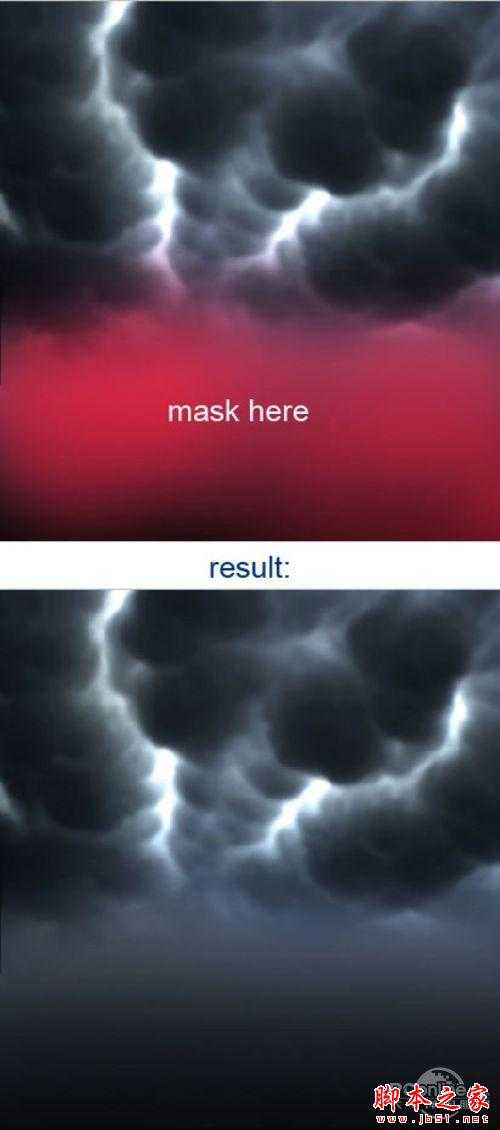
Step 20
在主画布中打开“Water”素材。
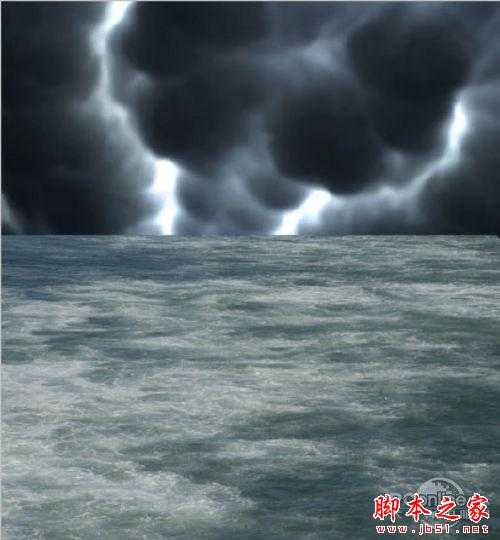
设置海水图层的图层混合模式为叠加,再添加图层蒙版,将下图所示的红色部分遮蔽掉。设置提示如下图所示。
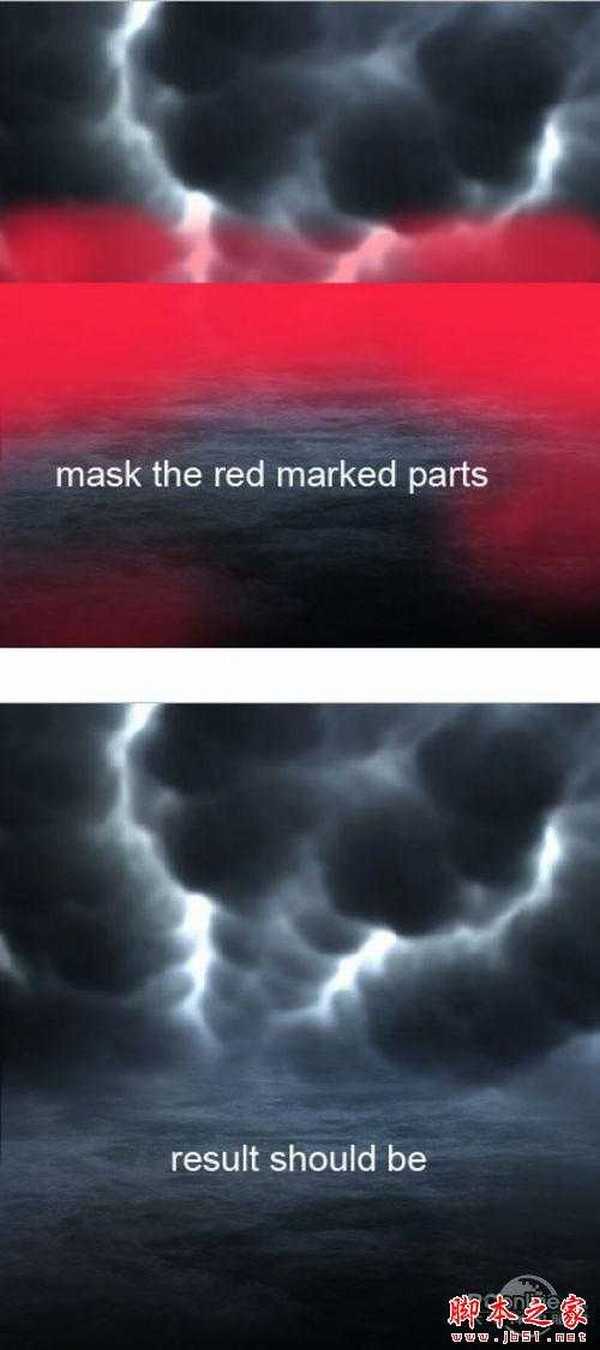
Step 21
下面要在海水图层的下方添加调整图层,在主菜单中选择“图层>新调整图层>色相/饱和度”,设置色相-2、饱和度-21、明度-100。详细设置如下图所示。
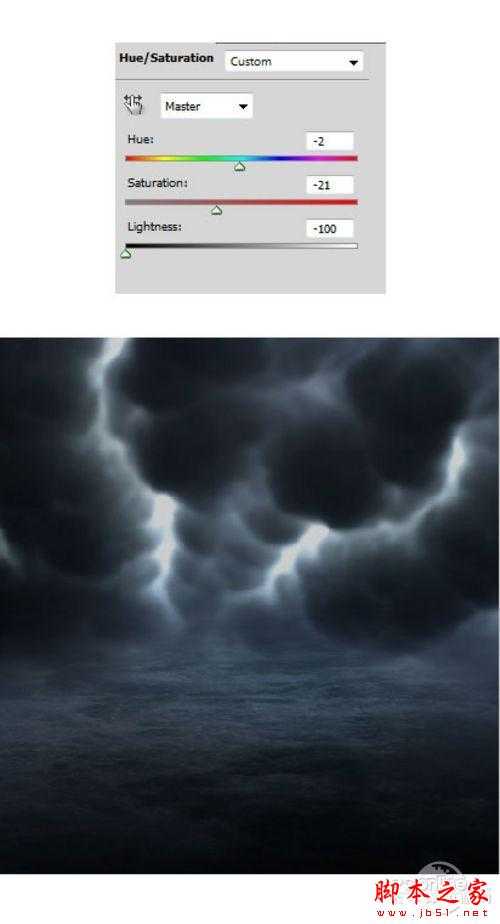
将调整图层的图层混合模式设置为正常,然后调整不透明度20%,接着在图层蒙版中将,将下图所示的部分遮蔽。
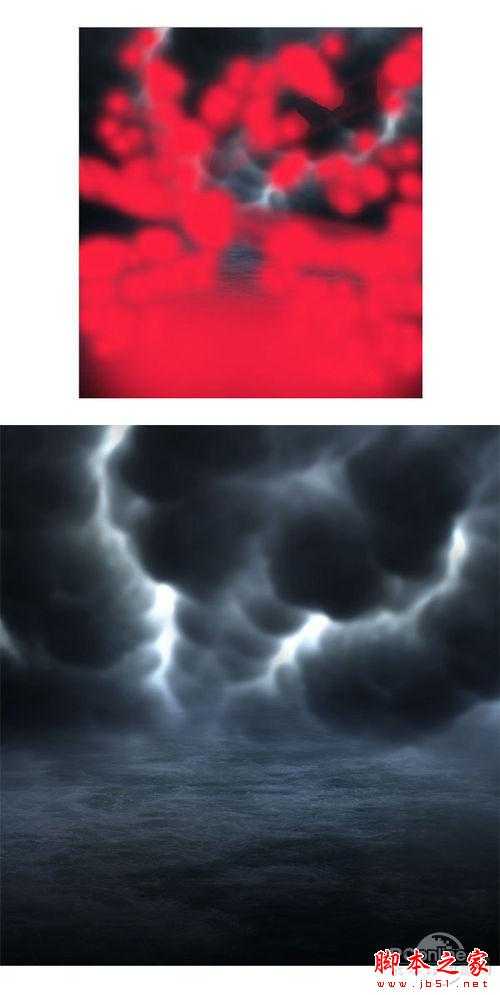
Step 22
将前面制作的鬼船添加到主画布中,效果如下图所示。

下面要给鬼船图层添加调整图层。在主菜单中选择“图层>新调整图层>自然饱和度”,在新建图层的面板中勾选选择使用前一图层创建剪贴蒙版,这样就能为调整图层添加图层蒙版了。详细设置如下图所示。
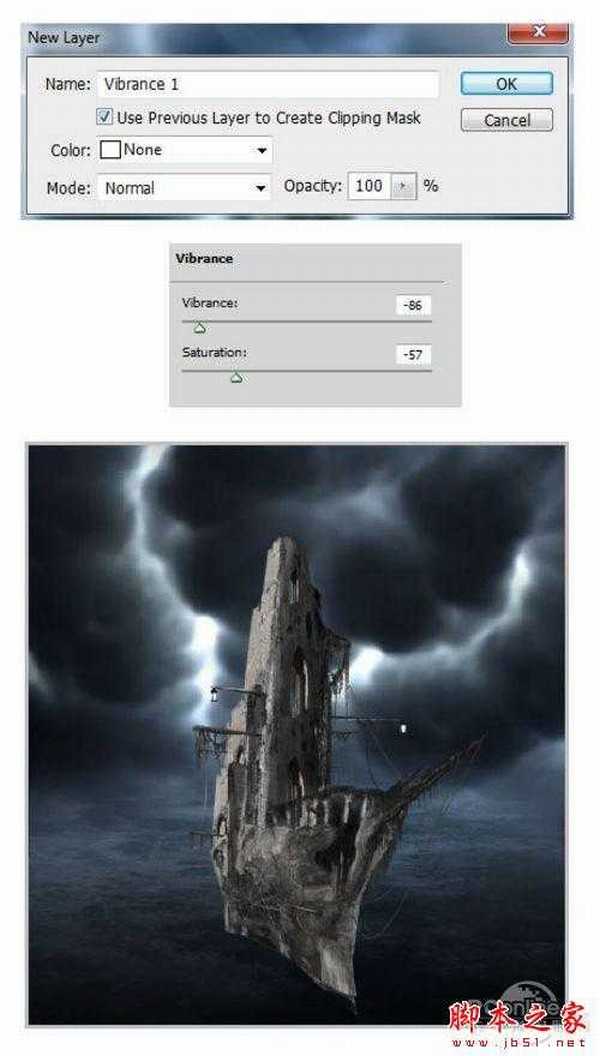
下面同样添加色彩平衡调整图层,具体设置和设置效果图如下图所示。
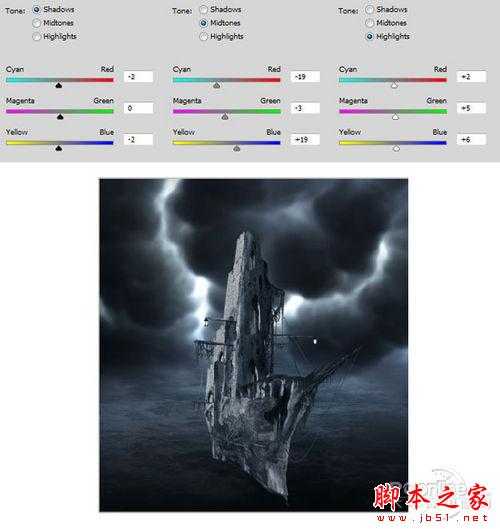
在添加曲线调整图层,同样需要添加图层蒙版,利用将图层蒙版将下图所示的红色部分遮蔽。曲线调整设置和调整效果如下图所示。
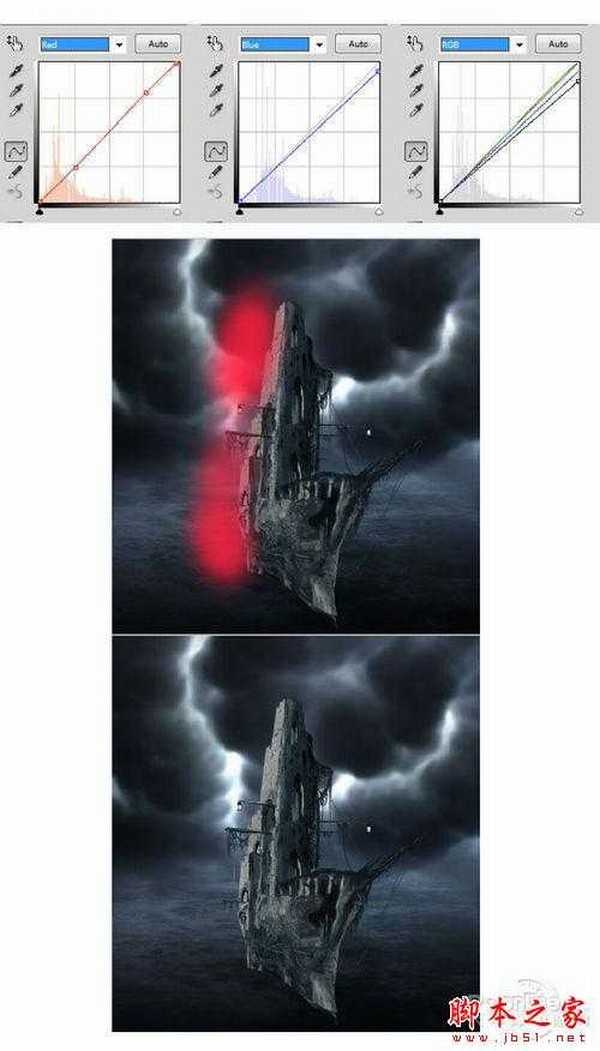
Step 23
新建一个图层,并且添加图层蒙版。选用软笔刷,设置不透明度为10-20%、颜色白色。然后如下图所示,在船身上绘制一些亮光。同理用黑色软笔刷绘制一些阴影。具体绘制提示如下图所示。

继续新建图层,并以鬼船的轮廓添加图层蒙版,同时将这些图层填充为黑色。将图层的混合模式设置为颜色加深,在这些图层上添加白色,令船身看起来更加光亮。效果对比如下图所示。

Step 24
打开“Moon”素材,利用抠图工具将月亮抠出。然后调整月亮的大小,将它放置在鬼船的左上方,设置月亮图层的图层混合模式为屏幕、不透明度为100%。效果如下图所示。

再次选择月亮素材,调整素材的大小,然后放置在下图所示的位置,这是图层混合模式为屏幕、不透明度52%,再用图层蒙版将不需要的光线和月亮遮蔽掉。

Step 25
在鬼船图层下面新建图层,选用软笔刷,并设置不透明10-20%。如下图所示绘制一些白光,最后设置图层的混合模式为叠加。绘制和设置效果如下图所示。
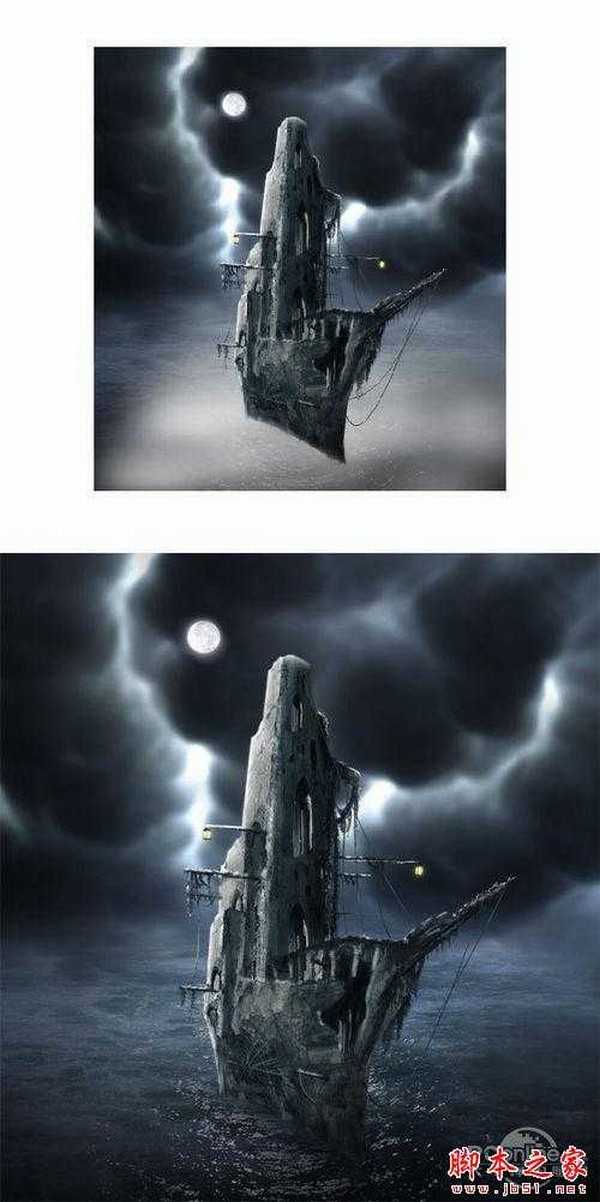
Step 26
在这一步,将会制作一些月光穿过鬼船。首先在鬼船图层上方新建图层。选择钢笔工具,然后如下图所示选择选区。再选择渐变工具,选择线性渐变,接着如下图所示的方向拖动鼠标,填充渐变到选定区域。设置如下图所示。
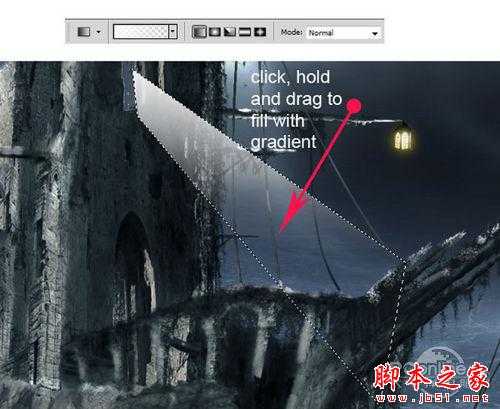
设置光线图层混合模式为正常、不透明为25%。接下来,在光线图层下面继续创建新图层,然后如下图所示在鬼船窗口位置添加白光。效果如下图所示。
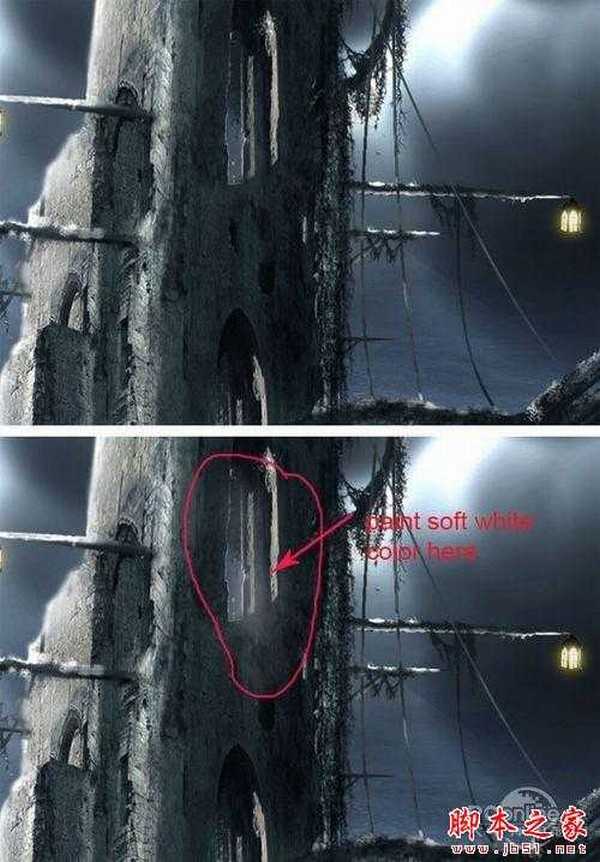
将前面的光线图层复制几次,然后将这些光线图层放置在原来图层的上面。效果如下图所示。

Step 27
再新建图层,然后将“Ghost”笔刷导入到Photoshop中,用Ghost笔刷绘画出白色鬼魂。然后复制鬼魂图层,设置复制图层的混合模式为叠加、不透明度100%。接着选择原来的图层,并减少图层的不透明度为20%。设置效果如下图所示。
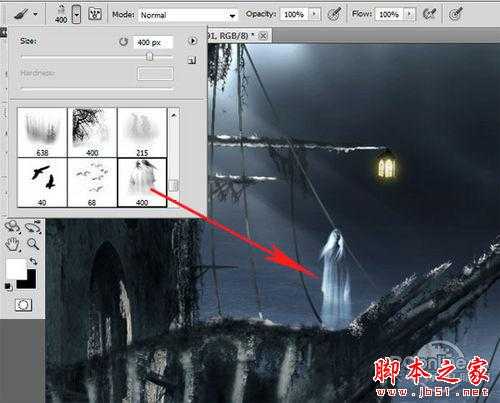
Step 28
在这一步我们需要新增几个调整图层。如下图所示设置色彩平衡和自然饱和度调整图层,然后将自然饱和度调整图层的图层混合模式设置为正常,接着调整不透明度为85%。调整图层的详细设置和设置效果如下图所示。
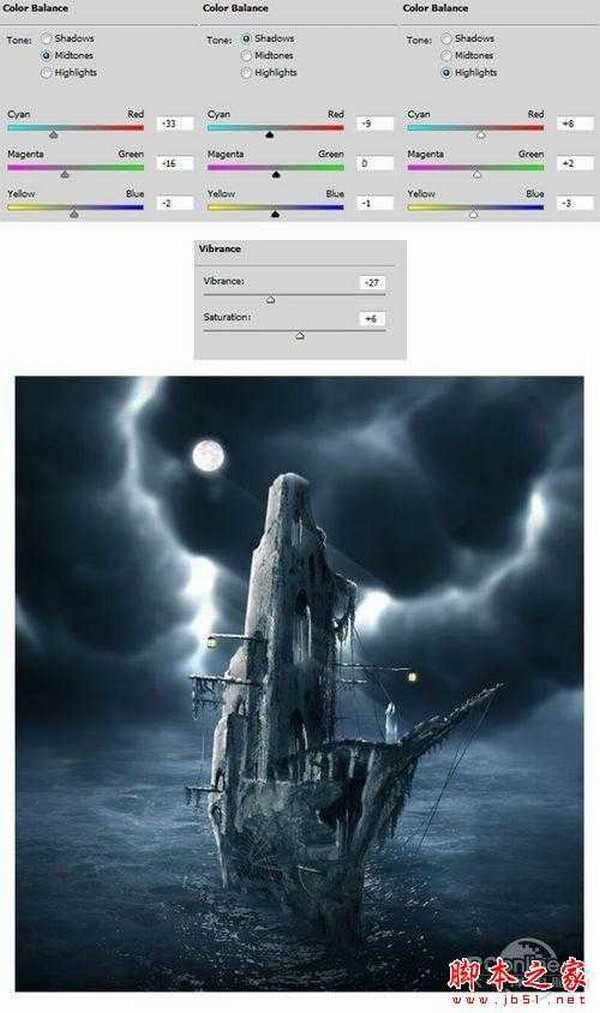
下面继续添加曲线调整图层,并且添加图层蒙版,然后如下图所示的红色区域遮蔽。曲线调整具体如下图所示。
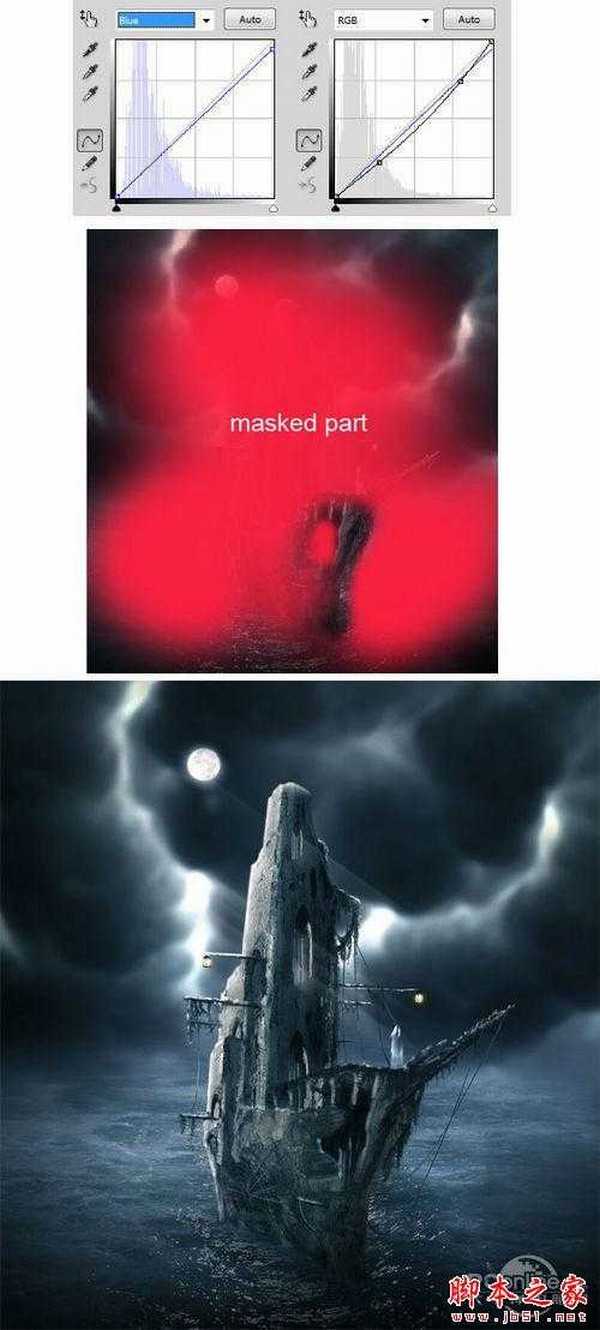
Step 29
下面就是添加其他光线后的效果图。

Step 30
最后按Shift+Ctrl+Alt+E,将全部的可见图层合并为一个单独的图层。然后按右键选择转换为智能对象,接着在住菜单栏中选择“滤镜> 其他>高反差保留”。设置半径2像素、图层混合模式设置为正片叠加、不透明设置为40%。详细设置和效果图如下图所示。
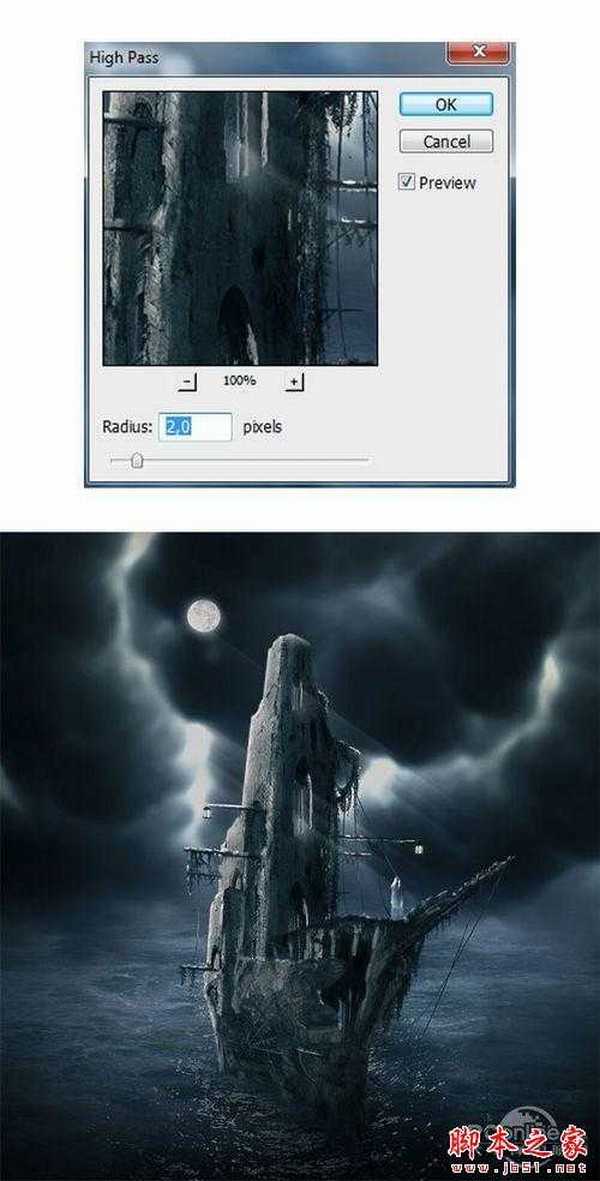
选择滤镜蒙版的缩略图,然后如下图所示用软笔刷将红色区域遮蔽。遮蔽区域如下图所示。

全部调整后,本次PS翻译教程的最终效果图如下图所示。


教程素材
Water 、Moon 、Cloud、Tower、Ruin 、Web 、Tower 2、Wall 、Ghost Brush、Spanish Moss Brush, Obsidiandawn
Step 1
首先按Ctrl+N新建文档,设置画布的长宽分别为2100像素和1772像素。设置如下图所示。
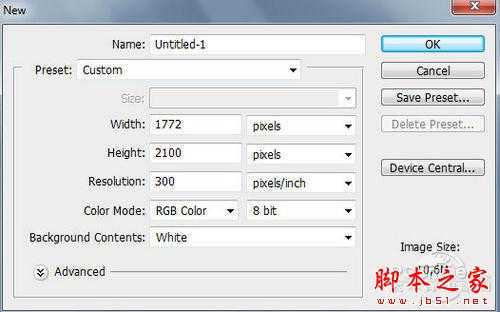
从文档中打开“Boat”素材,然后在工具栏中选择钢笔工具。利用钢笔工具在船只边缘点击增加锚点,下面就沿着船只边缘逐渐增加锚点,知道最后一个锚点 跟第一个锚点重合。接着对着圈定的区域按右键,在弹出菜单中选择建立选区。按Shift+Ctrl+I进行反选,再按Delete将背景删除。以上步骤的 设置如下图所示。
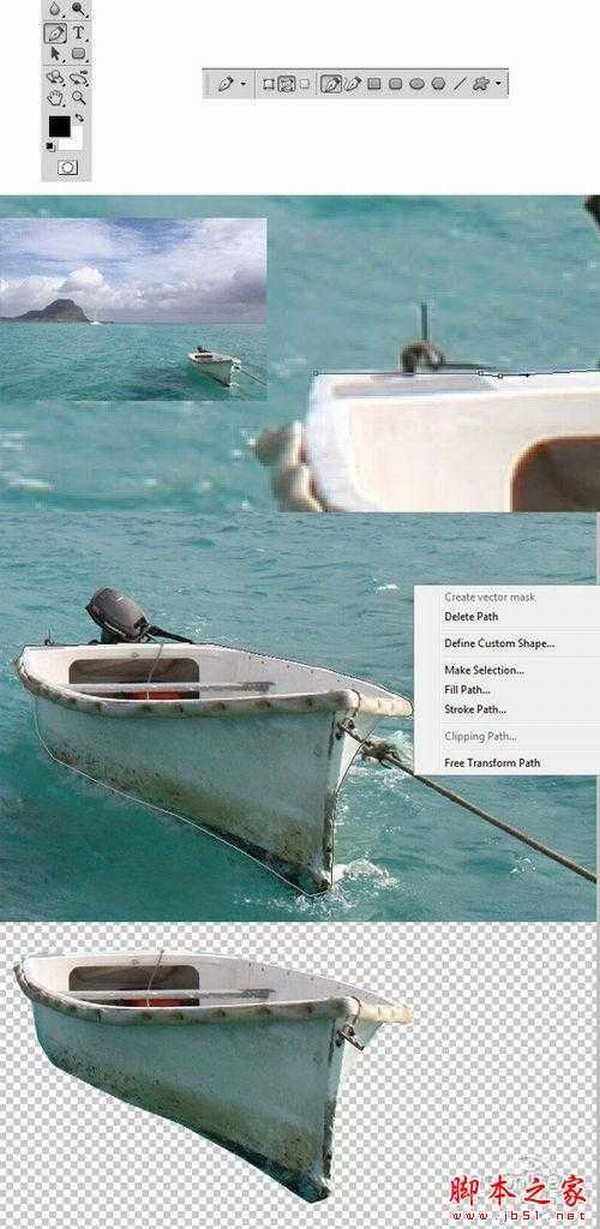
Step 2
“Boat”素材图层按Ctrl+T调出自由转换工具,这时显示出8个控制点。如下图所示。

当图层处于自由转换的状态中,按右键调出自由变换的菜单,选择斜切。下面需要通过控制变换船只的形状来制作出鬼船的船身。首先左键选取右下角的控制点并向右拖动,然后选取上方中点往下拖动。如此类推,调整其他控制点的位置以制作出船身。具体调整指示如下图所示。
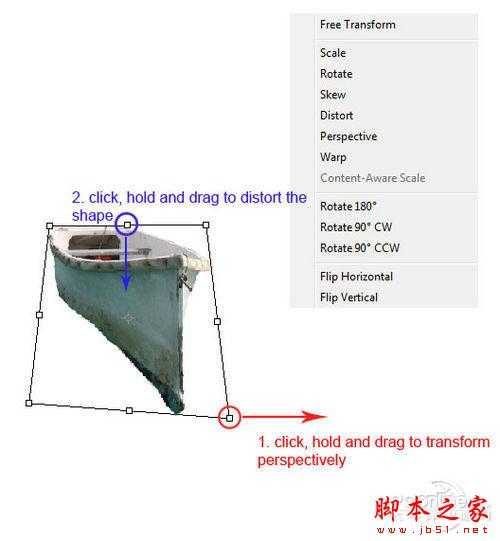
下面再在自由变换菜单中选择变形,然后根据下图和最终效果图调整船身形状。效果如下图所示。
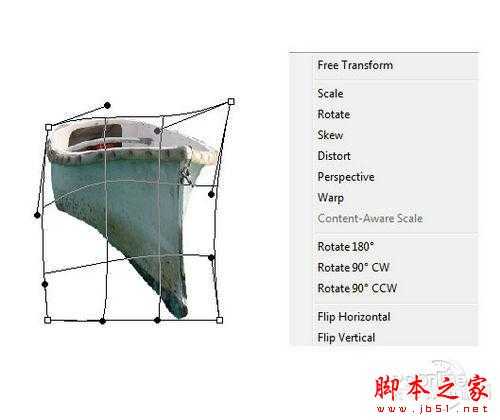
Step 3
打开“Web”素材,并将蜘蛛网剪切出来,移放在船身上。然后降低“Web”素材的不透明度,这样就容易看到素材下的船身,以便调整。设置如下图所示。
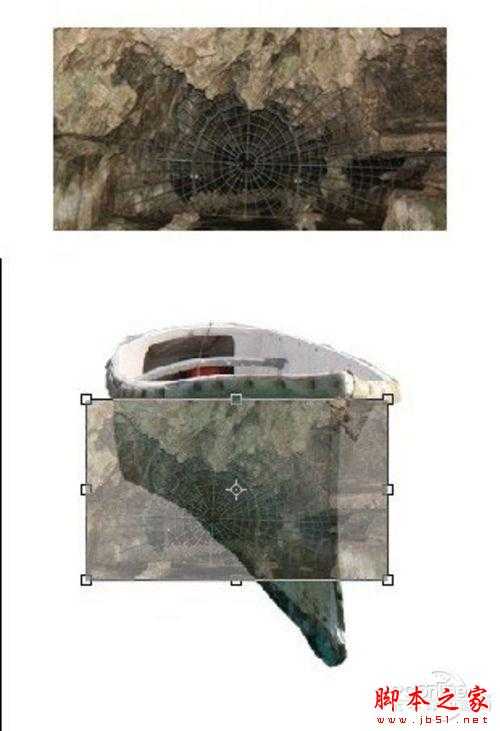
同样选定“Web”素材按Ctrl+T调出自由变换菜单,然后选择透视。如下图所示,拖移右下角的控制点,以尽可能贴近船身形状。再选择变形,将蜘蛛网覆盖在船身上面。
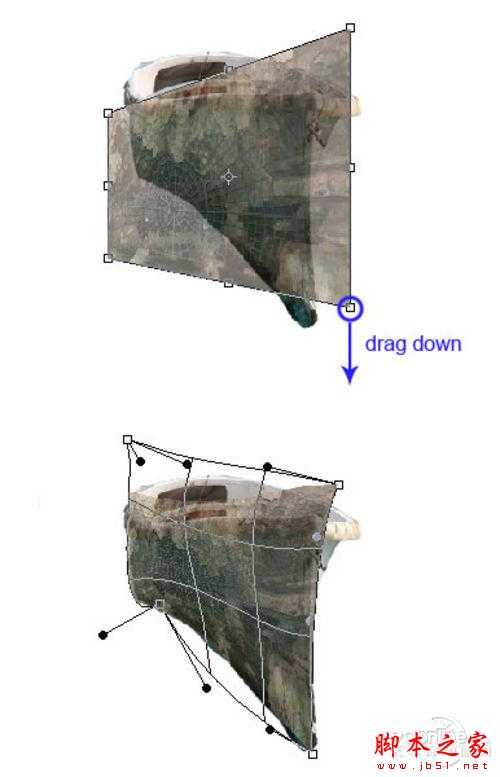
继续调整以达到最好的效果,效果如下图所示。
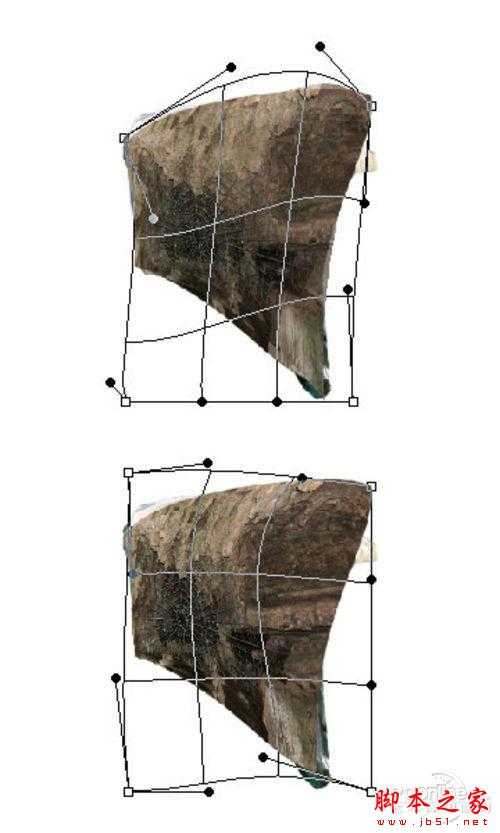
Step 4
打开“Wall”素材,如下图所示将有铁条的一段墙裁剪下来,然后放在蜘蛛网的上面,效果如下图所示。

同理调出自由变换菜单,跟蜘蛛网的调整方法一样,将“墙壁”贴在船头的位置。调整效果如下图所示。

Step 5
下面打开“Tower”素材,然后如下图所示将选区内的部分抠出。选区范围如下图所示,

将剪切下来的建筑放置在船上,也是利用自由变换菜单工具将它调整为我们想要的形状。效果如下图所示。

小船、蜘蛛网、墙壁、走廊都是利用抠图工具先抠出,然后再用自由变换工具变形为鬼船形状的素材。下面就是结合了四样素材制作出来的鬼船船身,调整变形需要一定的技巧,慢慢调试观察就能做出最合理的形状。

Step 6
下面继续是素材的处理部分,这次打开“Ruin”素材,然后如下图将部分的墙壁从素材中抠出。

同样按Ctrl+T调出自由变换菜单,然后调整剪切出来墙体的形状。调整效果如下图所示。

再次选定刚才剪切的部分,然后按Ctrl+J复制图层,再按Ctrl+T调整形状,最后将两个墙体图层合并,效果如下图所示。

Step 7
接下来选择“Web”图层,然后添加图层蒙版。选用笔刷工具,前景色选择黑色,如下图将部分蜘蛛网遮蔽掉,以显示出建筑调整出来的“护栏”和空隙,以便摆放破旧的墙体素材。效果如下图所示。

将刚才调整好的墙体移放到“Web”图层下,墙体窗口的位置正好与船只遮蔽掉的部分对上,这样看上去就像船身有个大窟窿一样。效果如下图所示。

然后将其他的墙体加到船头上。这里需要利用图层蒙版和笔刷配合操作,将部分的“护栏”遮蔽,让整体看上去更加合理。效果如下图所示。
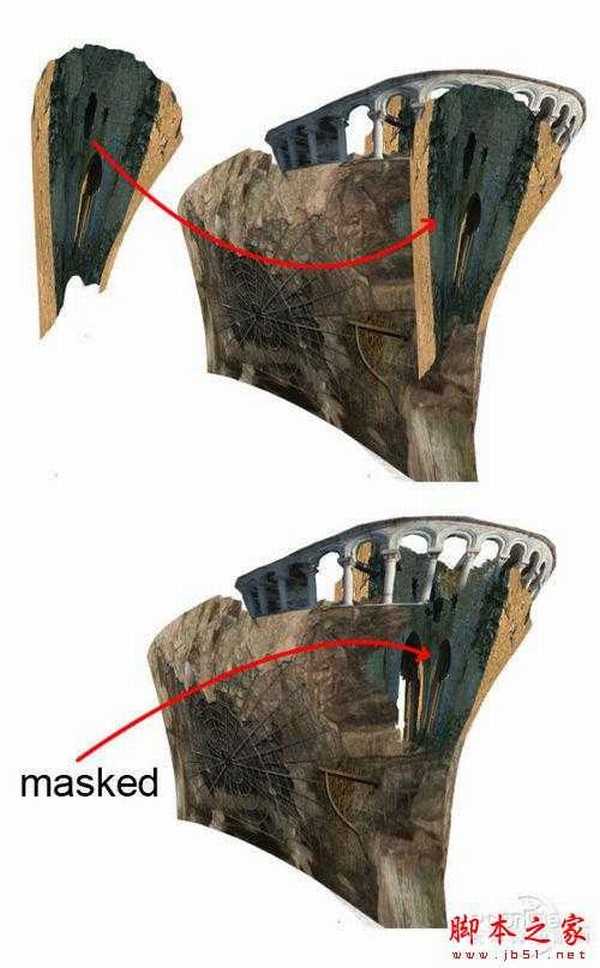
Step 8
这一步再利用“Tower”素材将鬼船的船身外表修整好。打开“Tower”素材,然后如下图所示将需要使用的部分裁剪出啦。
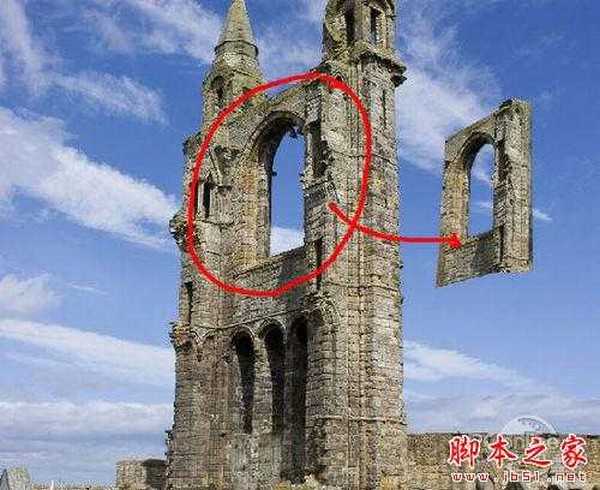
将裁剪出来“Tower”素材复制几份出来,利用自由变换工具将这些素材贴到墙体上,再用图层蒙版工具将素材的边缘处理一下,让墙体看起来更加完整一体。效果如下图所示。

最后,将刚才墙体放置在其他图层的下面,位置移放到船上。效果如下图所示。

在刚才的基础上再增加一些破旧墙体,营造鬼船破旧的感觉。效果如下图所示。

Step 9
现在将“Wall”素材中的铁枝裁剪出来,然后复制,分别放置在船身的左侧,以设计成破碎的桅杆。效果如下图所示。

Step 10
这一步要增加一些船用绳索。按Shift+Ctrl+N新建图层,再选取钢 笔工具。在新建图层中,如下图所示在两个铁杆上点击增加锚点,然后往红色箭头方向拖动第二个锚点,这样就能形成弧形线条,如下坠的绳子。接着设置画笔为高 硬度,直径2-3像素,前景色为棕黑色。设置好画笔后,对着刚才绘制的线条右击,在弹出菜单中选择描绘路径,然后选择画笔作为描绘工具,勾选模拟压力。效 果如下图所示。

跟刚才的做法一样,在船身上增加其他的绳子。效果如下图所示。

Step 11
在这一步中,继续绘制更加多的船杆。选择画笔工具,然后选择硬度较高的画笔类型,然后如下图所示,打开画笔属性面板,勾选动态形状,设置大小抖动17%、控制渐隐150、圆度抖动48%、最小圆度19%。继续勾选散布,设置数量为2,其余默认。
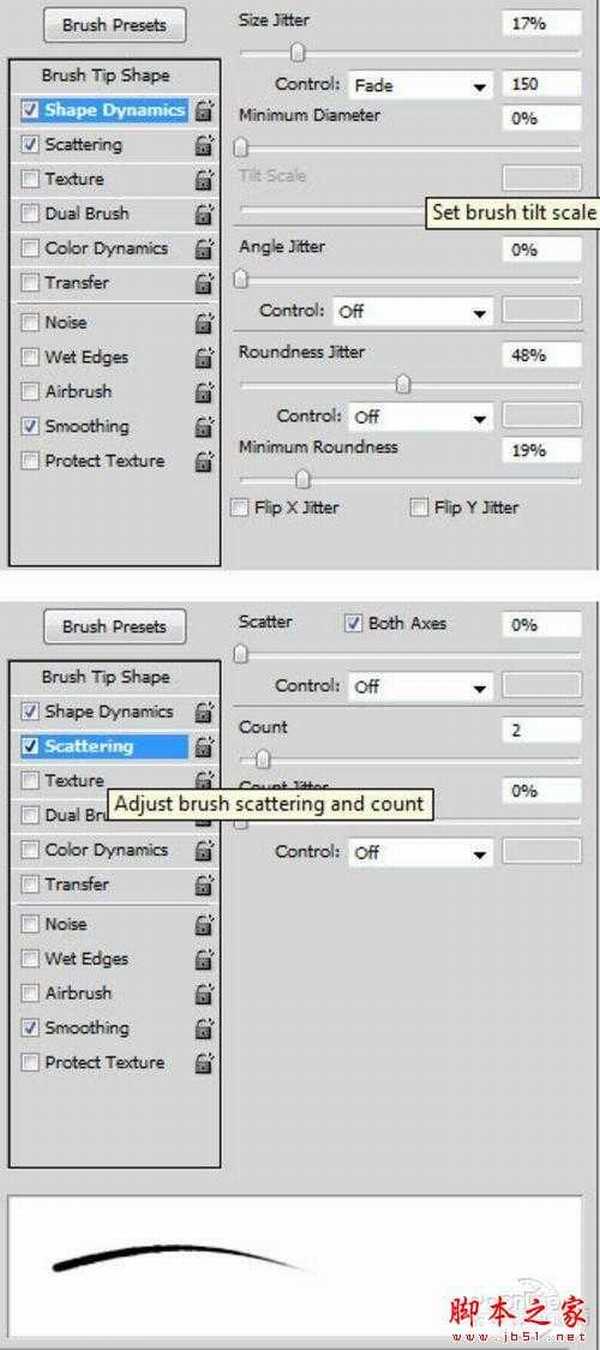
画笔颜色选择棕黑色,然后画笔直径选择13像素,如下图绘制船杆。

同理绘制其他细小的船杆。效果如下图所示。

Step 12
用刚才设置好的画笔继续绘制鬼船船头的船杆。为与其他的船杆区分开来,颜色选择#1c1912,效果如下图所示。

下面选择减淡工具,为船杆加亮。再用加深工程制造出阴影效果,这样船杆看上去就更加立体真实。这里需要注意的是要使用同样种类的笔刷,不然会比较奇怪。效果如下图所示。

Step 13
将PS翻译教程提供的海藻笔刷导入到Photoshop。新建图层,用海藻笔刷在船身绘画,笔刷所用颜色为暗调的绿黄色。笔刷选择与绘画效果如下图所示。
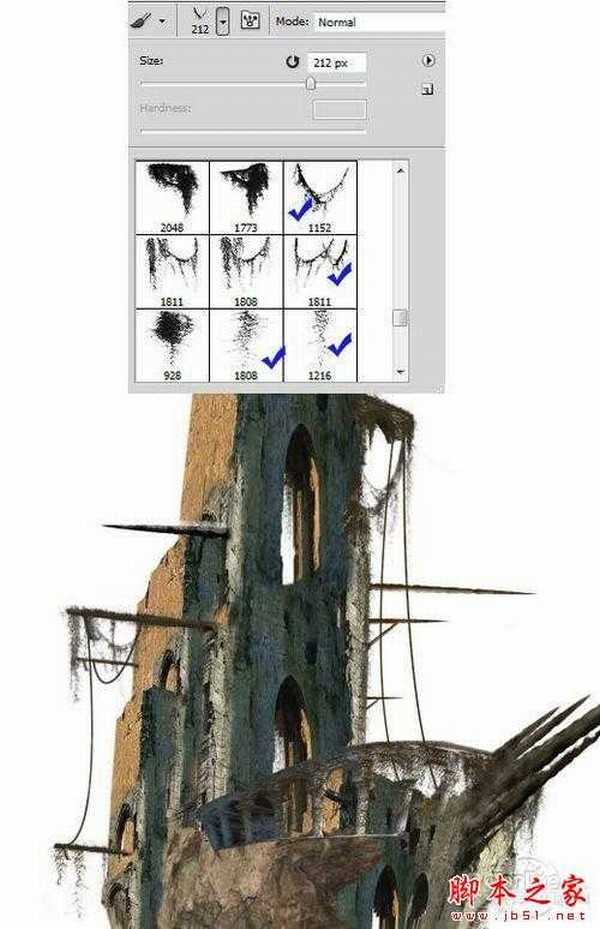
继续在船身上增加海藻,这样让船只看起来就如从海底浮出,长期经历海水的侵蚀。效果如下图所示。

Step 14
打开“Lamp”素材,再次利用钢笔工具将挂灯抠出。然后复制一个,再船的左右船杆上各挂一个。效果如下图所示。

无名灯亮起,强烈增加了鬼船的诡秘感,下图为整体效果。

Step 15
整个船身差不多制作完毕,下面就要制作整个鬼船起航的场景了。首先新建画布,设置长宽分别为1024像素和1108像素,设置如下图所示。
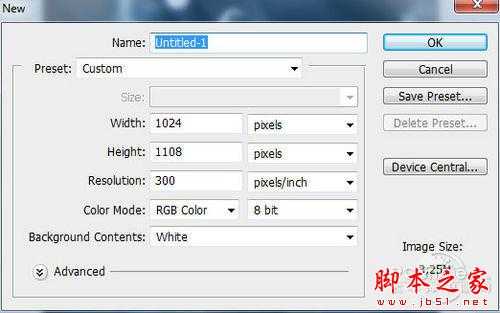
在工具面板中选择渐变工具,然后设置前景色为#9eaabb、背景色为#0a0a0b,接着选择线性渐变。如下图所示的箭头方向,往下拖动鼠标,将整个画布填充。效果如下图所示。
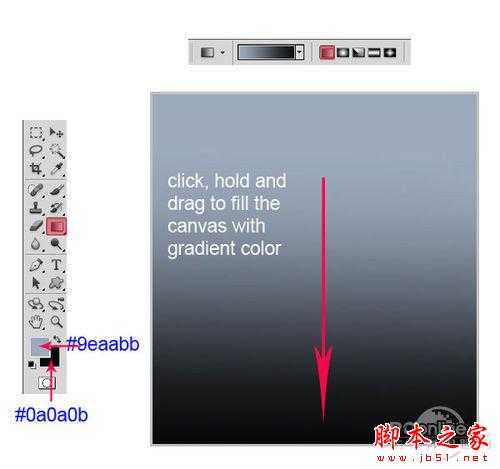
Step 16
下面要添加“Cloud”素材到场景中,令画面更显阴沉。将素材拖入主画布,然后按下图所示的大小和位置,缩放摆放好。效果如下图所示。
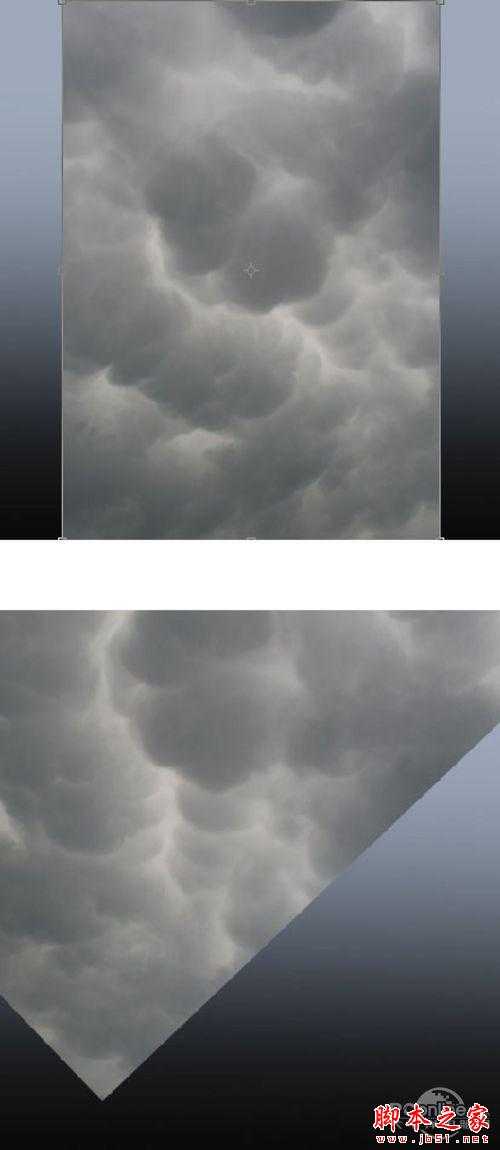
复制乌云素材,然后放置在原来的乌云图层上方,并移放到画布的右边,再用蒙版和笔刷将与原来乌云图层交接的地方遮蔽掉,这里的笔刷要使用软笔刷,让过渡更加自然。绘制提示如下图所示。
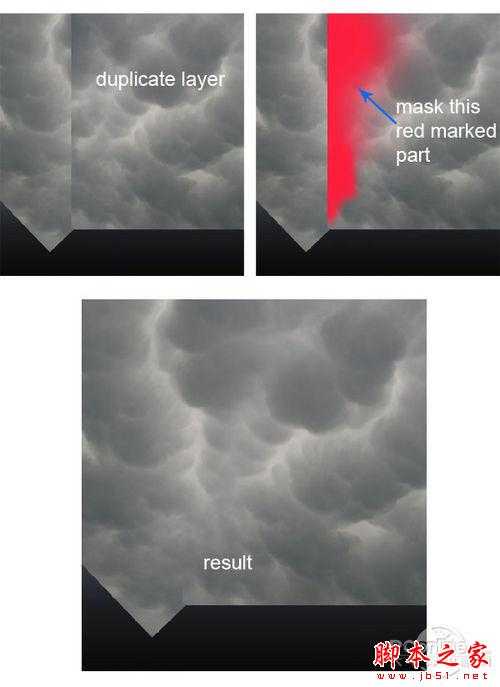
将刚才两个图层都选定,然后按Ctrl+E将它们合并在一个图层,并用图层蒙版和笔刷工具将下图所示的部分遮蔽。
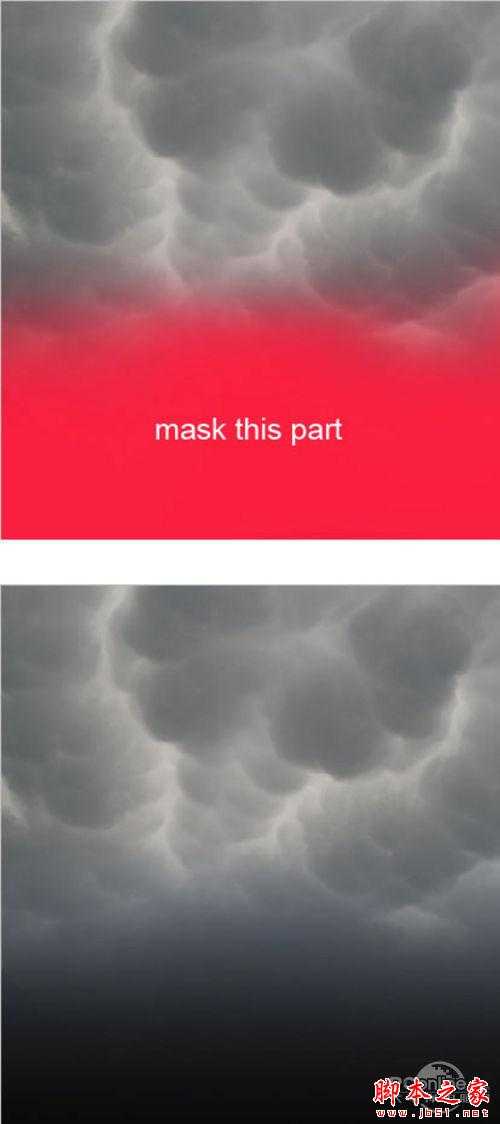
Step 17
继续选择乌云图层,在菜单栏中选择“滤镜>模糊>表面模糊”,令乌云看起来更柔和,这样就让乌云跟场景中的其他物体区别开来,形成空间感。设置表明模糊,半径14像素、阀值53色阶。详细设置如下图所示。
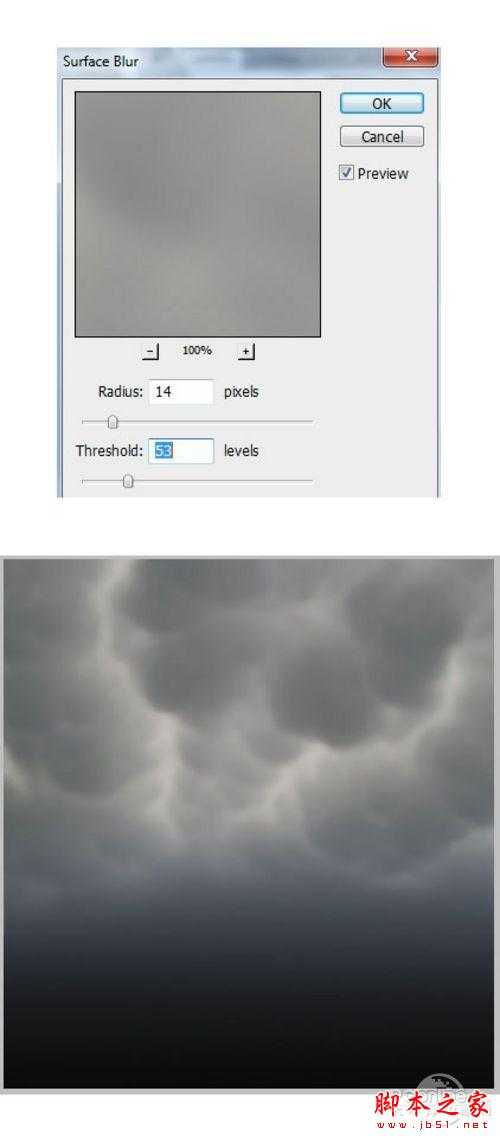
Step 18
设置乌云图层的图层混合模式为正片叠底,不透明为100%。复制乌云图层四次,将第一个乌云复制图层设置为正片叠底、不透明度100%,第二个乌云复制 图层设置为正片叠底、不透明度80%,第三个设置为叠加、不透明度45%,最后一个设置为颜色加深、不透明度100%。设置后,效果如下图所示。
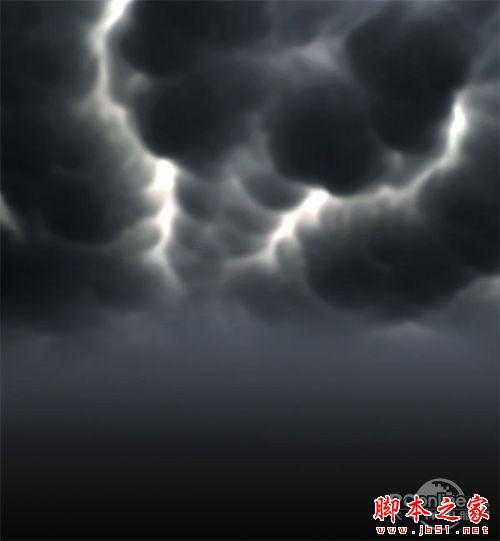
Step 19
在乌云图层下面新建一个图层,然后按Shift+F5填充如下图所示的淡蓝色,图层不透明设置为100%、图层混合模式设置为叠加。效果如下图所示。
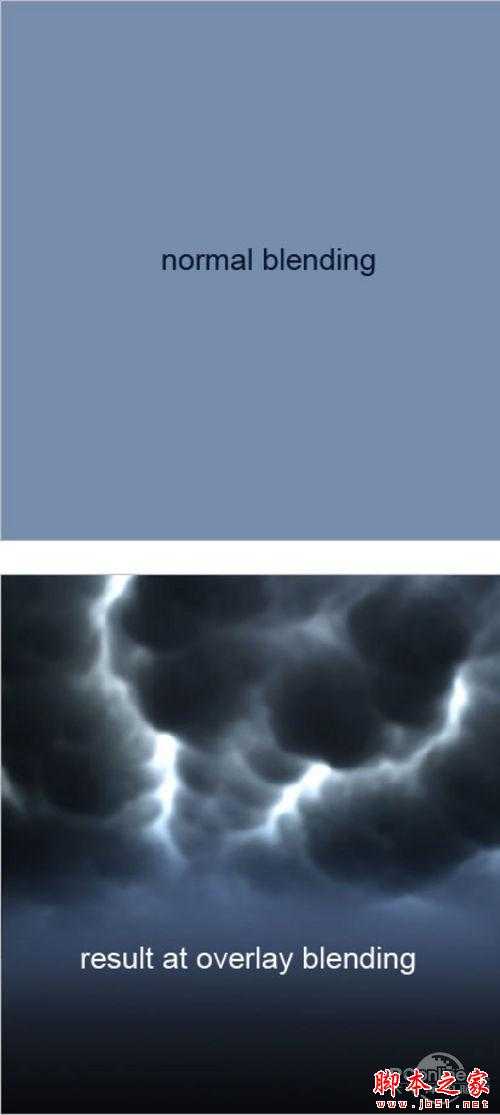
对上面新建的淡蓝色图层添加图层蒙版,然后用软黑色笔刷将下图红色部分遮蔽。操作提示如下图所示。
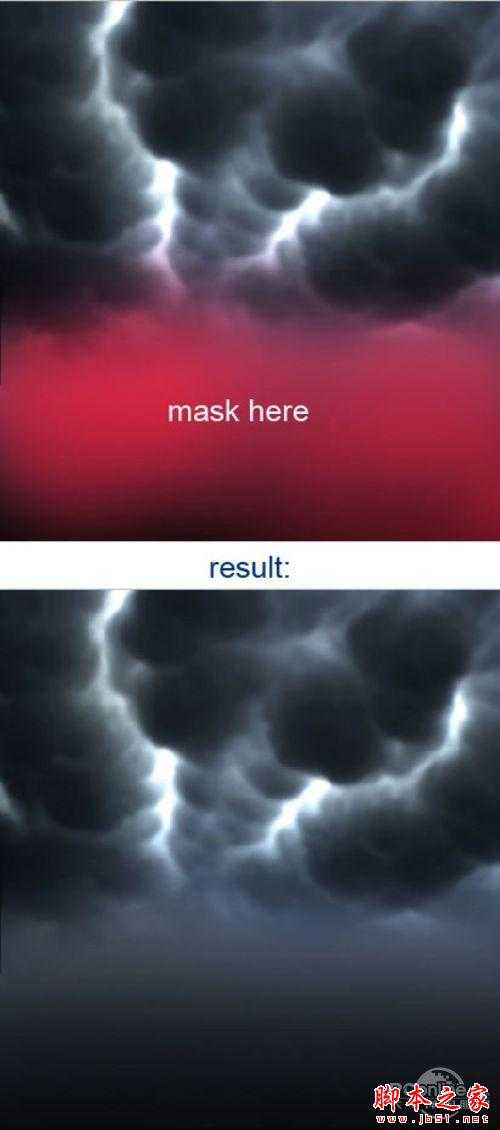
Step 20
在主画布中打开“Water”素材。
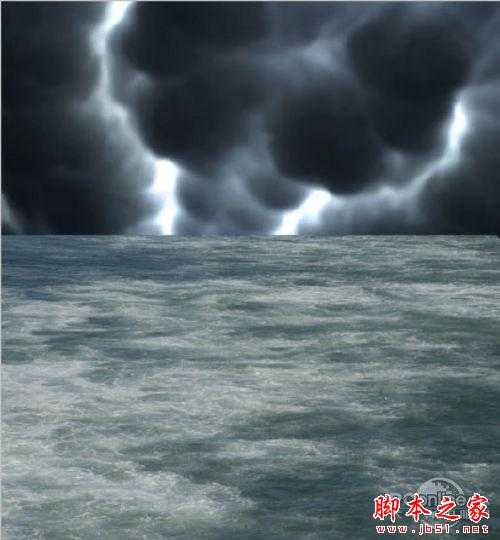
设置海水图层的图层混合模式为叠加,再添加图层蒙版,将下图所示的红色部分遮蔽掉。设置提示如下图所示。
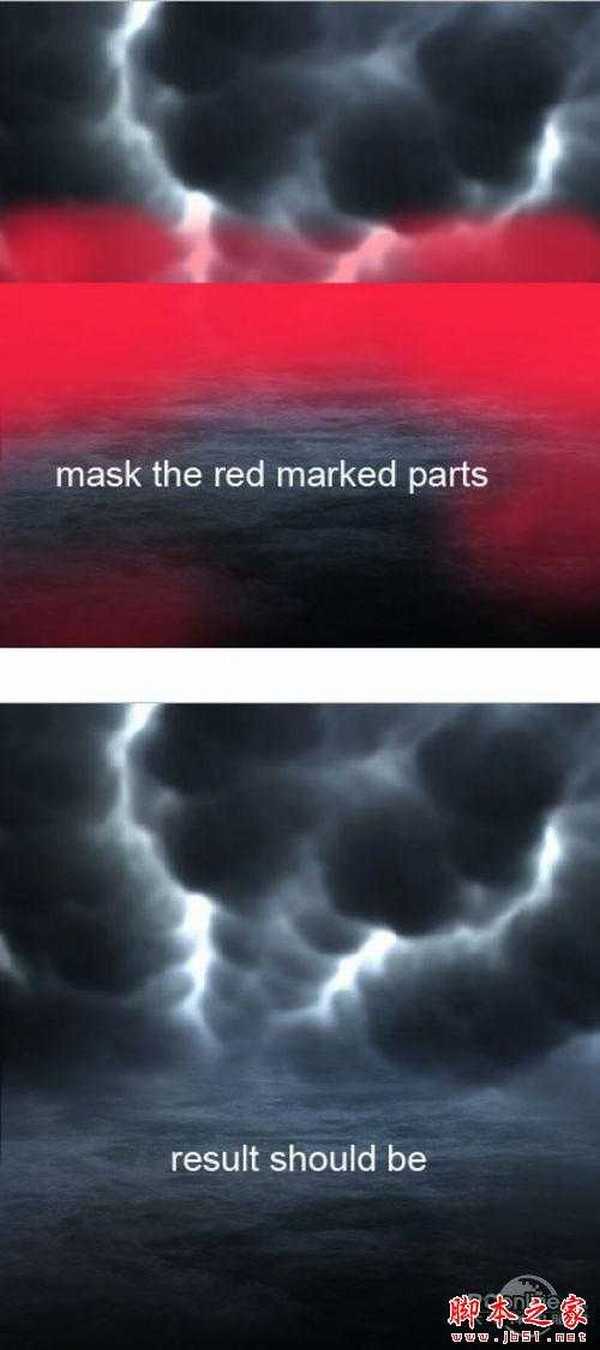
Step 21
下面要在海水图层的下方添加调整图层,在主菜单中选择“图层>新调整图层>色相/饱和度”,设置色相-2、饱和度-21、明度-100。详细设置如下图所示。
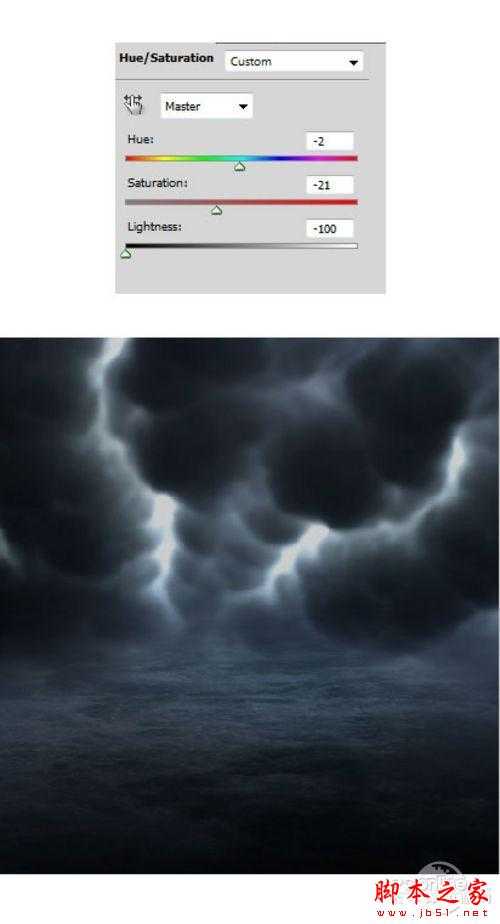
将调整图层的图层混合模式设置为正常,然后调整不透明度20%,接着在图层蒙版中将,将下图所示的部分遮蔽。
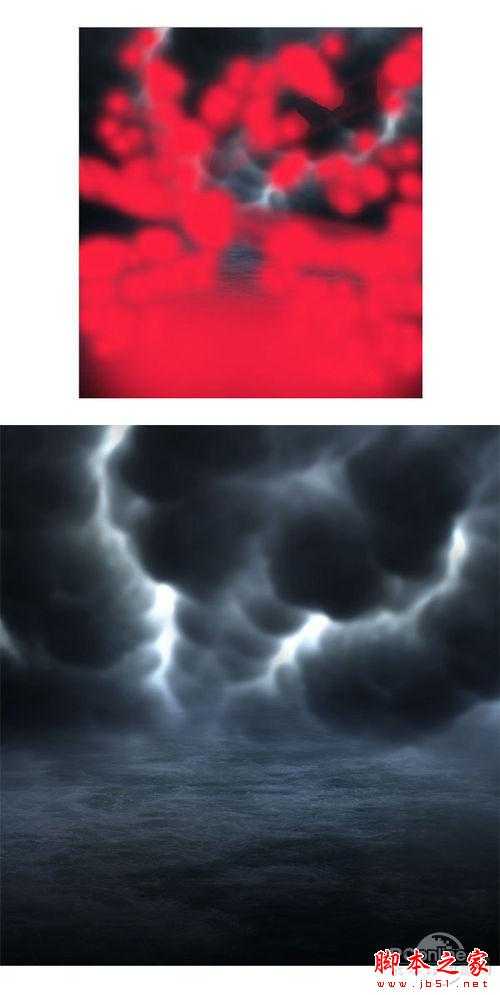
Step 22
将前面制作的鬼船添加到主画布中,效果如下图所示。

下面要给鬼船图层添加调整图层。在主菜单中选择“图层>新调整图层>自然饱和度”,在新建图层的面板中勾选选择使用前一图层创建剪贴蒙版,这样就能为调整图层添加图层蒙版了。详细设置如下图所示。
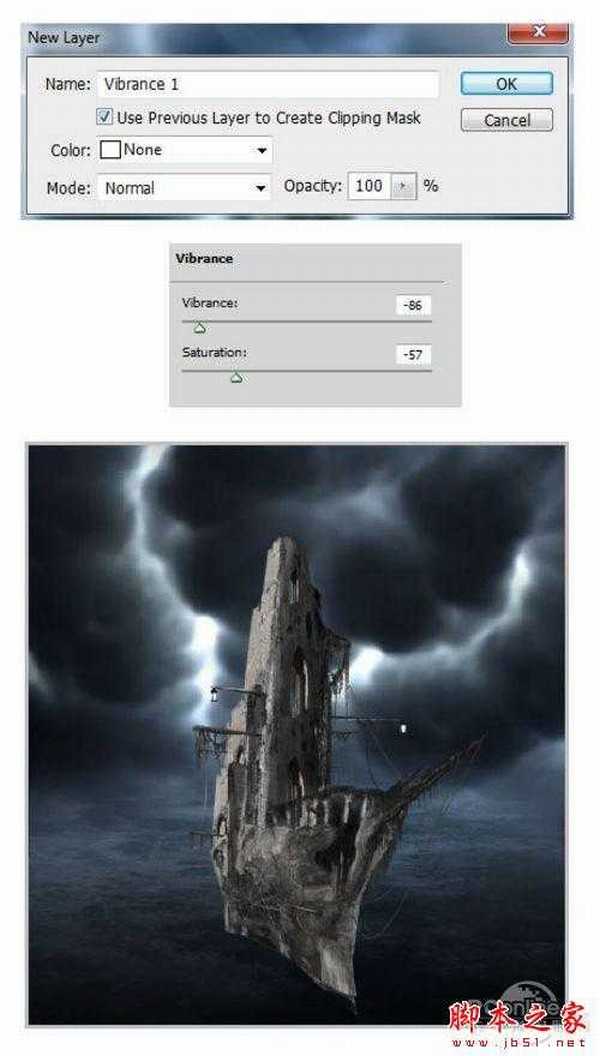
下面同样添加色彩平衡调整图层,具体设置和设置效果图如下图所示。
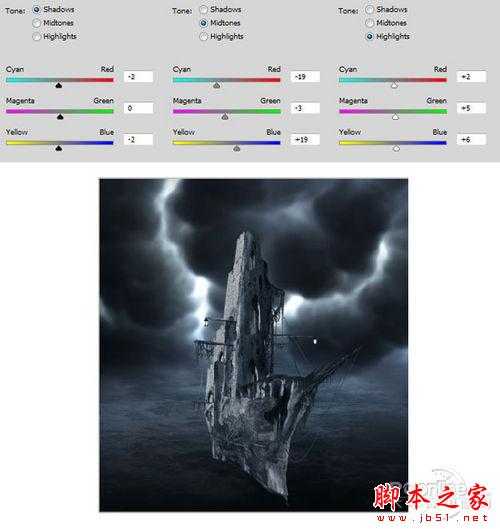
在添加曲线调整图层,同样需要添加图层蒙版,利用将图层蒙版将下图所示的红色部分遮蔽。曲线调整设置和调整效果如下图所示。
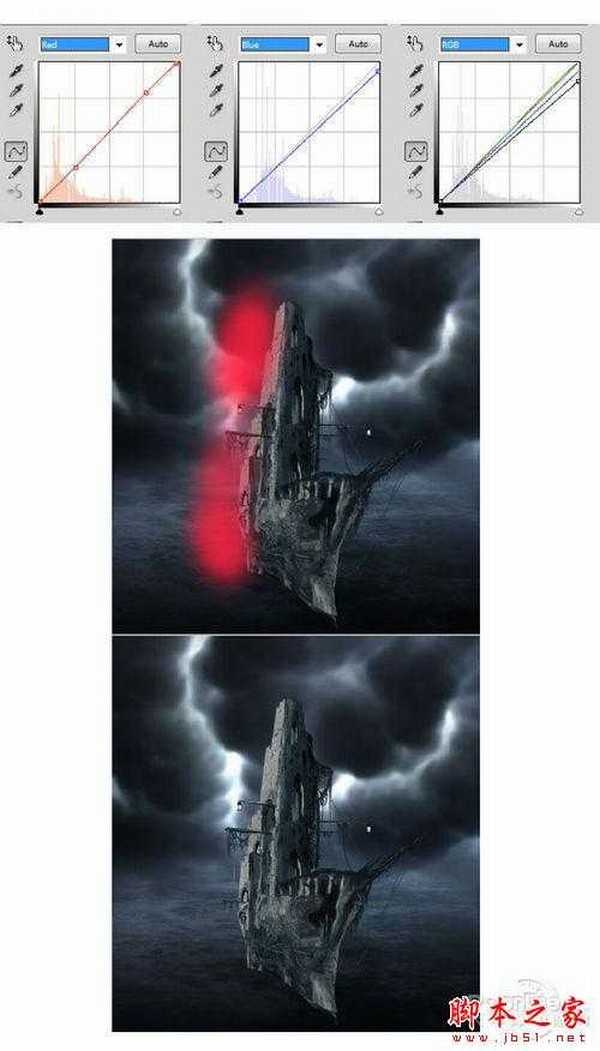
Step 23
新建一个图层,并且添加图层蒙版。选用软笔刷,设置不透明度为10-20%、颜色白色。然后如下图所示,在船身上绘制一些亮光。同理用黑色软笔刷绘制一些阴影。具体绘制提示如下图所示。

继续新建图层,并以鬼船的轮廓添加图层蒙版,同时将这些图层填充为黑色。将图层的混合模式设置为颜色加深,在这些图层上添加白色,令船身看起来更加光亮。效果对比如下图所示。

Step 24
打开“Moon”素材,利用抠图工具将月亮抠出。然后调整月亮的大小,将它放置在鬼船的左上方,设置月亮图层的图层混合模式为屏幕、不透明度为100%。效果如下图所示。

再次选择月亮素材,调整素材的大小,然后放置在下图所示的位置,这是图层混合模式为屏幕、不透明度52%,再用图层蒙版将不需要的光线和月亮遮蔽掉。

Step 25
在鬼船图层下面新建图层,选用软笔刷,并设置不透明10-20%。如下图所示绘制一些白光,最后设置图层的混合模式为叠加。绘制和设置效果如下图所示。
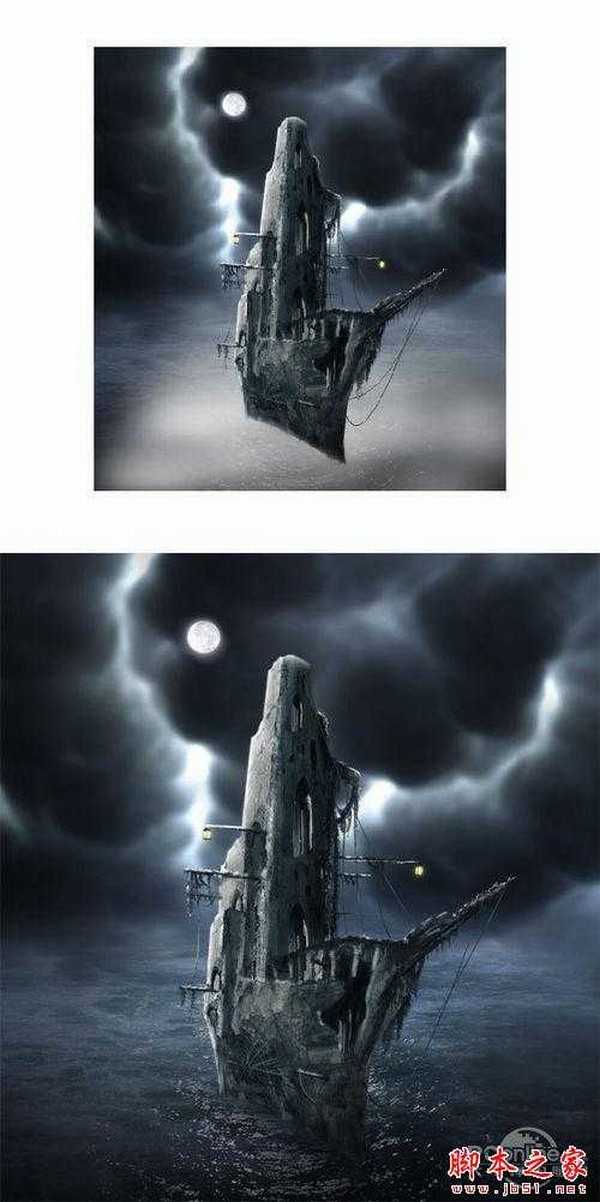
Step 26
在这一步,将会制作一些月光穿过鬼船。首先在鬼船图层上方新建图层。选择钢笔工具,然后如下图所示选择选区。再选择渐变工具,选择线性渐变,接着如下图所示的方向拖动鼠标,填充渐变到选定区域。设置如下图所示。
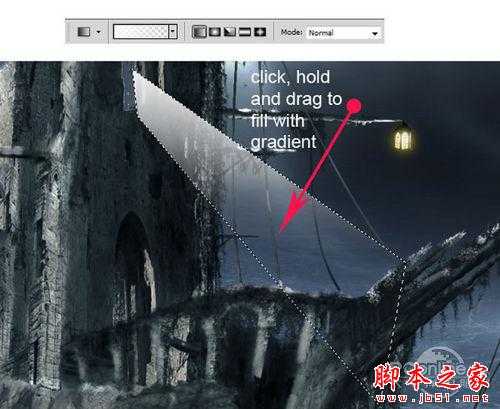
设置光线图层混合模式为正常、不透明为25%。接下来,在光线图层下面继续创建新图层,然后如下图所示在鬼船窗口位置添加白光。效果如下图所示。
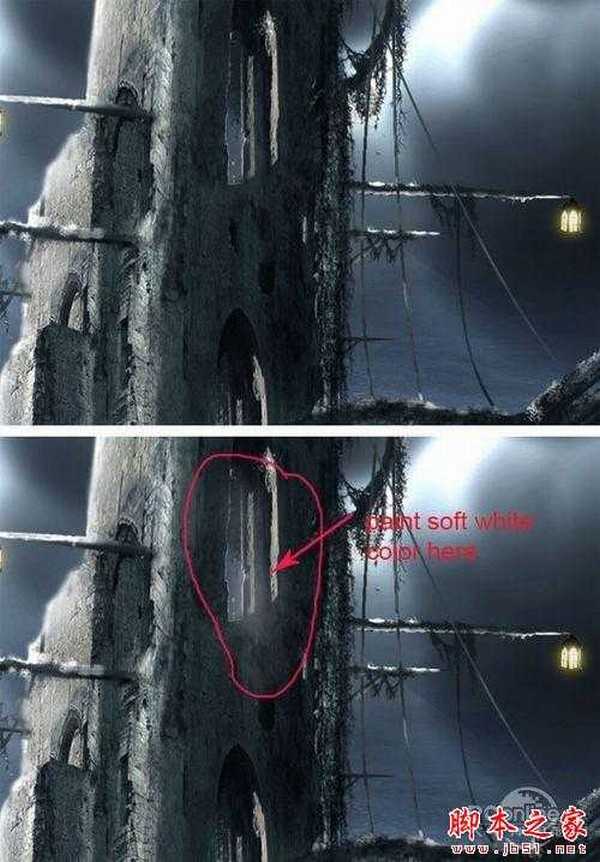
将前面的光线图层复制几次,然后将这些光线图层放置在原来图层的上面。效果如下图所示。

Step 27
再新建图层,然后将“Ghost”笔刷导入到Photoshop中,用Ghost笔刷绘画出白色鬼魂。然后复制鬼魂图层,设置复制图层的混合模式为叠加、不透明度100%。接着选择原来的图层,并减少图层的不透明度为20%。设置效果如下图所示。
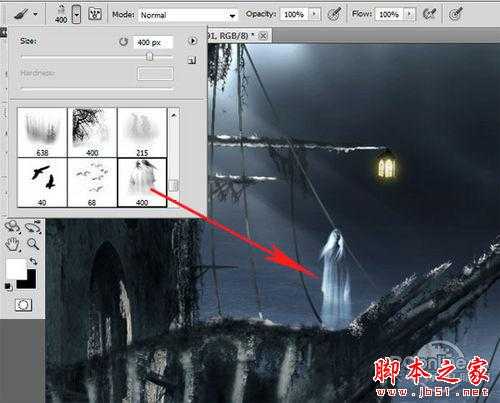
Step 28
在这一步我们需要新增几个调整图层。如下图所示设置色彩平衡和自然饱和度调整图层,然后将自然饱和度调整图层的图层混合模式设置为正常,接着调整不透明度为85%。调整图层的详细设置和设置效果如下图所示。
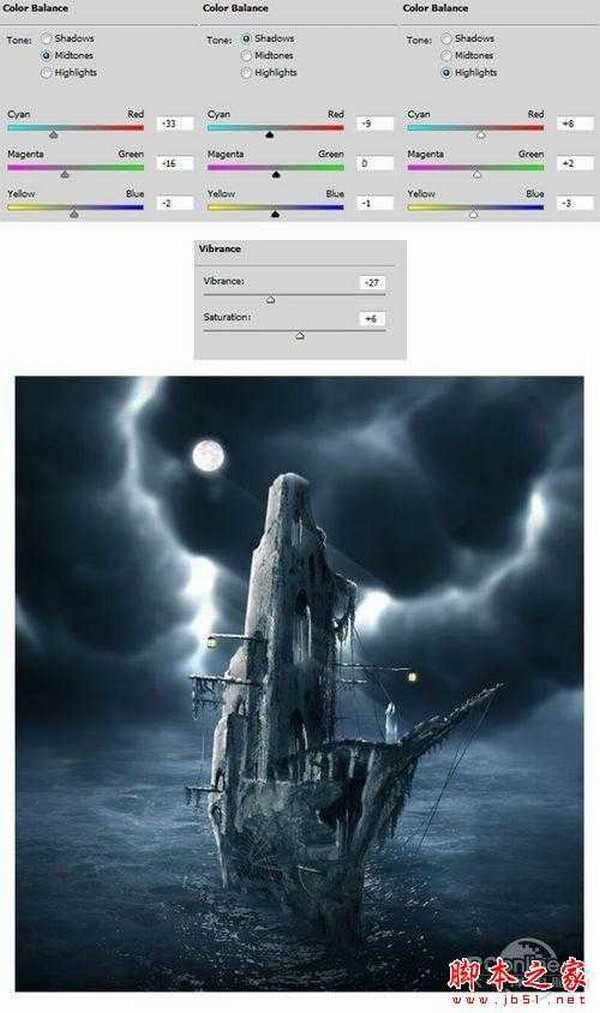
下面继续添加曲线调整图层,并且添加图层蒙版,然后如下图所示的红色区域遮蔽。曲线调整具体如下图所示。
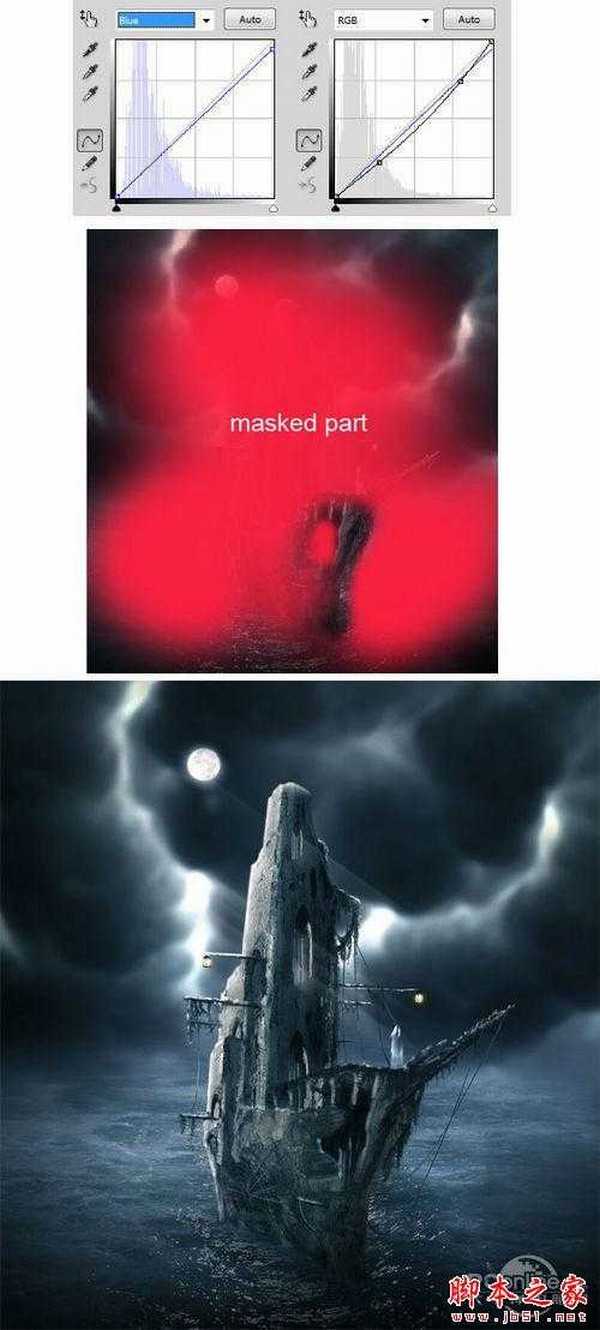
Step 29
下面就是添加其他光线后的效果图。

Step 30
最后按Shift+Ctrl+Alt+E,将全部的可见图层合并为一个单独的图层。然后按右键选择转换为智能对象,接着在住菜单栏中选择“滤镜> 其他>高反差保留”。设置半径2像素、图层混合模式设置为正片叠加、不透明设置为40%。详细设置和效果图如下图所示。
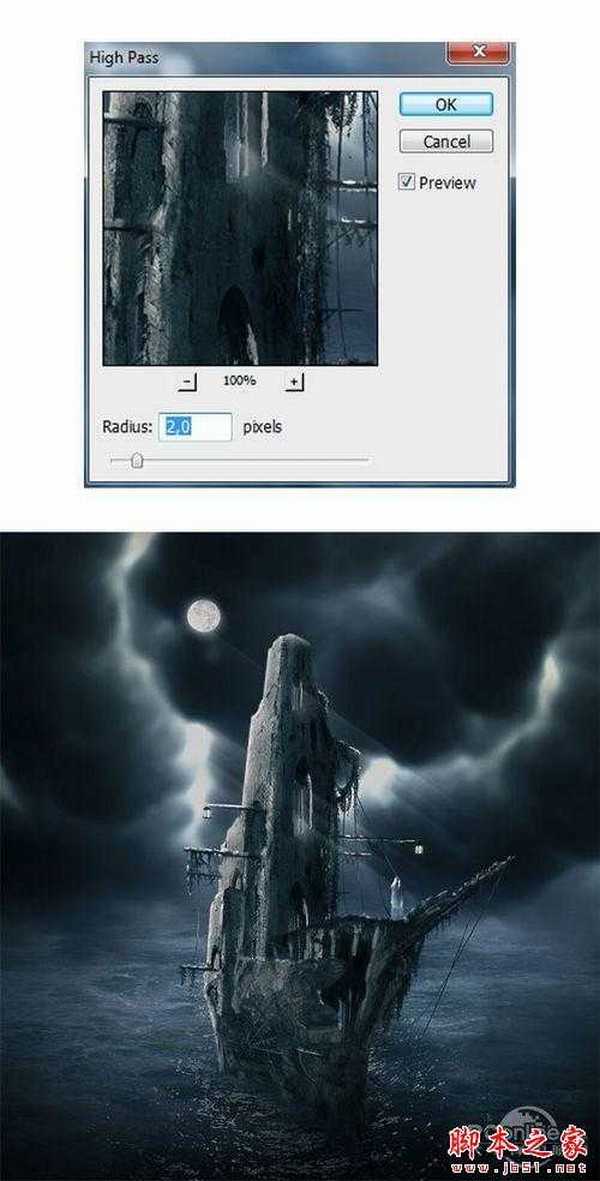
选择滤镜蒙版的缩略图,然后如下图所示用软笔刷将红色区域遮蔽。遮蔽区域如下图所示。

全部调整后,本次PS翻译教程的最终效果图如下图所示。

茶园资源网 Design By www.iooam.com
广告合作:本站广告合作请联系QQ:858582 申请时备注:广告合作(否则不回)
免责声明:本站资源来自互联网收集,仅供用于学习和交流,请遵循相关法律法规,本站一切资源不代表本站立场,如有侵权、后门、不妥请联系本站删除!
免责声明:本站资源来自互联网收集,仅供用于学习和交流,请遵循相关法律法规,本站一切资源不代表本站立场,如有侵权、后门、不妥请联系本站删除!
茶园资源网 Design By www.iooam.com
暂无评论...
RTX 5090要首发 性能要翻倍!三星展示GDDR7显存
三星在GTC上展示了专为下一代游戏GPU设计的GDDR7内存。
首次推出的GDDR7内存模块密度为16GB,每个模块容量为2GB。其速度预设为32 Gbps(PAM3),但也可以降至28 Gbps,以提高产量和初始阶段的整体性能和成本效益。
据三星表示,GDDR7内存的能效将提高20%,同时工作电压仅为1.1V,低于标准的1.2V。通过采用更新的封装材料和优化的电路设计,使得在高速运行时的发热量降低,GDDR7的热阻比GDDR6降低了70%。
更新日志
2024年11月16日
2024年11月16日
- 周深《反深代词》[先听版][320K/MP3][72.71MB]
- 李佳薇.2024-会发光的【黑籁音乐】【FLAC分轨】
- 后弦.2012-很有爱【天浩盛世】【WAV+CUE】
- 林俊吉.2012-将你惜命命【美华】【WAV+CUE】
- 晓雅《分享》DTS-WAV
- 黑鸭子2008-飞歌[首版][WAV+CUE]
- 黄乙玲1989-水泼落地难收回[日本天龙版][WAV+CUE]
- 周深《反深代词》[先听版][FLAC/分轨][310.97MB]
- 姜育恒1984《什么时候·串起又散落》台湾复刻版[WAV+CUE][1G]
- 那英《如今》引进版[WAV+CUE][1G]
- 蔡幸娟.1991-真的让我爱你吗【飞碟】【WAV+CUE】
- 群星.2024-好团圆电视剧原声带【TME】【FLAC分轨】
- 陈思安.1990-国语钢琴酒吧5CD【欣代唱片】【WAV+CUE】
- 莫文蔚《莫后年代20周年世纪典藏》3CD[WAV+CUE][2G]
- 张惠妹《我要快乐》华纳[WAV+CUE][1G]
