茶园资源网 Design By www.iooam.com
本教程介绍如何使用Photoshop软件将一些普通的景观图片快速合成出超现实主义的幻想场景。本例制作的步骤比较多,但是方法并不难。我们将会用到Photoshop的图层混合选项、图层、蒙版、各种调整、云彩滤镜以及各种工具。主要步骤包括渐变背景、增加草地、塔、漂浮岛屿,表现云朵中洒下的光柱以及光环等特效。


步骤一 创建渐变背景
1、 创建一个新文件,大小为900像素×1200像素,将背景图层为填充白色,创建新图层,使用渐变工具由上至下拖动鼠标,填充一个从#00eaf7到透明的线性渐变效果,如图所示。
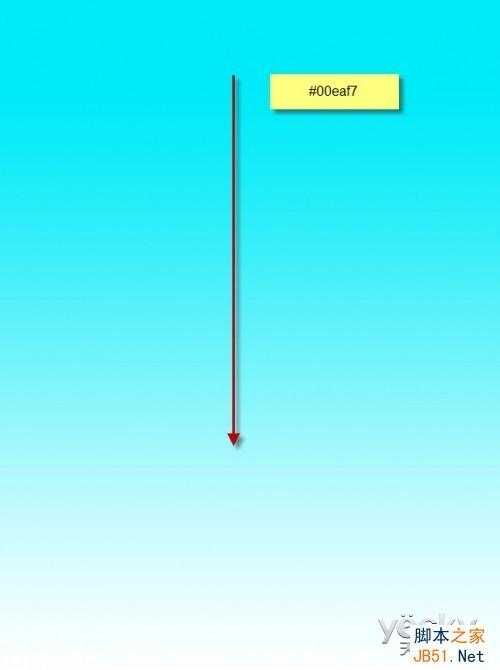
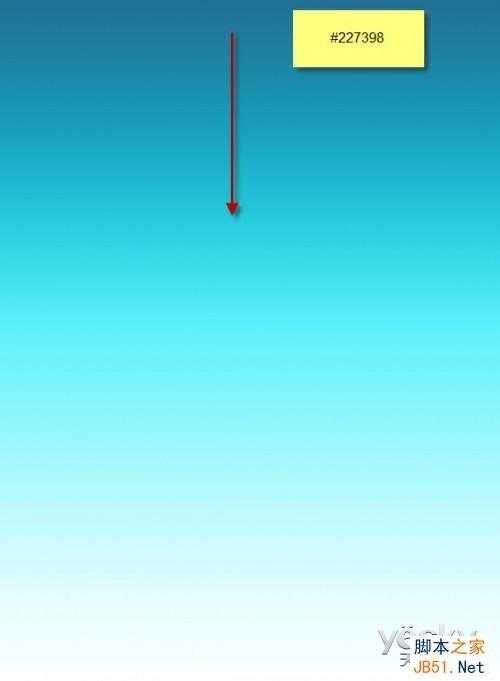



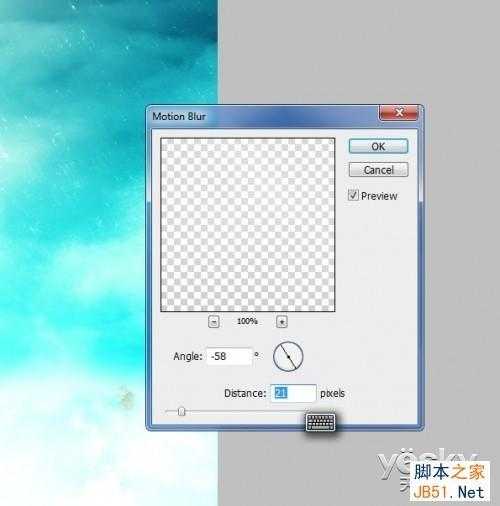
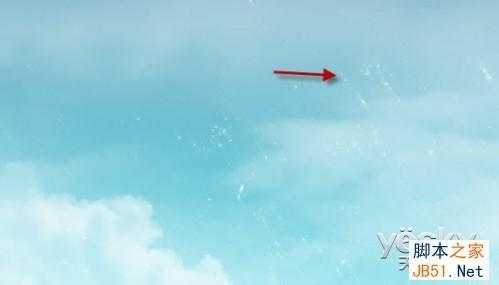
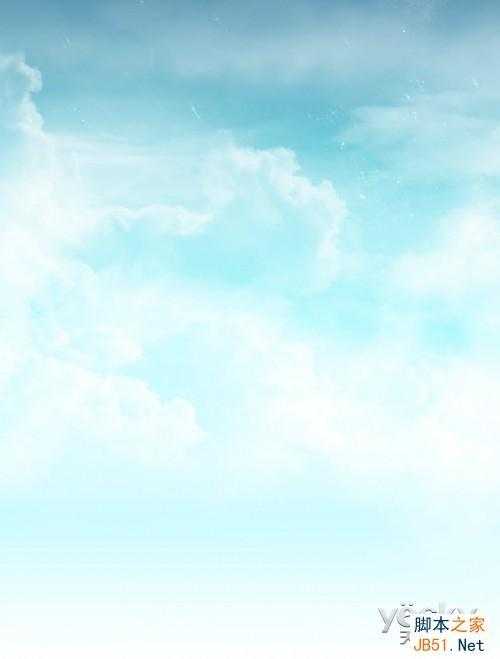
现在,让我们添加一些草地元素,在photoshop中打开草地素材,使用选择工具选择下图所示的草地部分。







在Photoshop中打开“瞭望塔”素材,选择合适的部分剪切粘贴到画面的中间位置,如图所示。
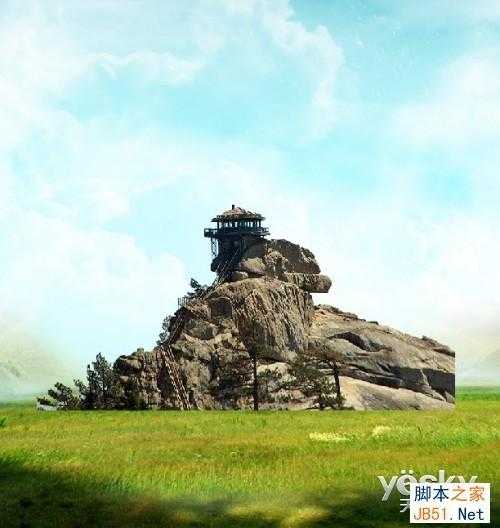
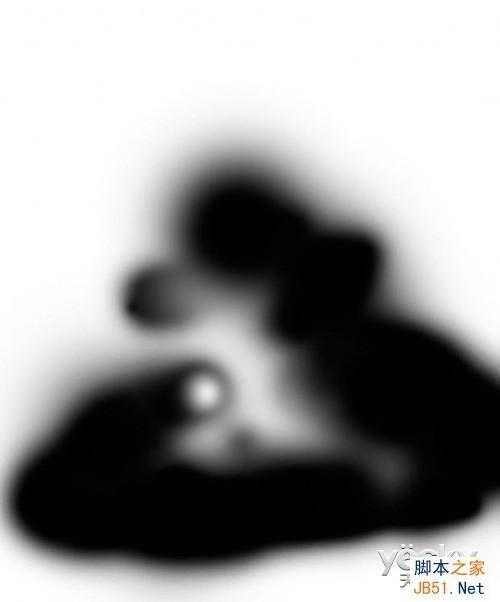
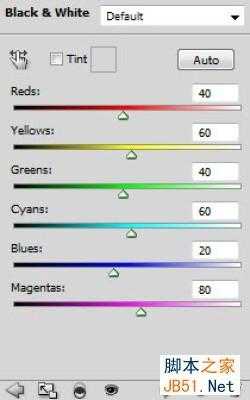

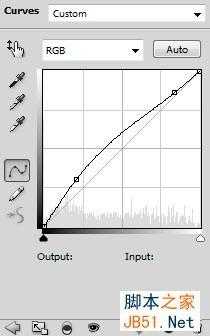
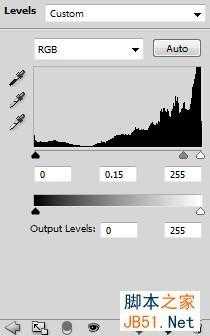
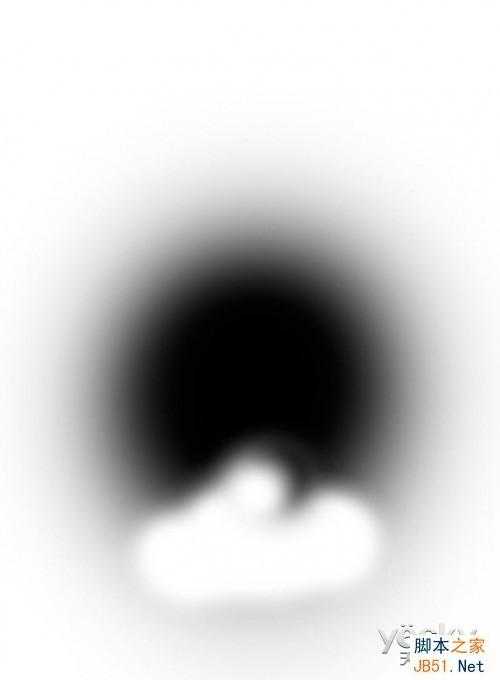

创建一个新层,使用矩形工具绘制一个选区并填充白色,如图所示。
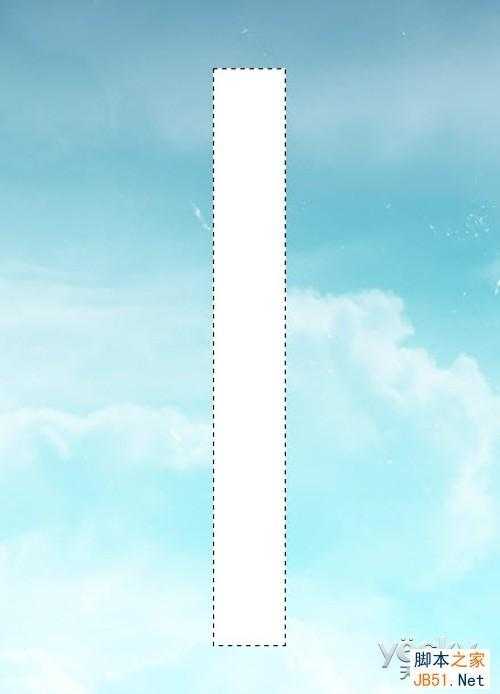
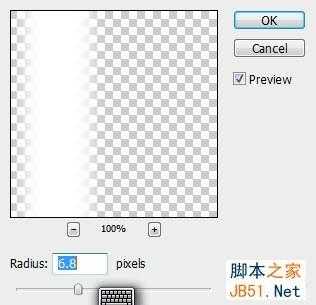
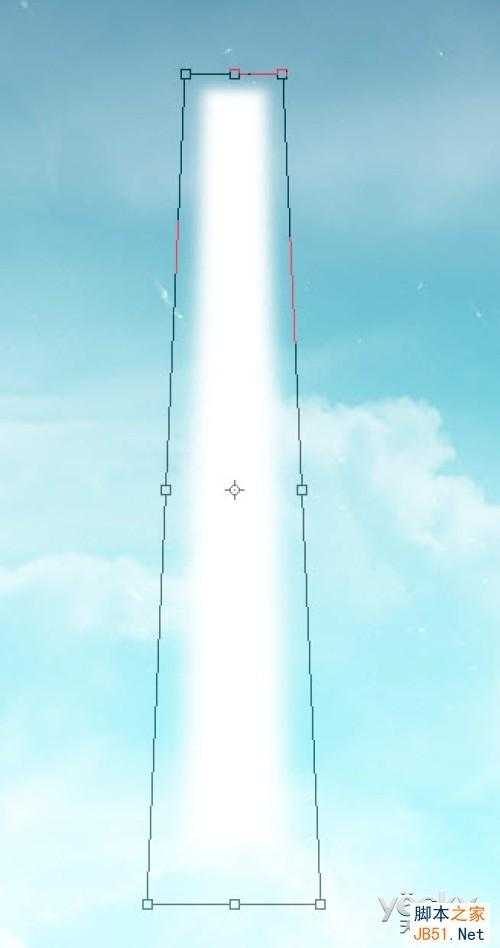
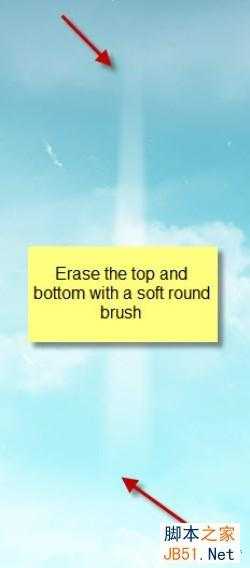

在Photoshop中打开山石素材,使用套索工具选择其中的一部分并复制,如图所示。



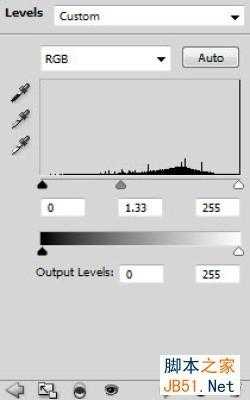





如下图所示,创建一个新图层,使用羽化值为10px的椭圆选框工具创建一个椭圆选区,如图所示。

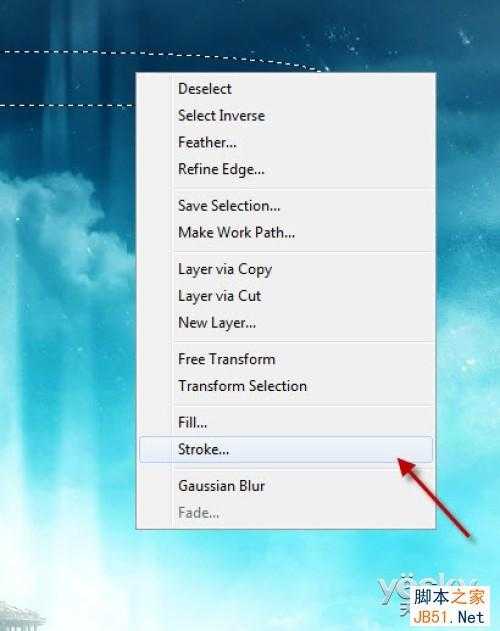



在曲线调整的蒙版中填充一个白色到黑色的线性渐变。下右图是蒙版效果。
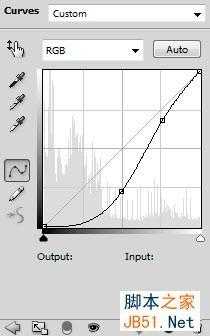





步骤一 创建渐变背景
1、 创建一个新文件,大小为900像素×1200像素,将背景图层为填充白色,创建新图层,使用渐变工具由上至下拖动鼠标,填充一个从#00eaf7到透明的线性渐变效果,如图所示。
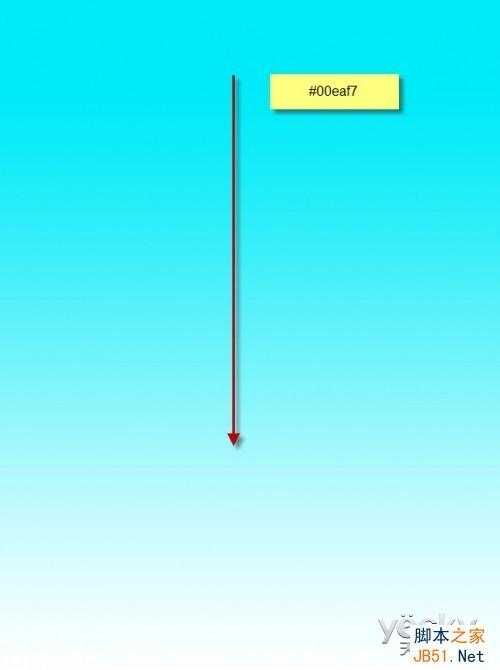
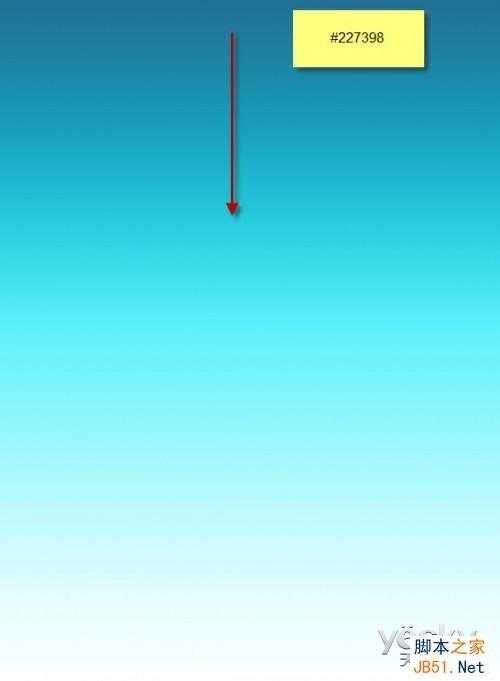



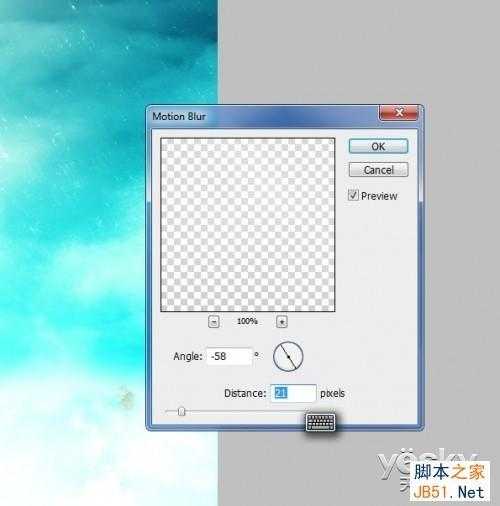
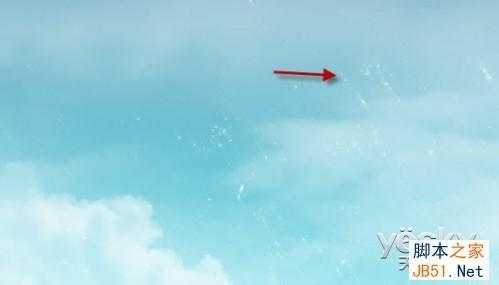
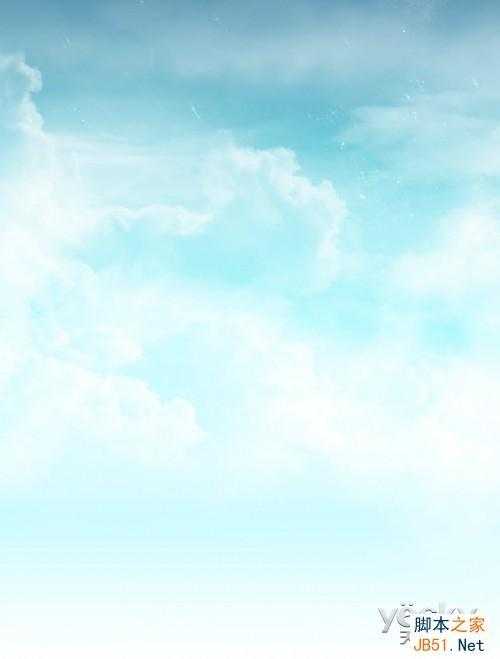
现在,让我们添加一些草地元素,在photoshop中打开草地素材,使用选择工具选择下图所示的草地部分。







在Photoshop中打开“瞭望塔”素材,选择合适的部分剪切粘贴到画面的中间位置,如图所示。
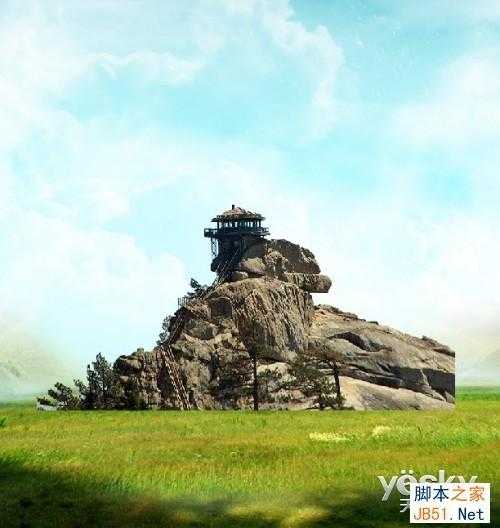
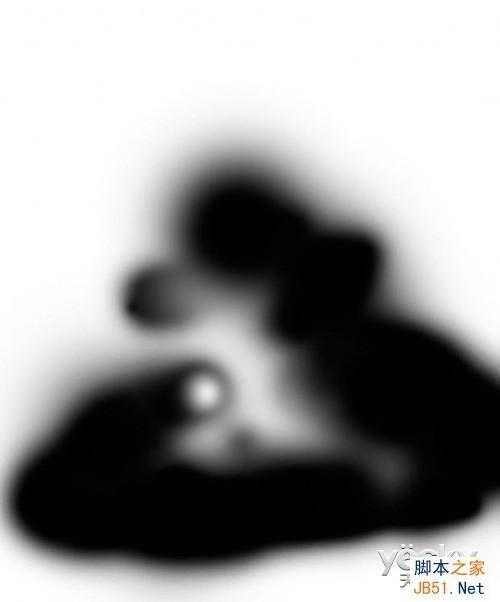
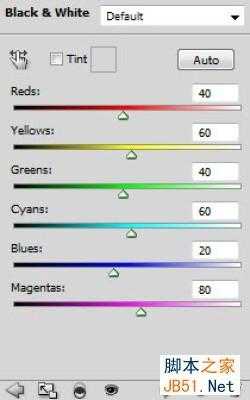

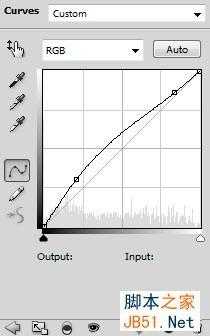
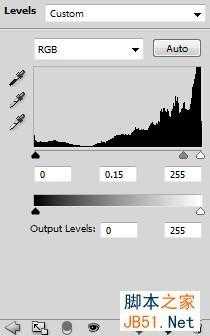
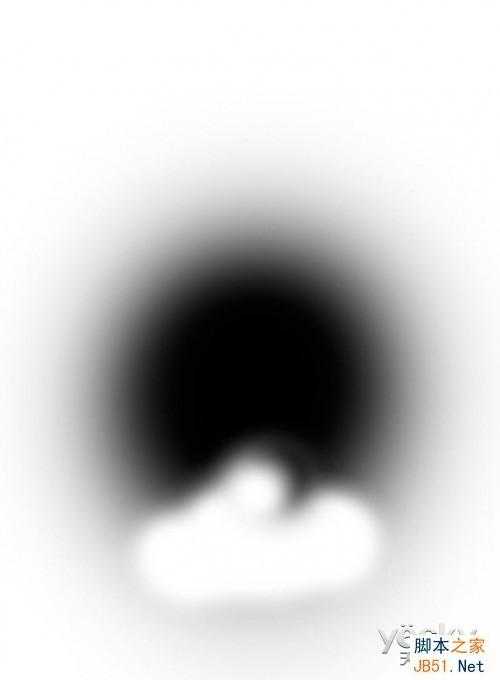

创建一个新层,使用矩形工具绘制一个选区并填充白色,如图所示。
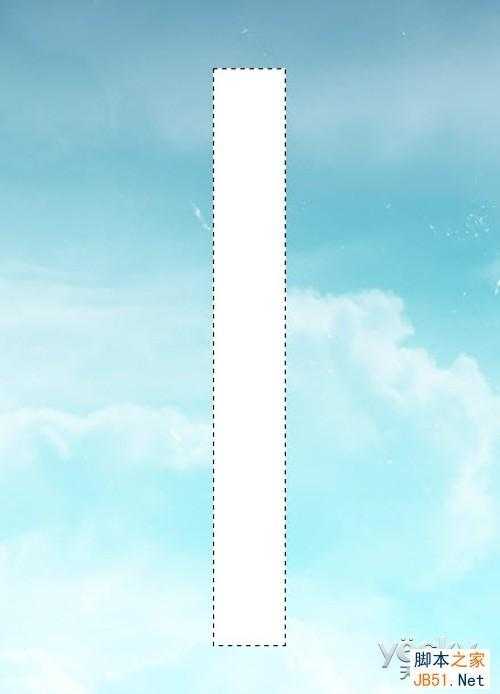
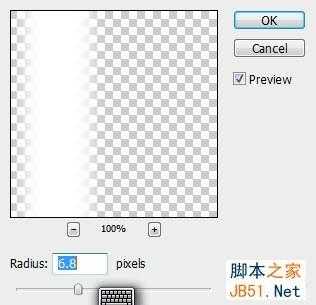
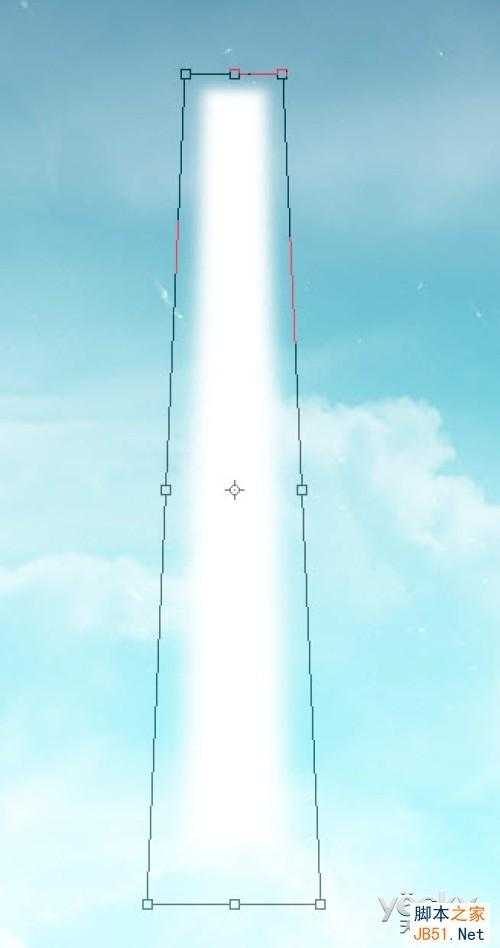
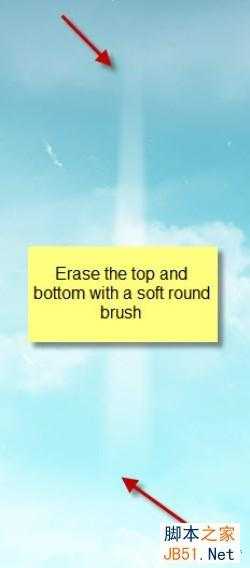

在Photoshop中打开山石素材,使用套索工具选择其中的一部分并复制,如图所示。



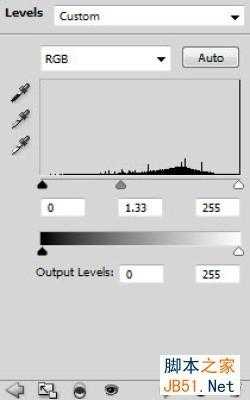





如下图所示,创建一个新图层,使用羽化值为10px的椭圆选框工具创建一个椭圆选区,如图所示。

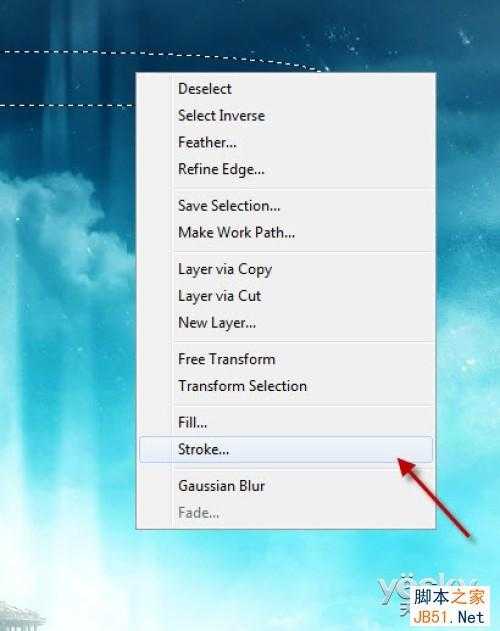



在曲线调整的蒙版中填充一个白色到黑色的线性渐变。下右图是蒙版效果。
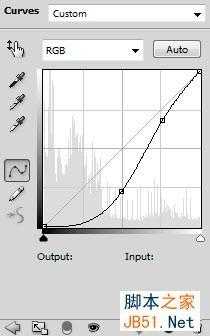



茶园资源网 Design By www.iooam.com
广告合作:本站广告合作请联系QQ:858582 申请时备注:广告合作(否则不回)
免责声明:本站资源来自互联网收集,仅供用于学习和交流,请遵循相关法律法规,本站一切资源不代表本站立场,如有侵权、后门、不妥请联系本站删除!
免责声明:本站资源来自互联网收集,仅供用于学习和交流,请遵循相关法律法规,本站一切资源不代表本站立场,如有侵权、后门、不妥请联系本站删除!
茶园资源网 Design By www.iooam.com
暂无评论...
RTX 5090要首发 性能要翻倍!三星展示GDDR7显存
三星在GTC上展示了专为下一代游戏GPU设计的GDDR7内存。
首次推出的GDDR7内存模块密度为16GB,每个模块容量为2GB。其速度预设为32 Gbps(PAM3),但也可以降至28 Gbps,以提高产量和初始阶段的整体性能和成本效益。
据三星表示,GDDR7内存的能效将提高20%,同时工作电压仅为1.1V,低于标准的1.2V。通过采用更新的封装材料和优化的电路设计,使得在高速运行时的发热量降低,GDDR7的热阻比GDDR6降低了70%。
更新日志
2024年11月16日
2024年11月16日
- 紫薇《旧曲新韵》[FLAC/分轨][550.18MB]
- 周深《反深代词》[先听版][320K/MP3][72.71MB]
- 李佳薇.2024-会发光的【黑籁音乐】【FLAC分轨】
- 后弦.2012-很有爱【天浩盛世】【WAV+CUE】
- 林俊吉.2012-将你惜命命【美华】【WAV+CUE】
- 晓雅《分享》DTS-WAV
- 黑鸭子2008-飞歌[首版][WAV+CUE]
- 黄乙玲1989-水泼落地难收回[日本天龙版][WAV+CUE]
- 周深《反深代词》[先听版][FLAC/分轨][310.97MB]
- 姜育恒1984《什么时候·串起又散落》台湾复刻版[WAV+CUE][1G]
- 那英《如今》引进版[WAV+CUE][1G]
- 蔡幸娟.1991-真的让我爱你吗【飞碟】【WAV+CUE】
- 群星.2024-好团圆电视剧原声带【TME】【FLAC分轨】
- 陈思安.1990-国语钢琴酒吧5CD【欣代唱片】【WAV+CUE】
- 莫文蔚《莫后年代20周年世纪典藏》3CD[WAV+CUE][2G]
