茶园资源网 Design By www.iooam.com

用过PS的人都知道这个软件有多么的神奇,只要你想得到,没有它做不到的。在今天的教程中,我们将会用一些荒漠场景的图片来制作迪士尼风格的雪景图,教程比较长,所以话不多说,开始!
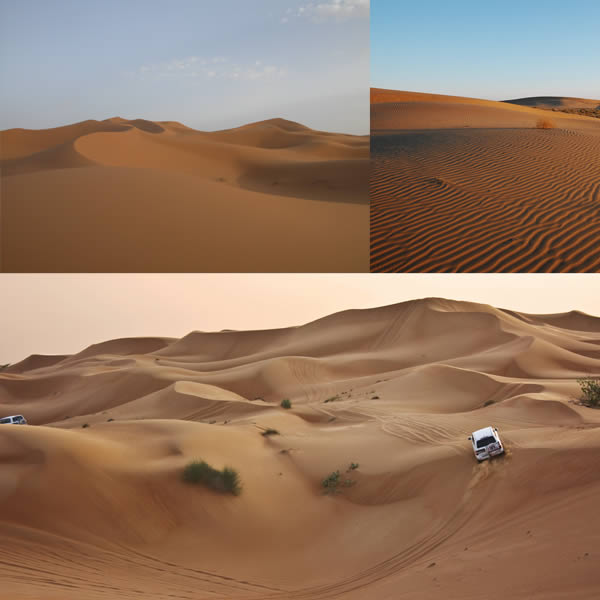

新建一个文件,大小为4500*2750像素。
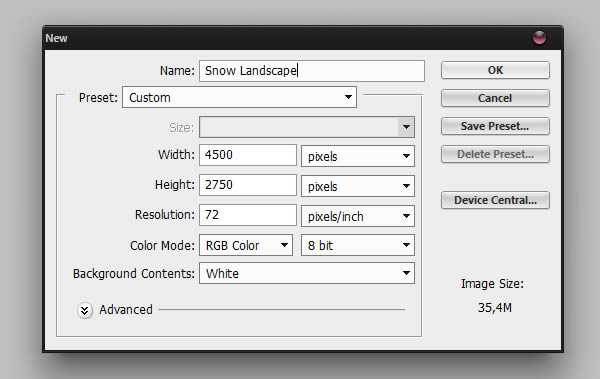
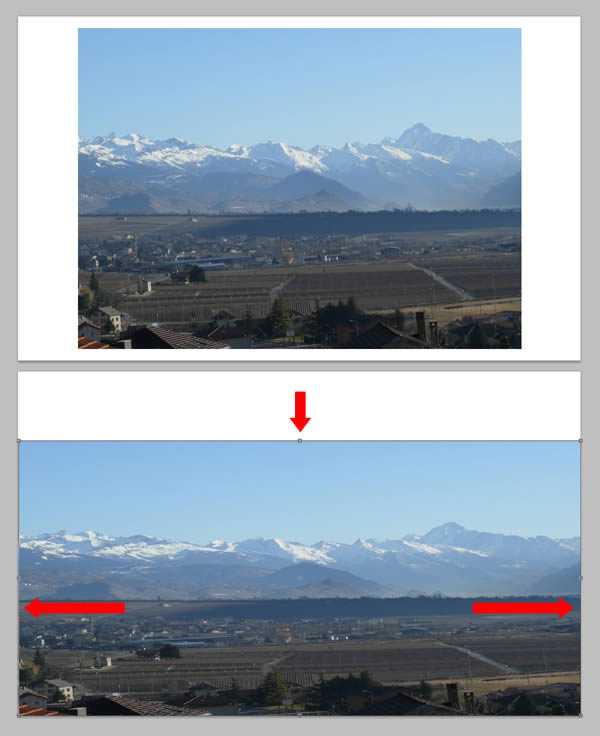
现在给这个图层添加蒙版(图层>图层蒙版>显示全部),并用油漆涂抹天空。
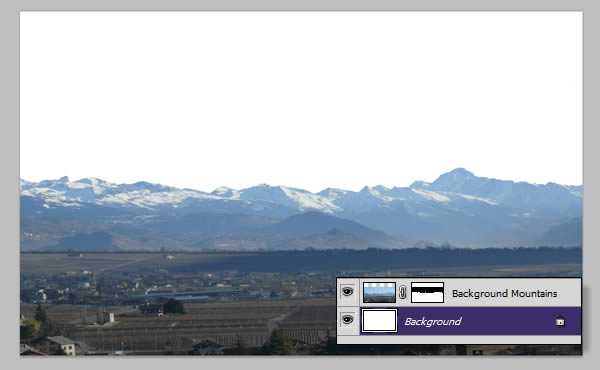
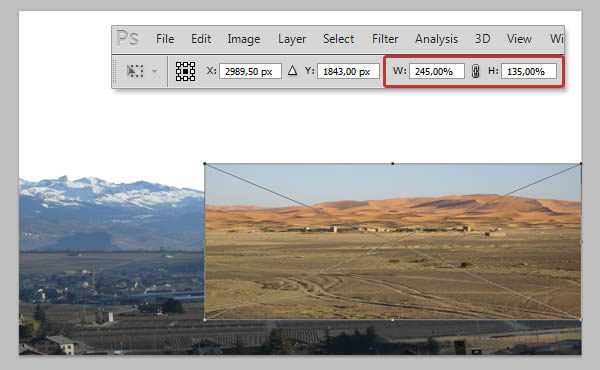
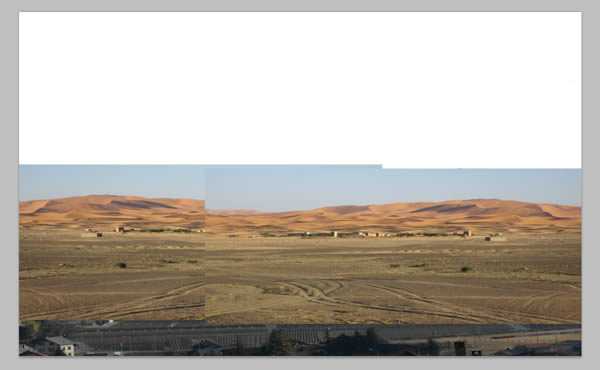
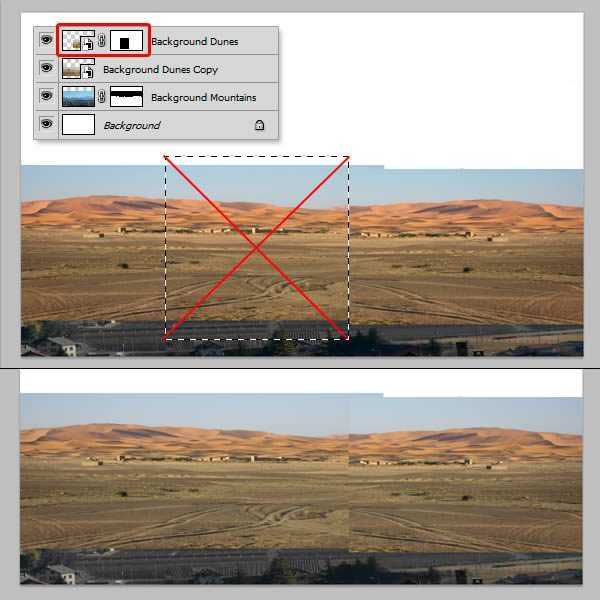
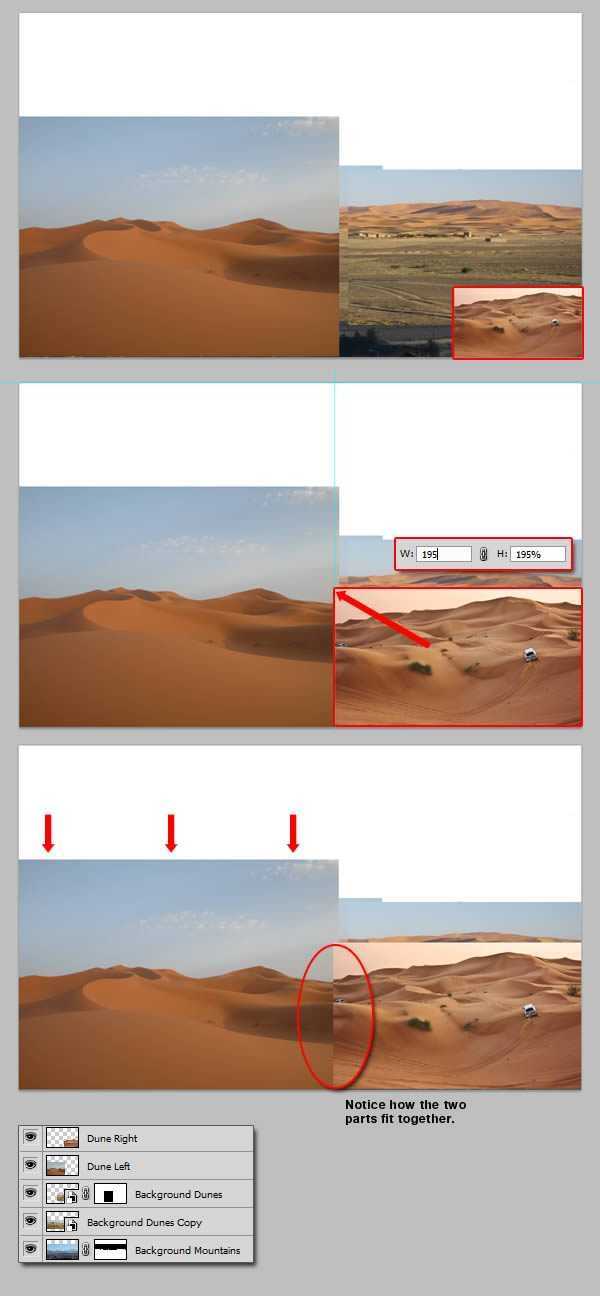
给Dunes Left和Dunes Right两个图层添加蒙版,去掉它们头顶的天空。
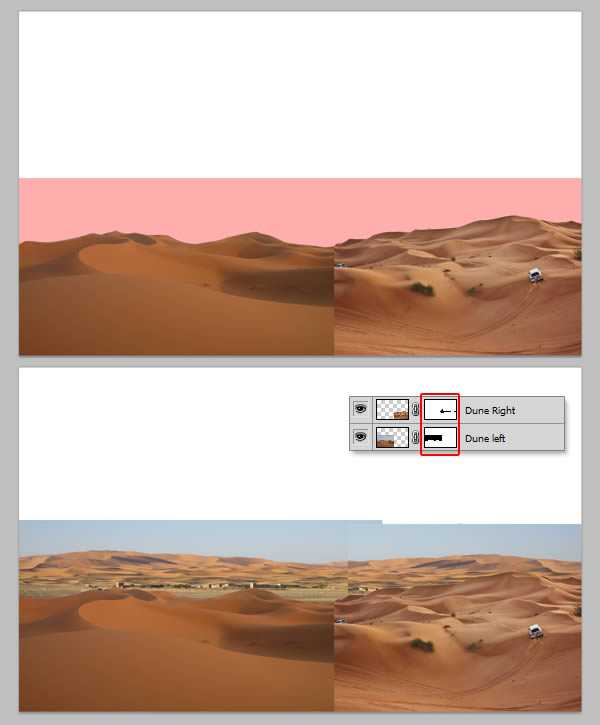
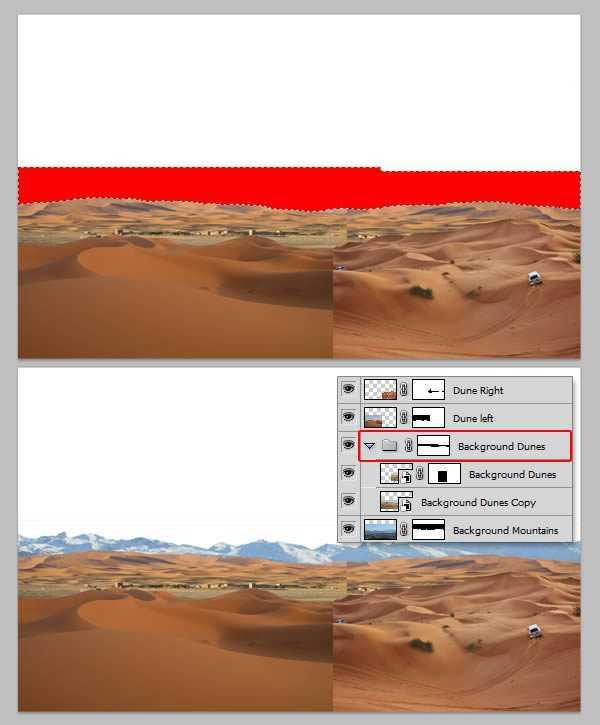
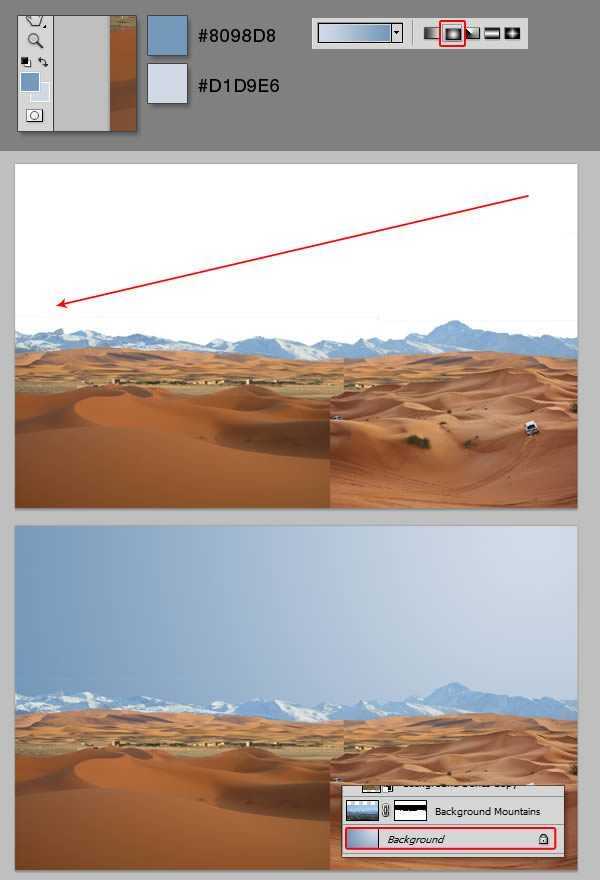
为了改变沙子的颜色,我们要用到渐变映射调整。有人说,渐变调整just so so,但是你真的了解它吗?
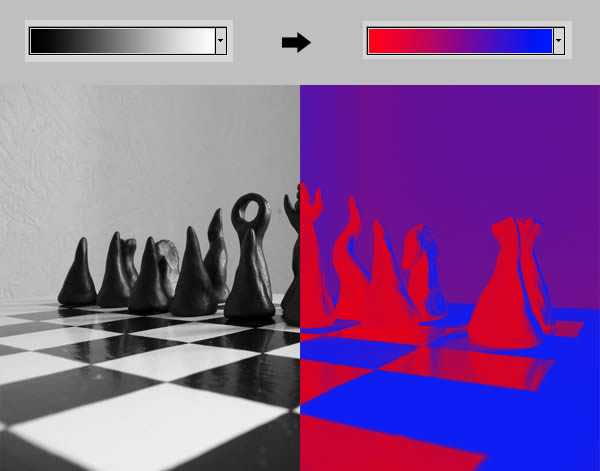
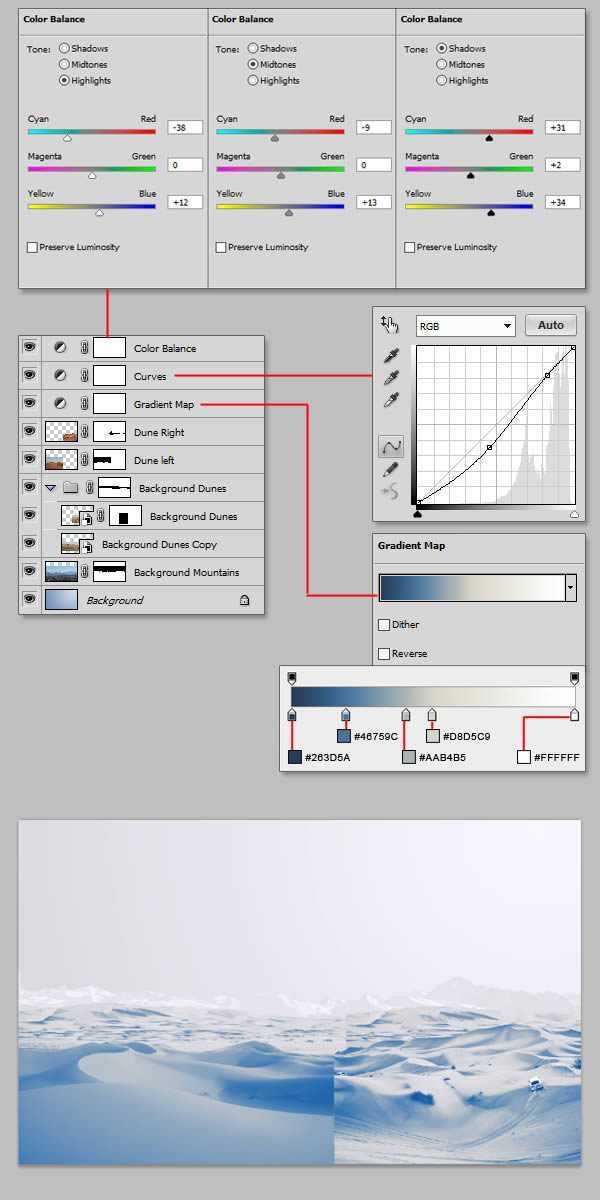
现在,沙子看上去有点像雪了,但是还是有一些问题。首先,前面的一些调整影响了天空;第二,雪的左右两侧似乎不太对称;第三,远处的山脉看不清了。
怎么解决呢?首先,先选中有天空的图层,如下,将它们放在一个组下,组命名为”Dunes”。
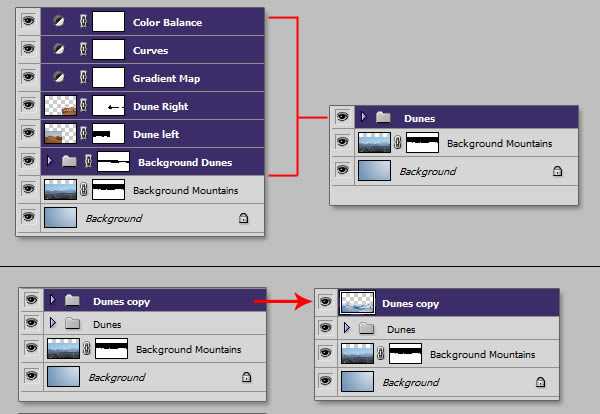
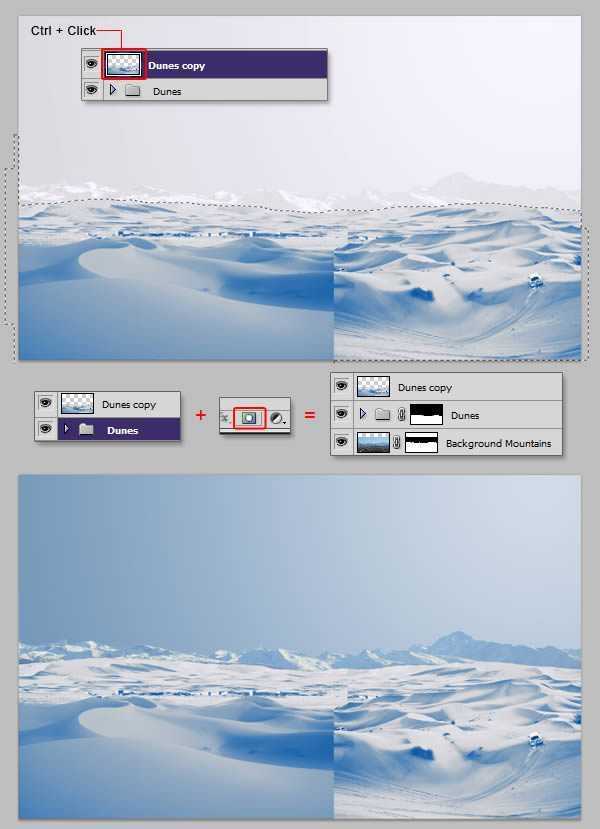
然后,对”Dunes right”和”Dunes left”两个图层进行曲线调整,数据如下:
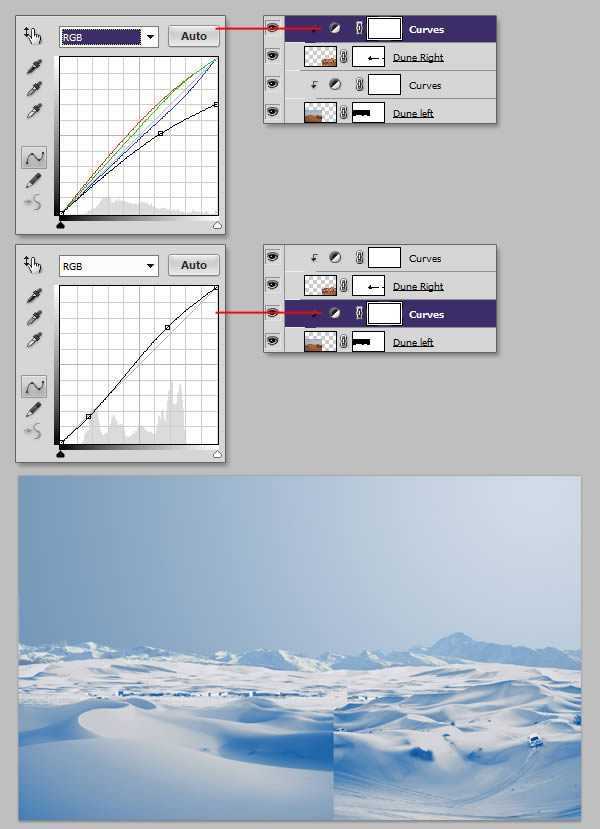
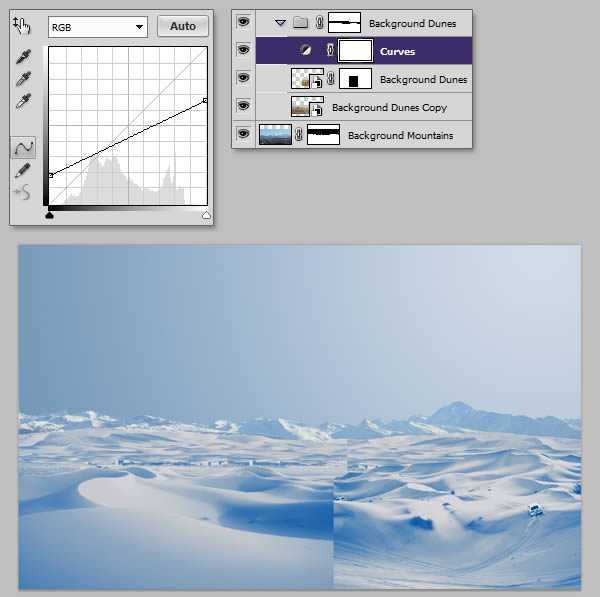
在这一个步骤里,我们将要把图中不需要的植物和汽车去掉,同时还要将将中间的缝隙去掉。
首先,将三个制作雪景的调整图层隐藏;然后用画笔涂抹汽车和植物。
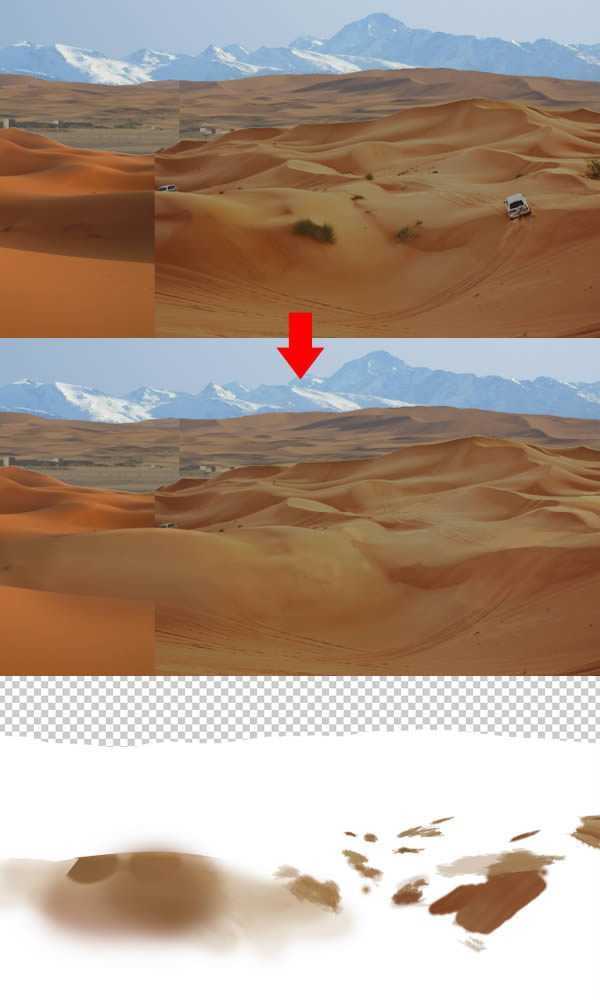
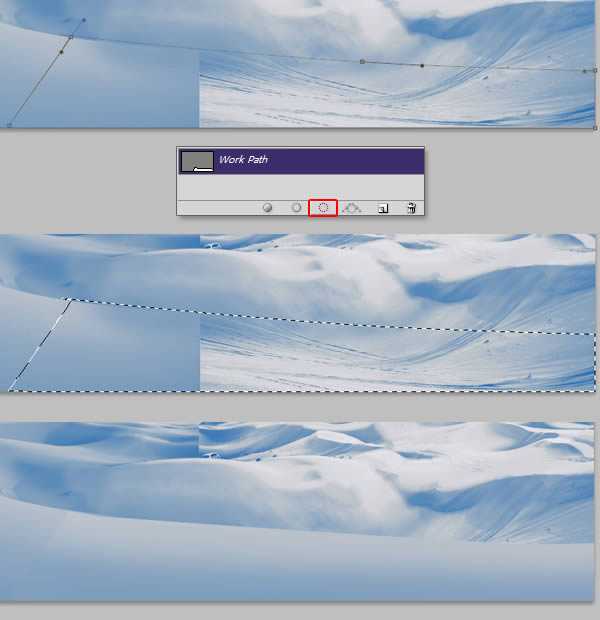
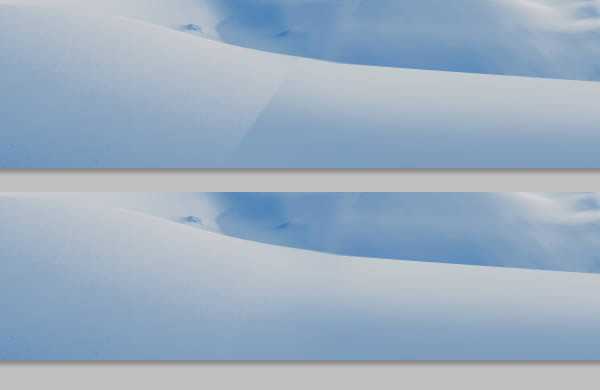
在”Dunes”这个文件夹中置入Endless Sand Hills,用自由变换工具改变它的位置,如下图;然后对其进行曲线调整和渐变映射设置。
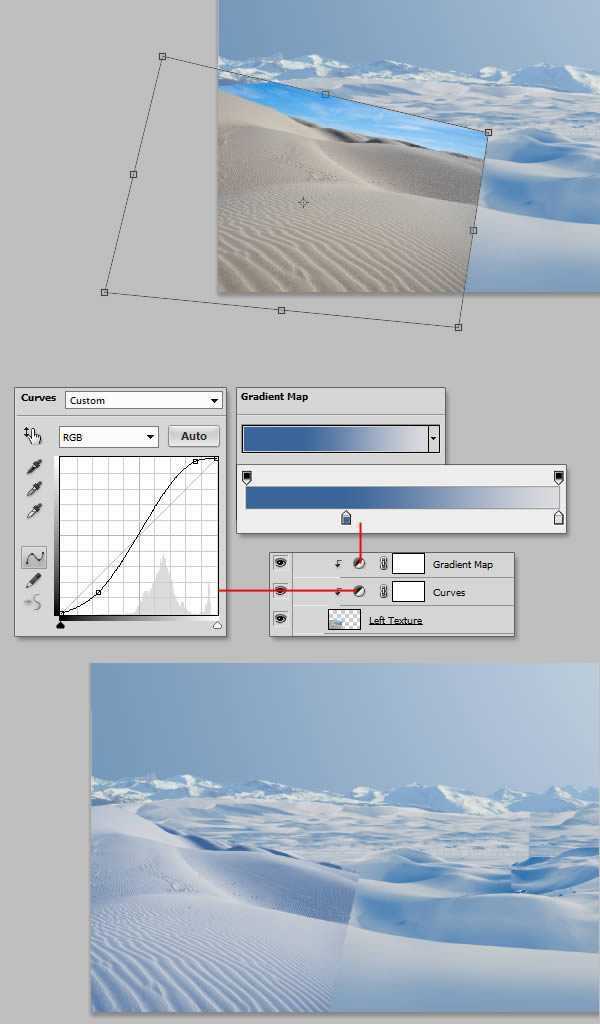
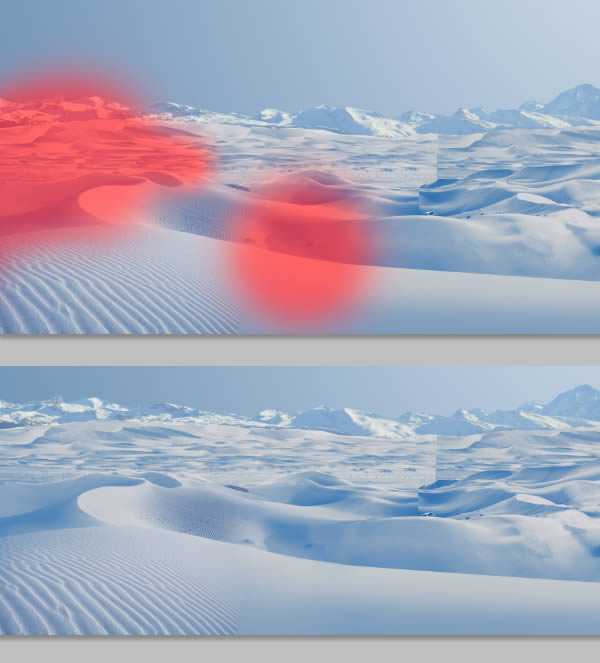
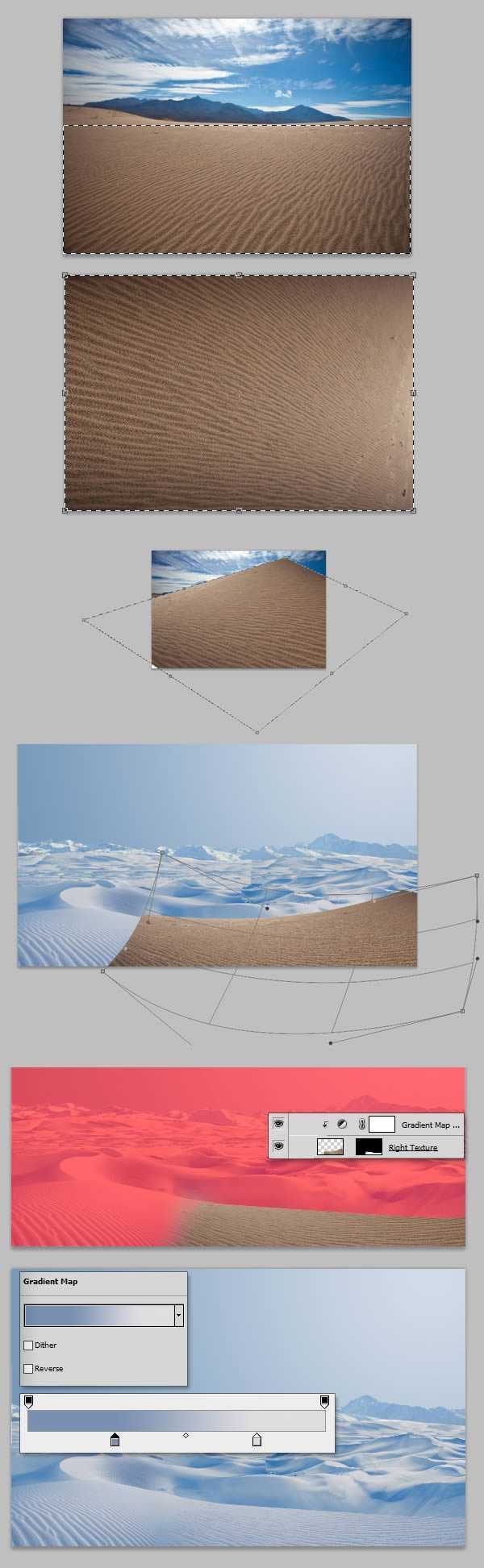
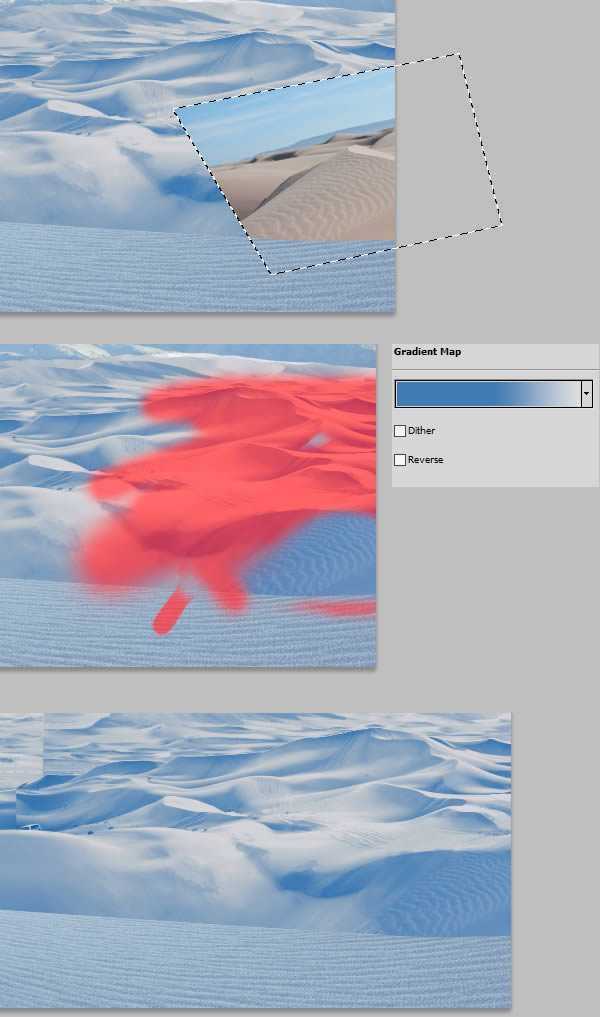
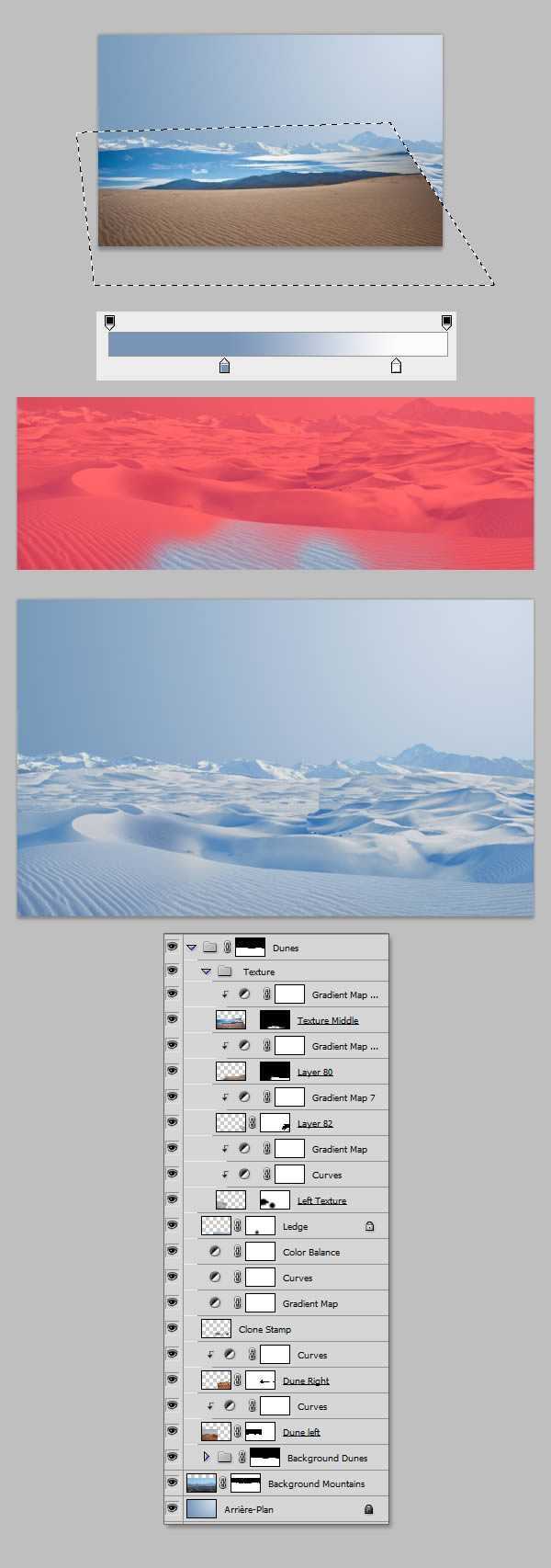
在背景图层上置入Landscape 14,大小及位置如下,重命名为”Sky1″。

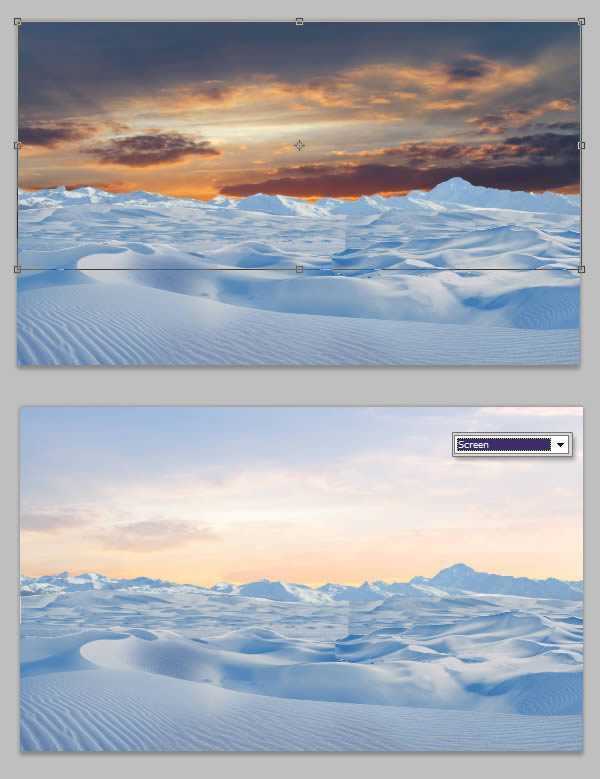
置入Nov 4 Sunset,大小位置如下:

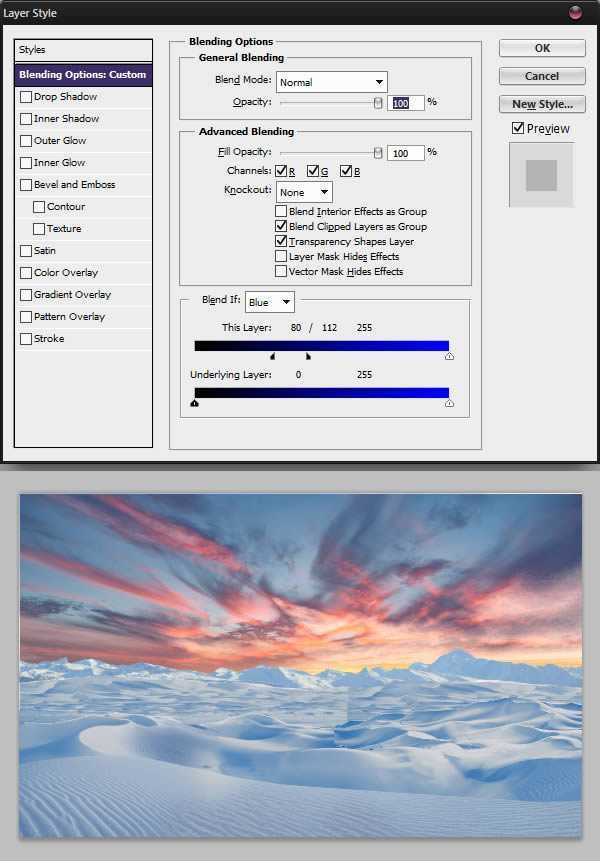
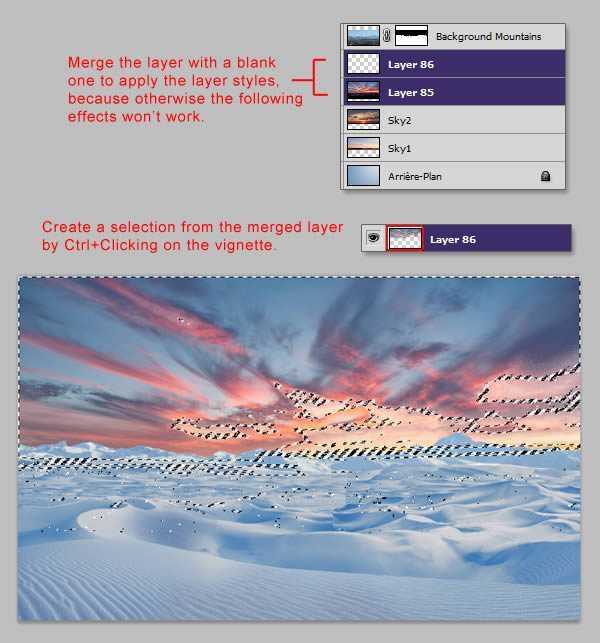
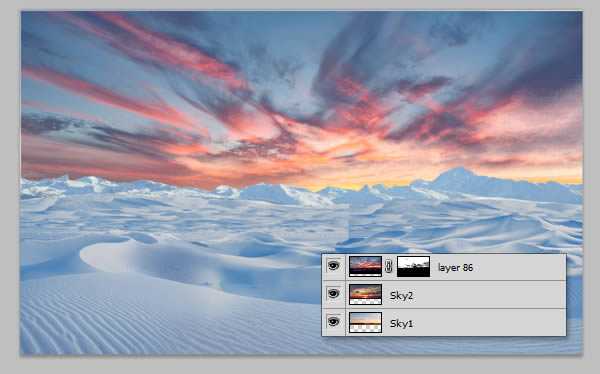
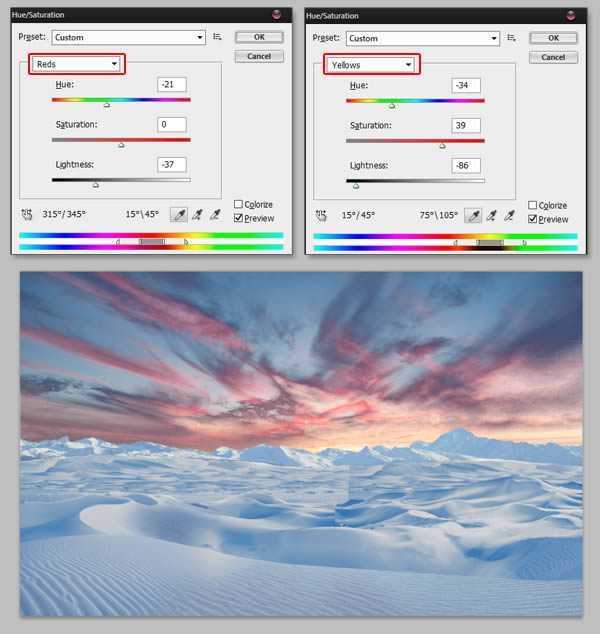
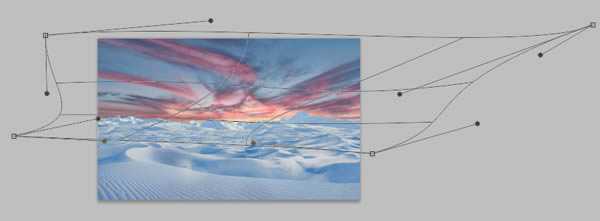
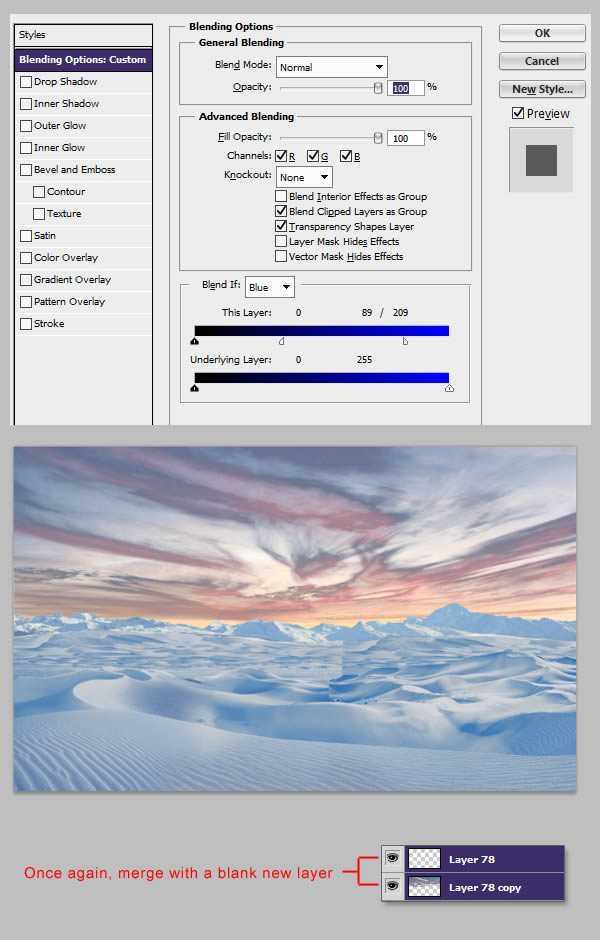
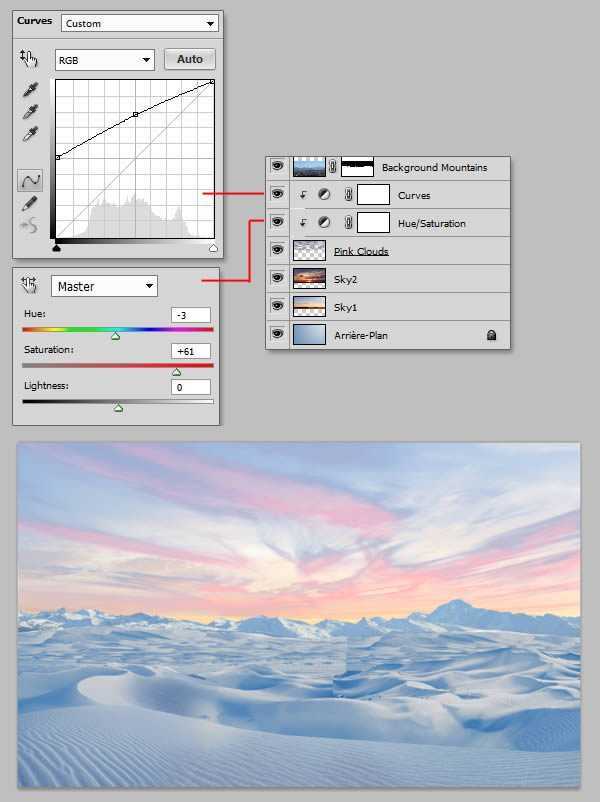
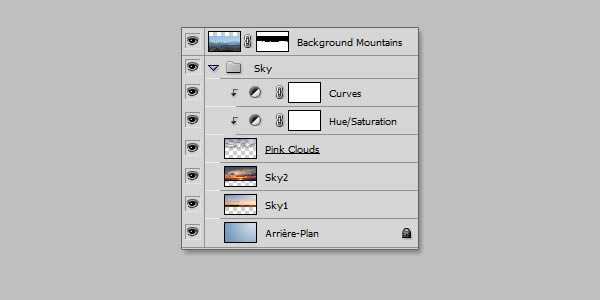
实现真实效果的必杀技之一就是添加薄雾,为了实现这一效果,我们要选择一个大的软的笔刷,颜色为#C0C0DC,在”Dunes”文件夹上面新建一个图层,命名为”Haze”,沿着地平线画一条直线,将图层的透明度调到30%。
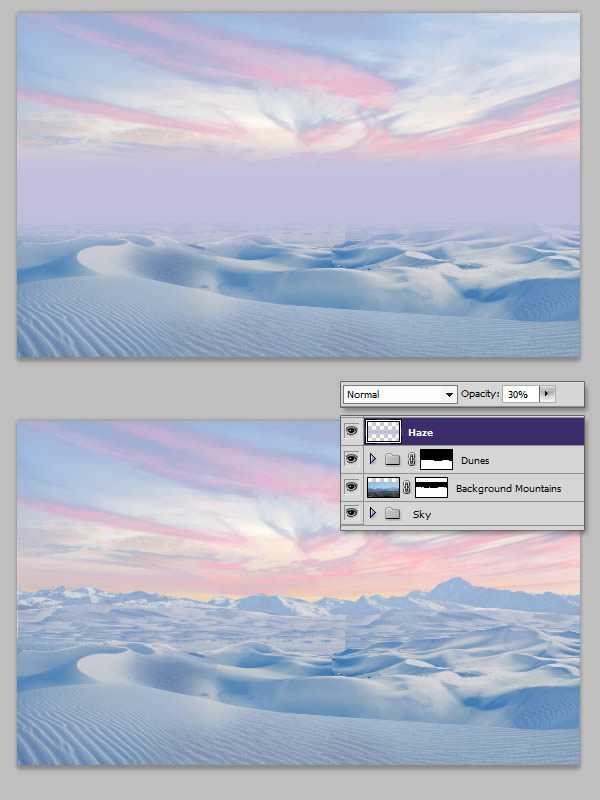
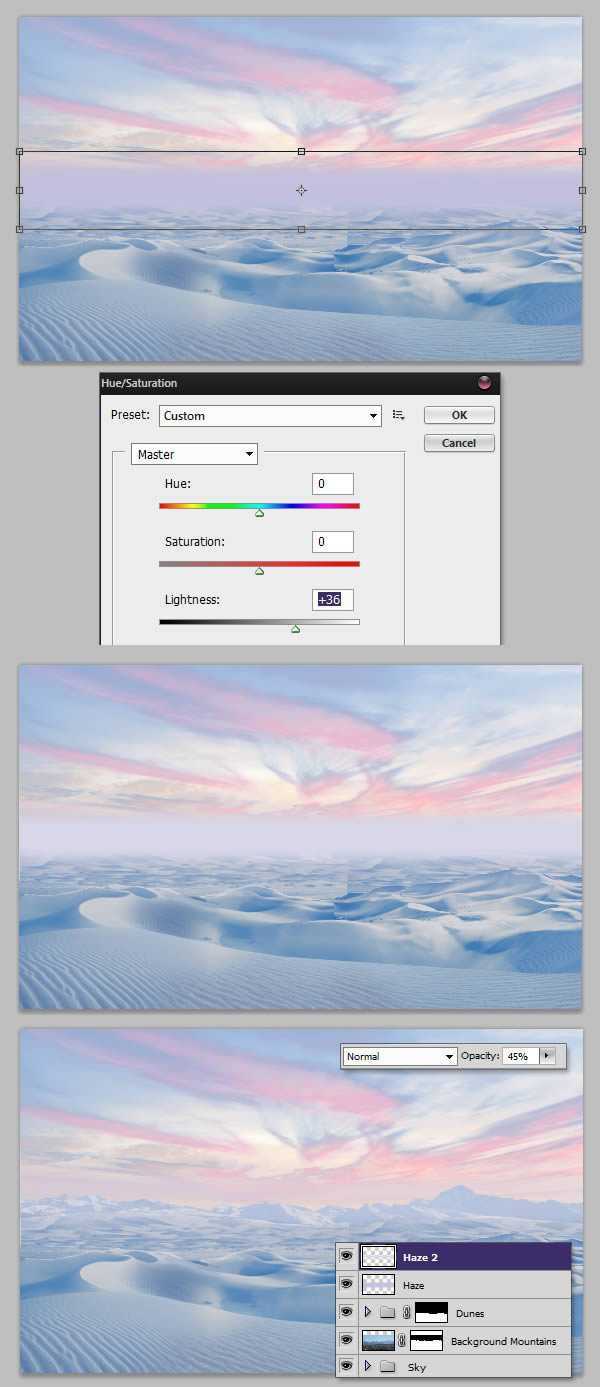
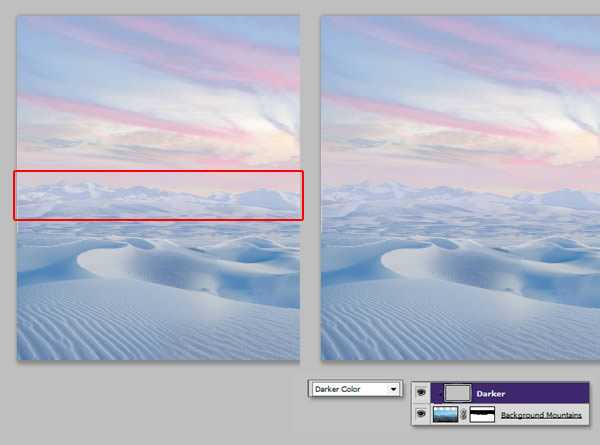
置入Sand Castle 4,如果你不喜欢这个,可以以用这个this image,裁剪出城堡的上部分,将其放到合适的位置,如下图所示。然后用渐变映射改变它的颜色,最后重命名为”Castle”。建立一个新组命名为”Castle”,将城堡这张图放入组中。
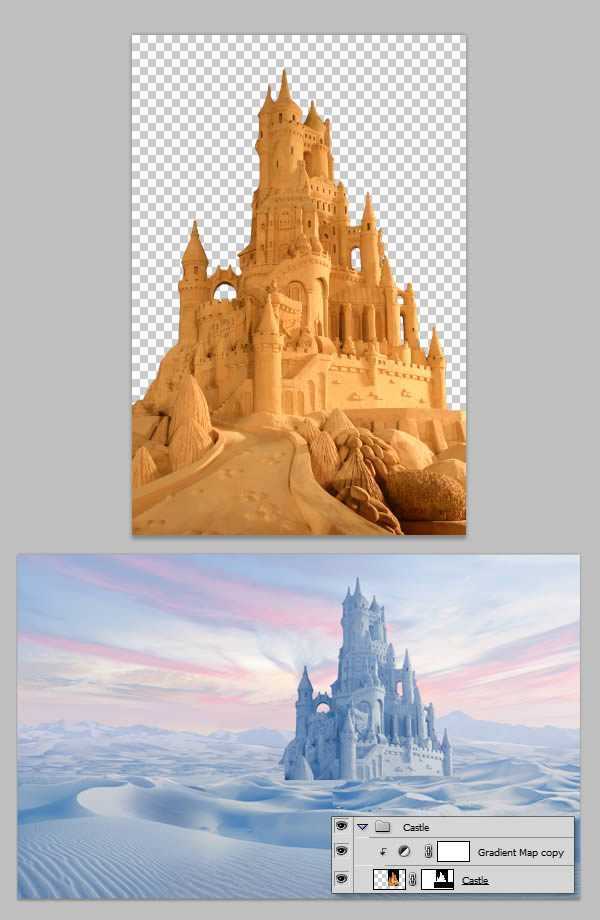
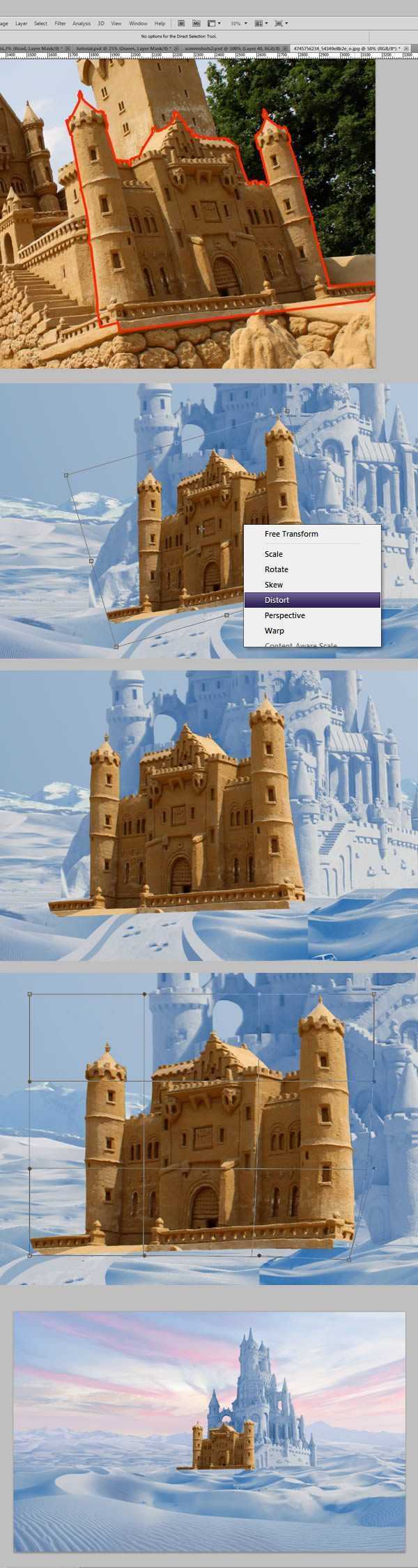
使用钢笔工具,选择路径模式,画出一条小路的雏形,画完之后将其转化为选区,填充上颜色。
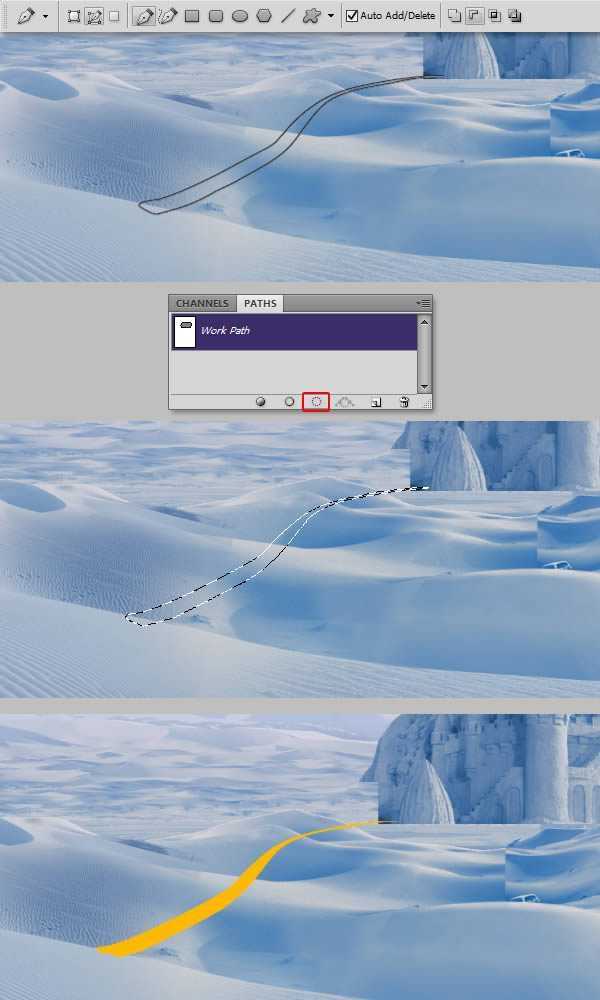
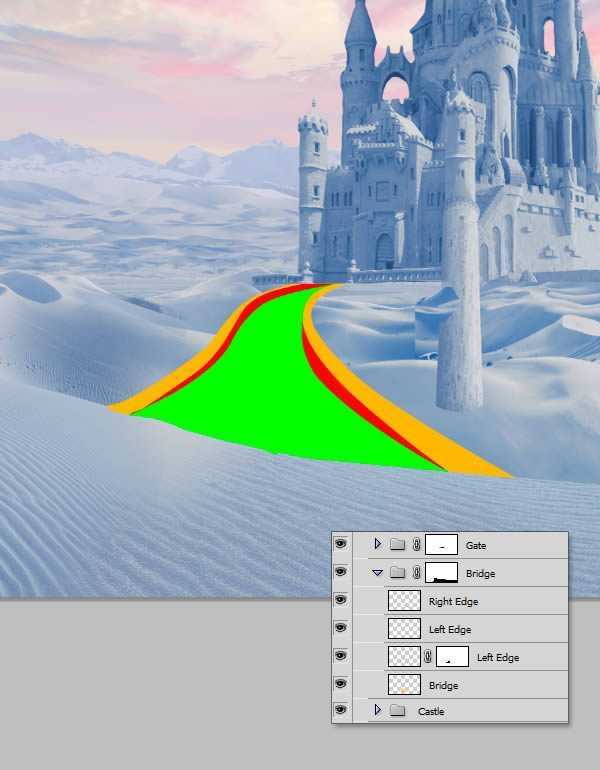
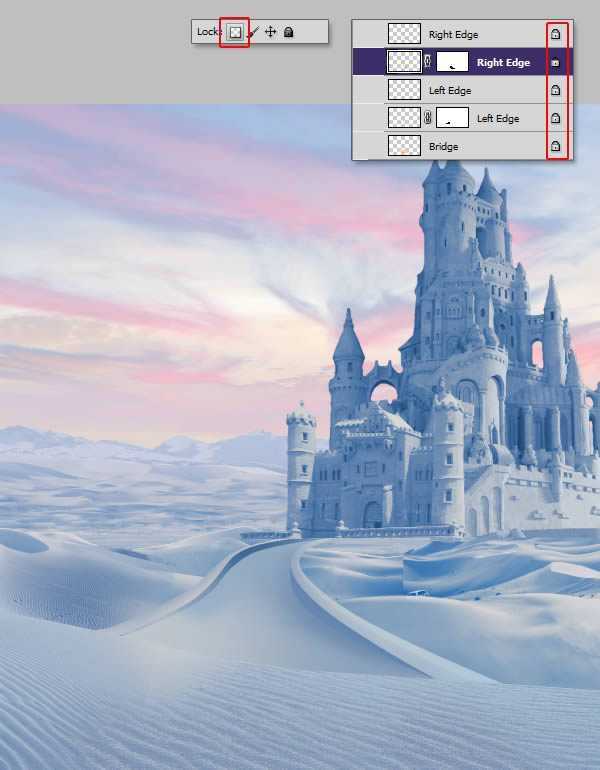
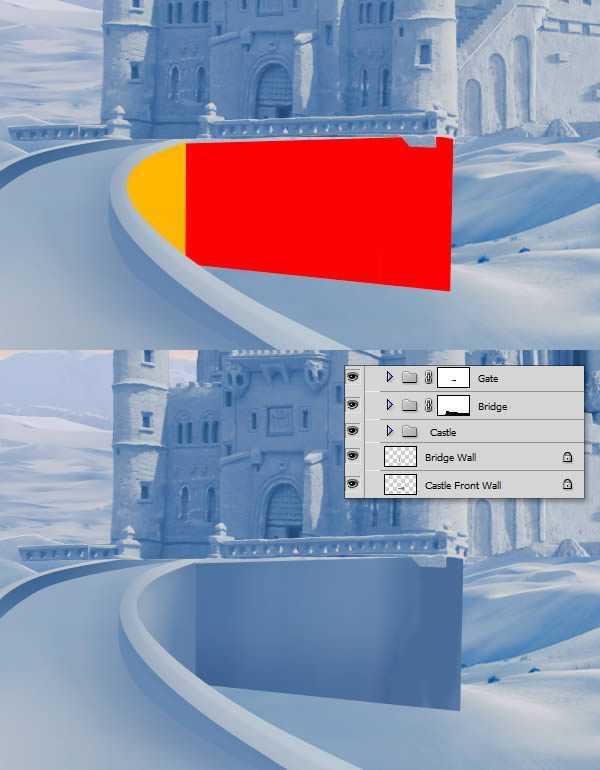
打开Castle,选取没人的那部分,注意窗户,那里有两个人,将这两个小人去掉,然后选取其中的一半,复制粘贴到我们要做的图中。
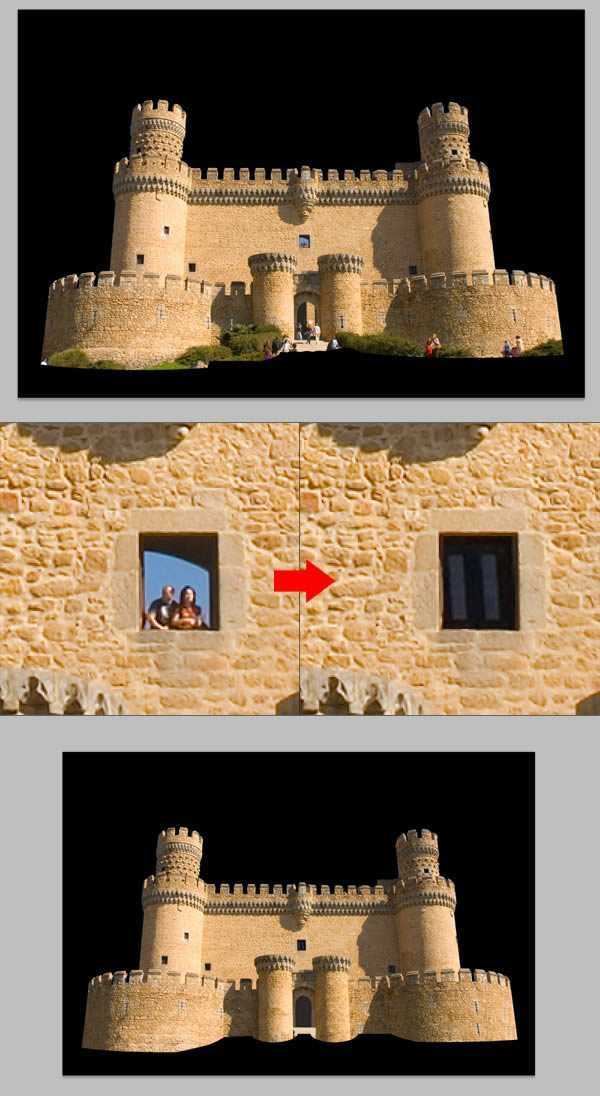
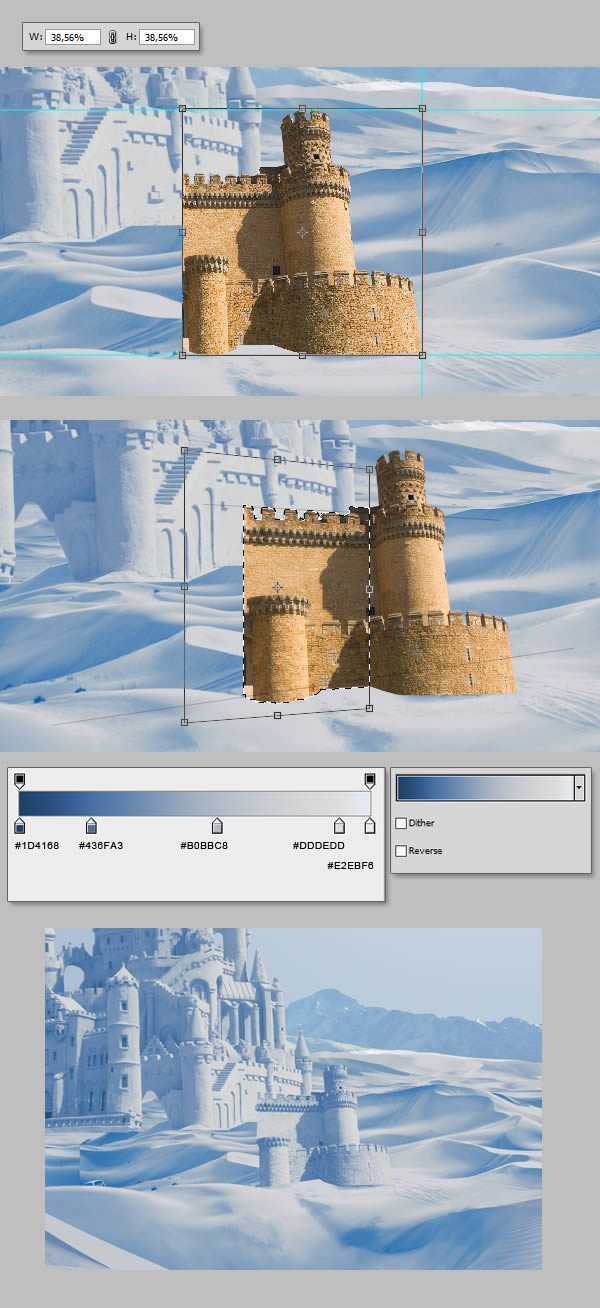
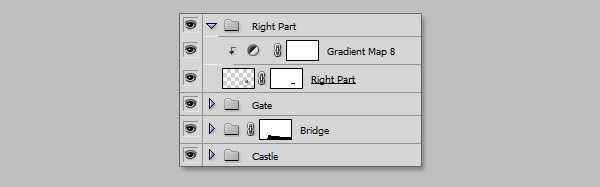
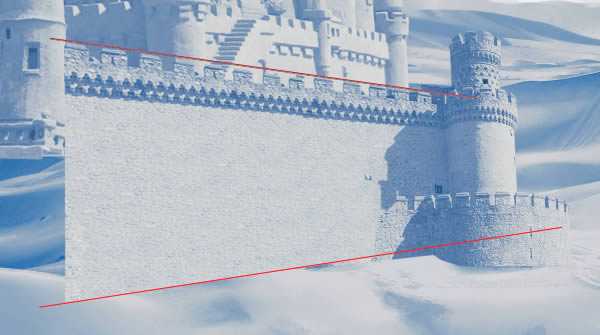
左边这部分的操作跟右边是一样的,由于边缘部分略黑,所以要用到曲线调整工具。
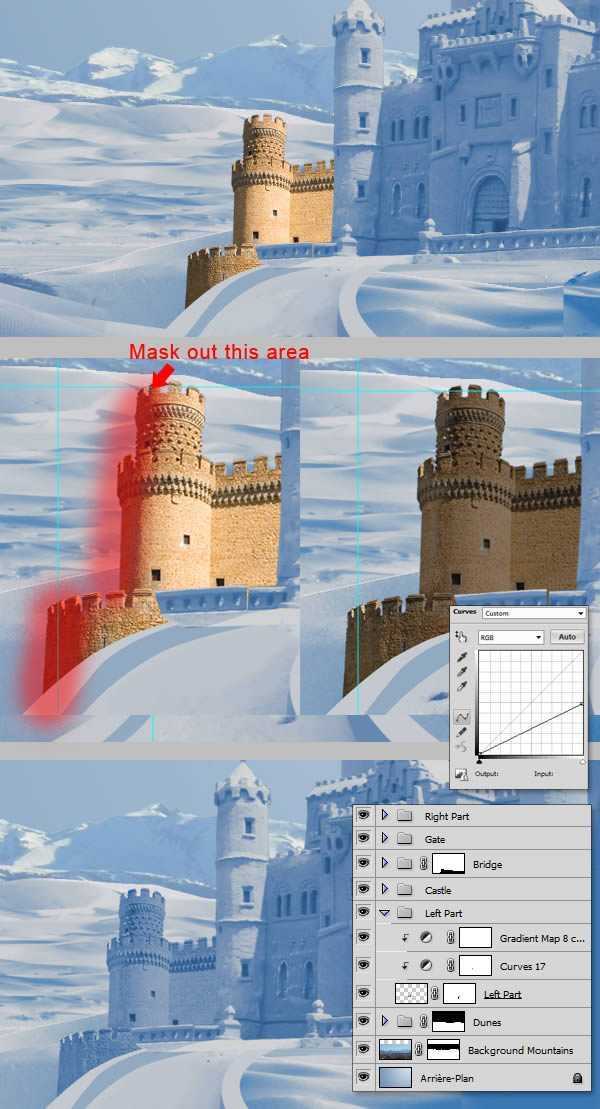
茶园资源网 Design By www.iooam.com
广告合作:本站广告合作请联系QQ:858582 申请时备注:广告合作(否则不回)
免责声明:本站资源来自互联网收集,仅供用于学习和交流,请遵循相关法律法规,本站一切资源不代表本站立场,如有侵权、后门、不妥请联系本站删除!
免责声明:本站资源来自互联网收集,仅供用于学习和交流,请遵循相关法律法规,本站一切资源不代表本站立场,如有侵权、后门、不妥请联系本站删除!
茶园资源网 Design By www.iooam.com
暂无评论...
RTX 5090要首发 性能要翻倍!三星展示GDDR7显存
三星在GTC上展示了专为下一代游戏GPU设计的GDDR7内存。
首次推出的GDDR7内存模块密度为16GB,每个模块容量为2GB。其速度预设为32 Gbps(PAM3),但也可以降至28 Gbps,以提高产量和初始阶段的整体性能和成本效益。
据三星表示,GDDR7内存的能效将提高20%,同时工作电压仅为1.1V,低于标准的1.2V。通过采用更新的封装材料和优化的电路设计,使得在高速运行时的发热量降低,GDDR7的热阻比GDDR6降低了70%。
更新日志
2024年11月16日
2024年11月16日
- 中国武警男声合唱团《辉煌之声1天路》[DTS-WAV分轨]
- 紫薇《旧曲新韵》[320K/MP3][175.29MB]
- 紫薇《旧曲新韵》[FLAC/分轨][550.18MB]
- 周深《反深代词》[先听版][320K/MP3][72.71MB]
- 李佳薇.2024-会发光的【黑籁音乐】【FLAC分轨】
- 后弦.2012-很有爱【天浩盛世】【WAV+CUE】
- 林俊吉.2012-将你惜命命【美华】【WAV+CUE】
- 晓雅《分享》DTS-WAV
- 黑鸭子2008-飞歌[首版][WAV+CUE]
- 黄乙玲1989-水泼落地难收回[日本天龙版][WAV+CUE]
- 周深《反深代词》[先听版][FLAC/分轨][310.97MB]
- 姜育恒1984《什么时候·串起又散落》台湾复刻版[WAV+CUE][1G]
- 那英《如今》引进版[WAV+CUE][1G]
- 蔡幸娟.1991-真的让我爱你吗【飞碟】【WAV+CUE】
- 群星.2024-好团圆电视剧原声带【TME】【FLAC分轨】
