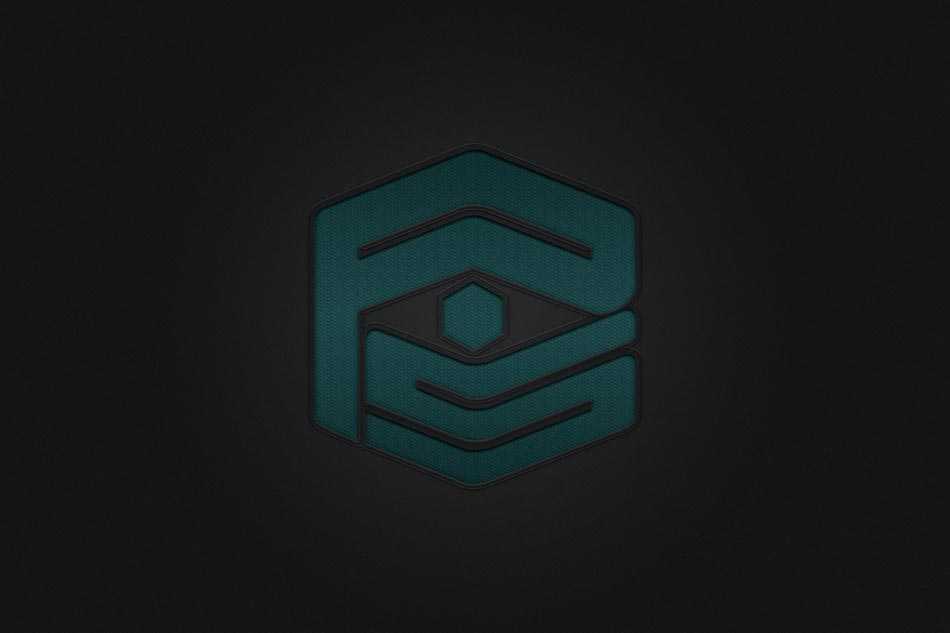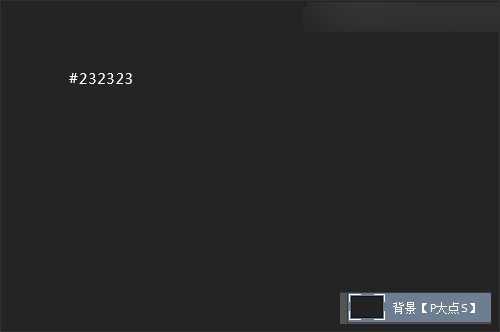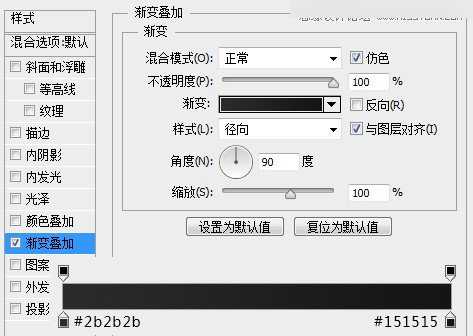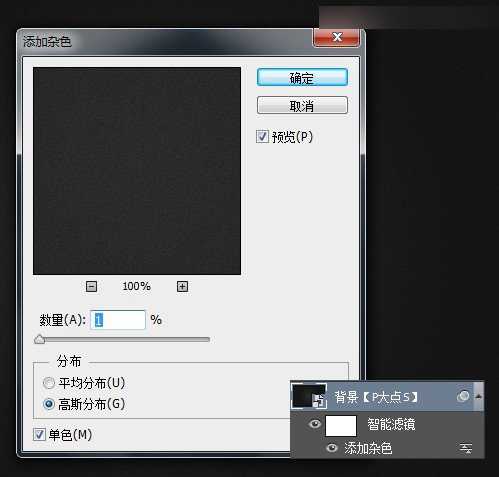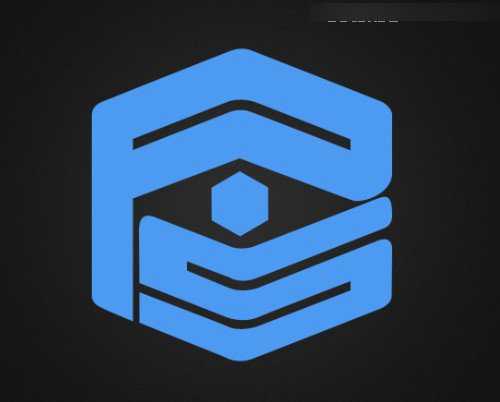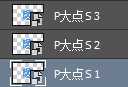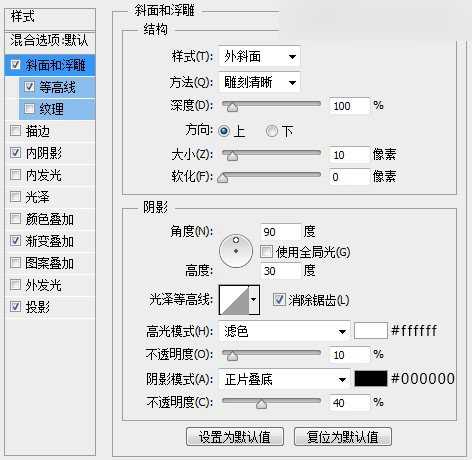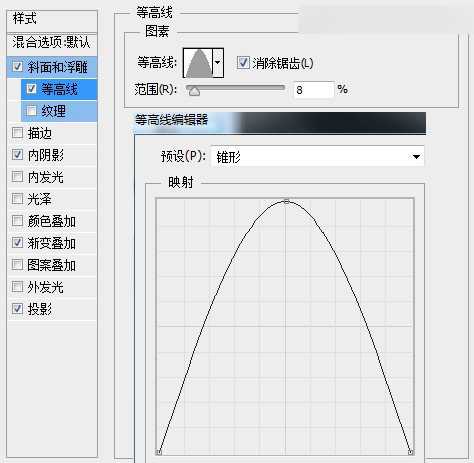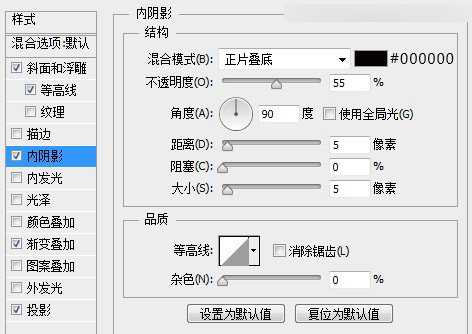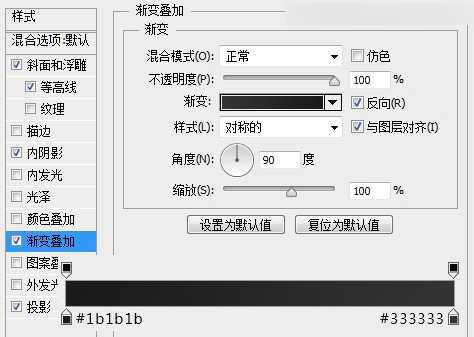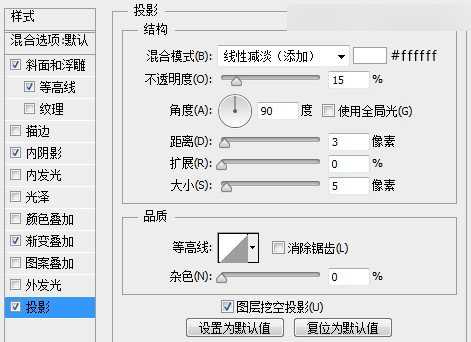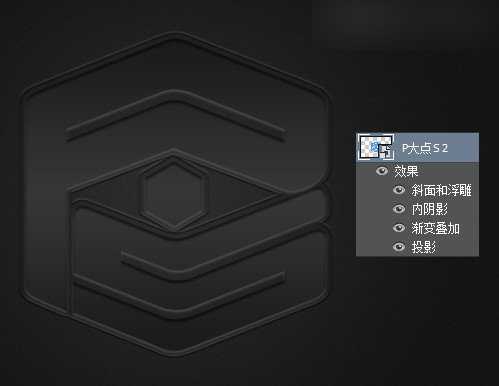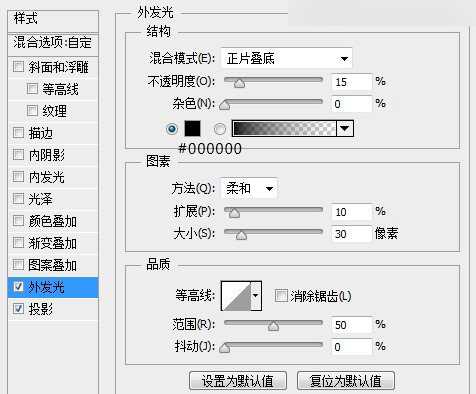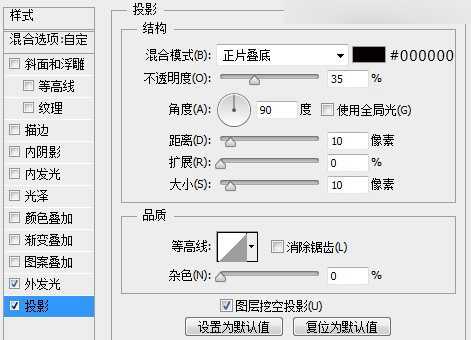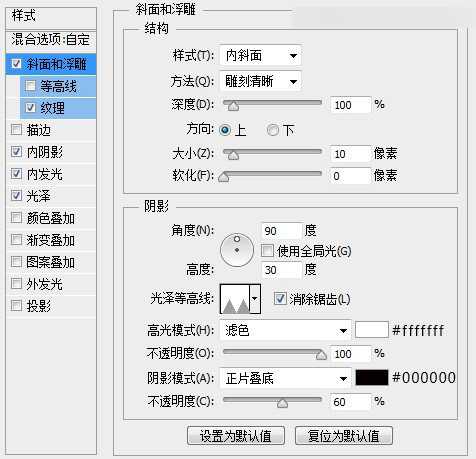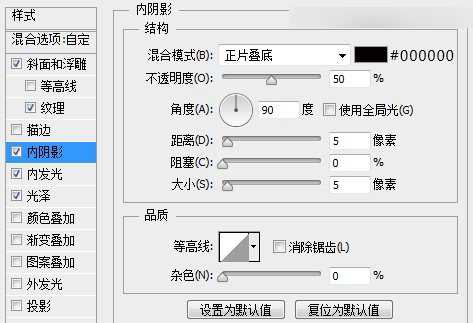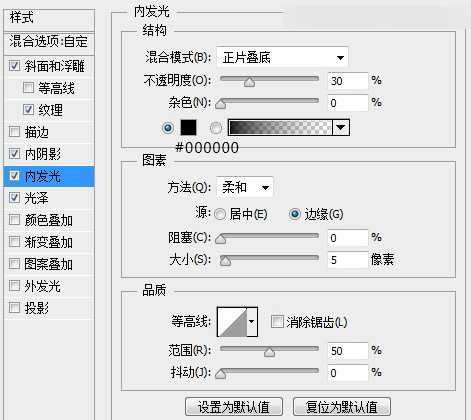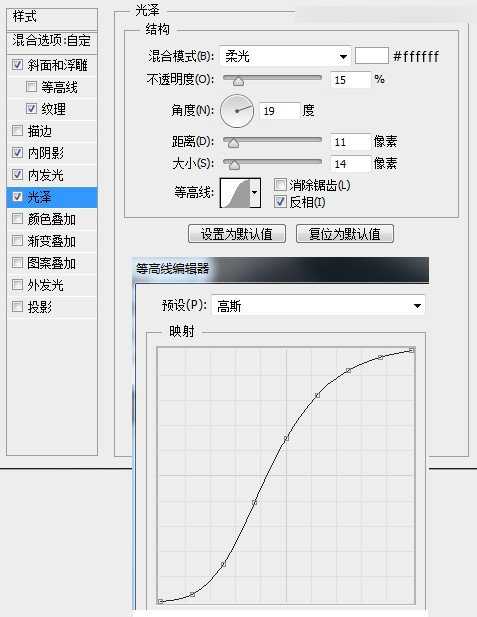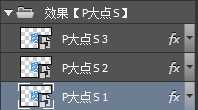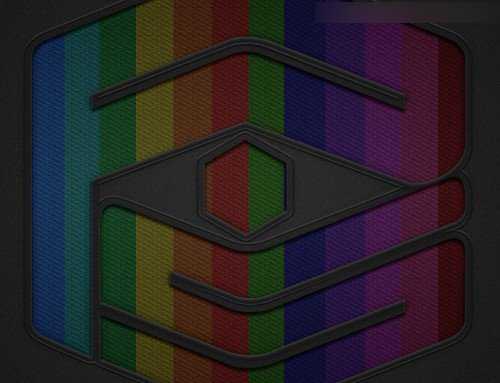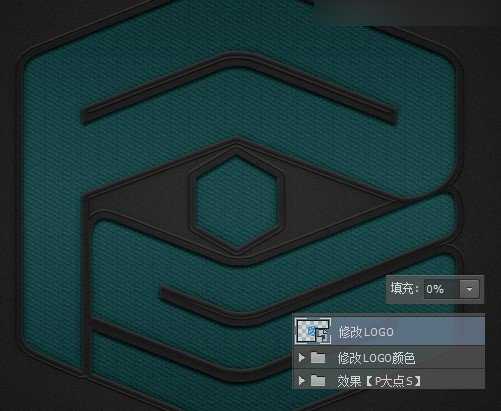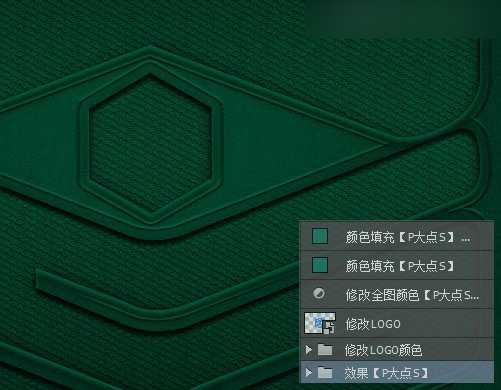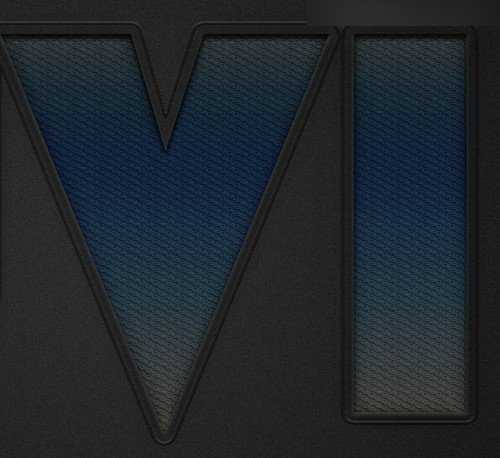相信大家对LOGO展示模板(Mockup)一定不陌生,网上模板数不胜数,好多人觉得这东西很高大上,其实说白了也简单,就是智能对象的更新而已。今天给大家带来一个LOGO展示模板(Mockup)的制作过程,喜欢的朋友可以一起来学习吧。
先看看效果图
首先,我们新建个文件,大小随意,我用的是1920*1280像素,填充背景颜色为#232323。
为背景图层添加一个渐变叠加。
添加一个1像素的杂色,高斯分布,勾选单色。
放入我们的LOGO
将LOGO图层转换为智能对象,然后复制两层,得到总共三层LOGO的图层,这是我们用来做效果的。
这里需要注意的是一定要先转智能对象,再添加图层样式或者滤镜等等之类的操作,包括你自己制作别的LOGO展示模板也是一样。
将三个图层命名为1、2、3 ,方便一会我们的操作及讲解。
我们的想法是,用1图层来做投影之类的东西,2图层做整体效果,3图层做效果叠加,所以,我们先对2这个图层进行操作。
首先,我们添加一个斜面和浮雕。
勾选等高线,在等高线的下拉列表中选择锥形等高线。
添加一个内阴影。
添加一个对称的渐变。
添加一个投影。
现在我们完成了主体的创建,现在我们的效果如下:
下面,我们添加一个投影效果,我们选择1图层,将填充更改为0,添加一个外发光。
添加一个投影。
OK,现在我们的效果如下所示。
下面,我们选择3图层,进行最后的效果叠加。同样的,首先将填充设置为0,添加一个斜面和浮雕。
为了提升逼格,我勾选了纹理,给整体添加了一个纹理效果,当然如此有爱,如此乐于分享的小团队,你在压缩包里可以看到我们所提供的PAT图案。
添加一个内阴影。
添加一个内发光。
添加一个光泽。
现在,我们的效果如下:
有点意思了,但是我们需要再增加一个颜色修改的功能,不然就这样当作一个LOGO展示模板,严重拉低了逼格。
选择1、2、3三个图层,CTRL+G创建图层组,命名为效果。
创建一个新的图层组,命名为“修改颜色”。复制一层1图层,将其置于修改颜色图层组内,并将图层混合模式更改为柔光。看下面,我的截图的颜色变成了蓝色,因为我的LOGO本身是蓝色。
在我们LOGO的上层,以剪贴蒙版形式,创建一个“纯色”调整层,这个调整层就是我们用来修改颜色的。
如下图所示,我们可以通过修改这个“纯色”调整层的颜色来挑选我们喜欢的颜色。
在一些模板中,我们经常可以看到,作者都会在最顶层放一个智能对象,并命名为修改LOGO,今天,我们也这样干,再次复制一个LOGO智能对象的图层,放置于最顶层,并将填充更改为0,这样这个图层相当于是无用的,只是为了让使用模板的人更为直观的操作。
当然,你也可以在顶层,继续添加一些诸如“色相/饱和度”、“纯色”之类的调整层,用来修改全图的色调,都不是事。
写得有点语无伦次,也不知道大家看懂没,说得直白一些,大部分的模板都是由三部分来构成。
1、背景
2、LOGO主体效果
3、LOGO颜色更改
我们只需要知道,LGOO的所有的效果是基于同一智能对象,通过多层图层模式的效果叠加来达到最终效果的,所以,我们双击智能对象时,更换掉了LOGO,原文件中的LOGO就变成了你的LOGO,傻瓜式的操作就这样完成了。
因为都是给智能对象添加图层样式来实现效果的,所以,我一开始就说,放入LOGO后就转智能对象,因为此时,你的LOGO是没有任何效果叠加的,只是原LOGO,如果你添加效果后再转智能对象,一切都改变了。
关于纯色的填充,这里只是提供一种思路,你不用纯色填充,用渐变填充,难道不行?人是活的,方法是多样的。
本模板,如果不展示LOGO的话,直接使用文字,效果也还过得去。
我这里使用的是一个传说中的女神的名字YUVIA来测试的。
教程结束,以上Photoshop绘制立体效果的LOGO展示模板的制作过程,操作很简单的,大家学会了么?希望大家喜欢!
免责声明:本站资源来自互联网收集,仅供用于学习和交流,请遵循相关法律法规,本站一切资源不代表本站立场,如有侵权、后门、不妥请联系本站删除!
《魔兽世界》大逃杀!60人新游玩模式《强袭风暴》3月21日上线
暴雪近日发布了《魔兽世界》10.2.6 更新内容,新游玩模式《强袭风暴》即将于3月21 日在亚服上线,届时玩家将前往阿拉希高地展开一场 60 人大逃杀对战。
艾泽拉斯的冒险者已经征服了艾泽拉斯的大地及遥远的彼岸。他们在对抗世界上最致命的敌人时展现出过人的手腕,并且成功阻止终结宇宙等级的威胁。当他们在为即将于《魔兽世界》资料片《地心之战》中来袭的萨拉塔斯势力做战斗准备时,他们还需要在熟悉的阿拉希高地面对一个全新的敌人──那就是彼此。在《巨龙崛起》10.2.6 更新的《强袭风暴》中,玩家将会进入一个全新的海盗主题大逃杀式限时活动,其中包含极高的风险和史诗级的奖励。
《强袭风暴》不是普通的战场,作为一个独立于主游戏之外的活动,玩家可以用大逃杀的风格来体验《魔兽世界》,不分职业、不分装备(除了你在赛局中捡到的),光是技巧和战略的强弱之分就能决定出谁才是能坚持到最后的赢家。本次活动将会开放单人和双人模式,玩家在加入海盗主题的预赛大厅区域前,可以从强袭风暴角色画面新增好友。游玩游戏将可以累计名望轨迹,《巨龙崛起》和《魔兽世界:巫妖王之怒 经典版》的玩家都可以获得奖励。
更新日志
- 中国武警男声合唱团《辉煌之声1天路》[DTS-WAV分轨]
- 紫薇《旧曲新韵》[320K/MP3][175.29MB]
- 紫薇《旧曲新韵》[FLAC/分轨][550.18MB]
- 周深《反深代词》[先听版][320K/MP3][72.71MB]
- 李佳薇.2024-会发光的【黑籁音乐】【FLAC分轨】
- 后弦.2012-很有爱【天浩盛世】【WAV+CUE】
- 林俊吉.2012-将你惜命命【美华】【WAV+CUE】
- 晓雅《分享》DTS-WAV
- 黑鸭子2008-飞歌[首版][WAV+CUE]
- 黄乙玲1989-水泼落地难收回[日本天龙版][WAV+CUE]
- 周深《反深代词》[先听版][FLAC/分轨][310.97MB]
- 姜育恒1984《什么时候·串起又散落》台湾复刻版[WAV+CUE][1G]
- 那英《如今》引进版[WAV+CUE][1G]
- 蔡幸娟.1991-真的让我爱你吗【飞碟】【WAV+CUE】
- 群星.2024-好团圆电视剧原声带【TME】【FLAC分轨】