茶园资源网 Design By www.iooam.com
最终效果

1、新建一个自己屏幕大小的文档如1024 * 768像素,选择渐变工具,颜色设置如图1,由左上角向右下角拉出线性渐变,效果如图2。

<图1>

<图2>
2、新建一个图层,用钢笔勾出图3所示的选区,选择渐变工具,颜色设置如图4,拉出图5所示的线性渐变。

<图3>

<图4>

<图5>
3、新建一个图层,用钢笔勾出图6所示的曲线选区,拉上图7所示的线性渐变。

<图6>

<图7>
4、新建一个图层,用钢笔在图层左侧勾出图8所示的选区,拉上图9所示的线性渐变。
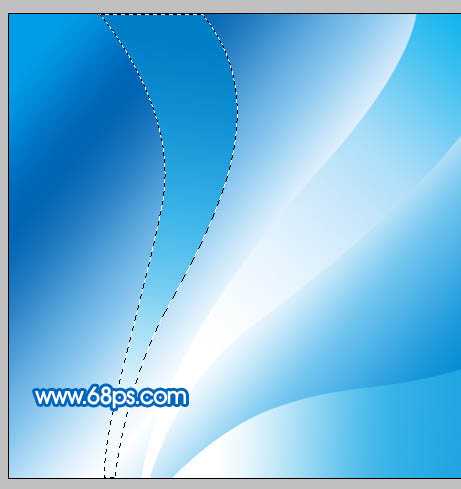
<图8>

<图9>
5、底层的渐变曲线基本完成,现在再来做上层的渐变曲线。新建一个图层,用钢笔勾出图10所示的小曲线路径,转为选区后拉上浅蓝至蓝色的渐变,如下图。

<图10>
6、新建一个图层,用钢笔勾出下图所示的选区,拉上图12所示白色至浅蓝的线性渐变。

<图11>

<图12>
7、按Ctrl + J 把当前图层复制一层,图层不透明度改为:30%,按Ctrl + T 变形处理,把中心点移到曲线顶点,稍微把角度往上移一点,然后按回车确定,再按Ctrl + Alt + Shift + T 复制,效果如图14。

<图13>

<图14>
8、新建一个图层,用钢笔勾出下图所示的选区,拉上白色至蓝色的线性渐变,再用第7步的操作复制,效果如图16。

<图15>

<图16>
9、新建一个图层,同上的方法再制作下图所示的曲线,并复制,效果如图18。

<图17>
上一页12 下一页 阅读全文

1、新建一个自己屏幕大小的文档如1024 * 768像素,选择渐变工具,颜色设置如图1,由左上角向右下角拉出线性渐变,效果如图2。

<图1>

<图2>
2、新建一个图层,用钢笔勾出图3所示的选区,选择渐变工具,颜色设置如图4,拉出图5所示的线性渐变。

<图3>

<图4>

<图5>
3、新建一个图层,用钢笔勾出图6所示的曲线选区,拉上图7所示的线性渐变。

<图6>

<图7>
4、新建一个图层,用钢笔在图层左侧勾出图8所示的选区,拉上图9所示的线性渐变。
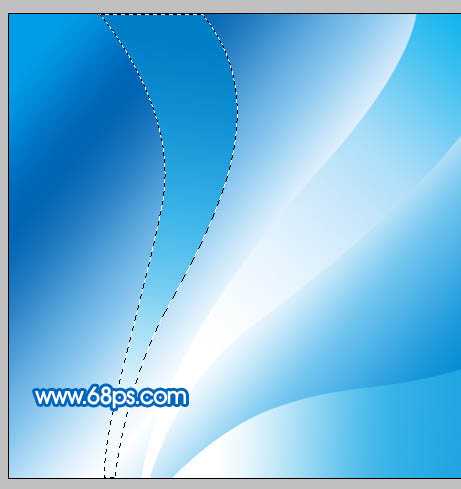
<图8>

<图9>
5、底层的渐变曲线基本完成,现在再来做上层的渐变曲线。新建一个图层,用钢笔勾出图10所示的小曲线路径,转为选区后拉上浅蓝至蓝色的渐变,如下图。

<图10>
6、新建一个图层,用钢笔勾出下图所示的选区,拉上图12所示白色至浅蓝的线性渐变。

<图11>

<图12>
7、按Ctrl + J 把当前图层复制一层,图层不透明度改为:30%,按Ctrl + T 变形处理,把中心点移到曲线顶点,稍微把角度往上移一点,然后按回车确定,再按Ctrl + Alt + Shift + T 复制,效果如图14。

<图13>

<图14>
8、新建一个图层,用钢笔勾出下图所示的选区,拉上白色至蓝色的线性渐变,再用第7步的操作复制,效果如图16。

<图15>

<图16>
9、新建一个图层,同上的方法再制作下图所示的曲线,并复制,效果如图18。

<图17>
上一页12 下一页 阅读全文
茶园资源网 Design By www.iooam.com
广告合作:本站广告合作请联系QQ:858582 申请时备注:广告合作(否则不回)
免责声明:本站资源来自互联网收集,仅供用于学习和交流,请遵循相关法律法规,本站一切资源不代表本站立场,如有侵权、后门、不妥请联系本站删除!
免责声明:本站资源来自互联网收集,仅供用于学习和交流,请遵循相关法律法规,本站一切资源不代表本站立场,如有侵权、后门、不妥请联系本站删除!
茶园资源网 Design By www.iooam.com
暂无评论...
《魔兽世界》大逃杀!60人新游玩模式《强袭风暴》3月21日上线
暴雪近日发布了《魔兽世界》10.2.6 更新内容,新游玩模式《强袭风暴》即将于3月21 日在亚服上线,届时玩家将前往阿拉希高地展开一场 60 人大逃杀对战。
艾泽拉斯的冒险者已经征服了艾泽拉斯的大地及遥远的彼岸。他们在对抗世界上最致命的敌人时展现出过人的手腕,并且成功阻止终结宇宙等级的威胁。当他们在为即将于《魔兽世界》资料片《地心之战》中来袭的萨拉塔斯势力做战斗准备时,他们还需要在熟悉的阿拉希高地面对一个全新的敌人──那就是彼此。在《巨龙崛起》10.2.6 更新的《强袭风暴》中,玩家将会进入一个全新的海盗主题大逃杀式限时活动,其中包含极高的风险和史诗级的奖励。
《强袭风暴》不是普通的战场,作为一个独立于主游戏之外的活动,玩家可以用大逃杀的风格来体验《魔兽世界》,不分职业、不分装备(除了你在赛局中捡到的),光是技巧和战略的强弱之分就能决定出谁才是能坚持到最后的赢家。本次活动将会开放单人和双人模式,玩家在加入海盗主题的预赛大厅区域前,可以从强袭风暴角色画面新增好友。游玩游戏将可以累计名望轨迹,《巨龙崛起》和《魔兽世界:巫妖王之怒 经典版》的玩家都可以获得奖励。
更新日志
2024年11月17日
2024年11月17日
- 【雨果唱片】中国管弦乐《鹿回头》WAV
- APM亚流新世代《一起冒险》[FLAC/分轨][106.77MB]
- 崔健《飞狗》律冻文化[WAV+CUE][1.1G]
- 罗志祥《舞状元 (Explicit)》[320K/MP3][66.77MB]
- 尤雅.1997-幽雅精粹2CD【南方】【WAV+CUE】
- 张惠妹.2007-STAR(引进版)【EMI百代】【WAV+CUE】
- 群星.2008-LOVE情歌集VOL.8【正东】【WAV+CUE】
- 罗志祥《舞状元 (Explicit)》[FLAC/分轨][360.76MB]
- Tank《我不伟大,至少我能改变我。》[320K/MP3][160.41MB]
- Tank《我不伟大,至少我能改变我。》[FLAC/分轨][236.89MB]
- CD圣经推荐-夏韶声《谙2》SACD-ISO
- 钟镇涛-《百分百钟镇涛》首批限量版SACD-ISO
- 群星《继续微笑致敬许冠杰》[低速原抓WAV+CUE]
- 潘秀琼.2003-国语难忘金曲珍藏集【皇星全音】【WAV+CUE】
- 林东松.1997-2039玫瑰事件【宝丽金】【WAV+CUE】
