茶园资源网 Design By www.iooam.com
ps光影效果图:
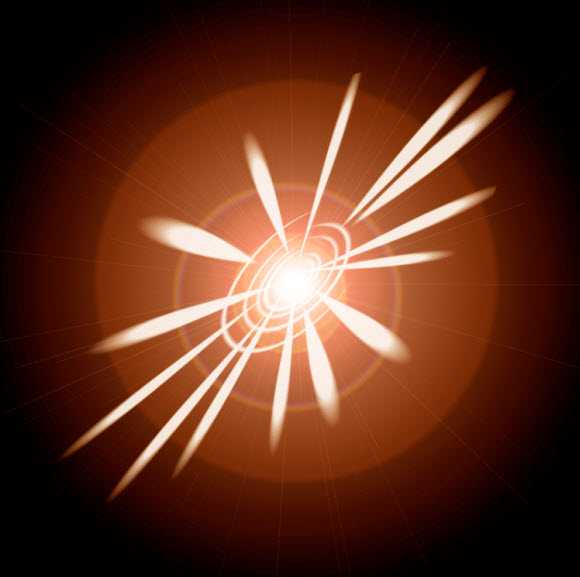
2、 将背景层填充为黑色,新建图层“1”。设置前景色为浅灰色,参考值(#E3E3E3),选择“椭圆”工具,绘制横向椭圆形。
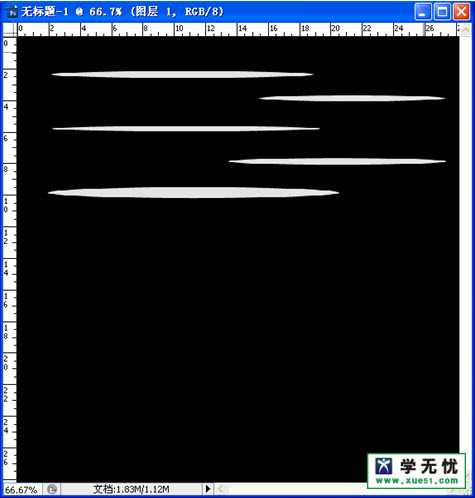
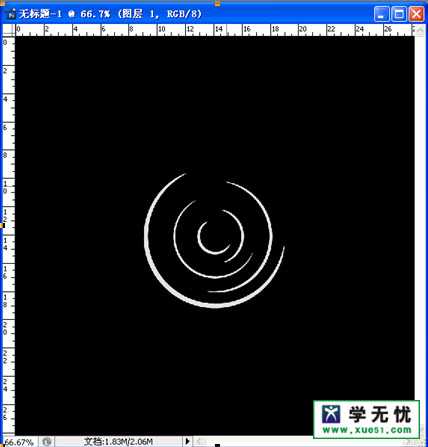
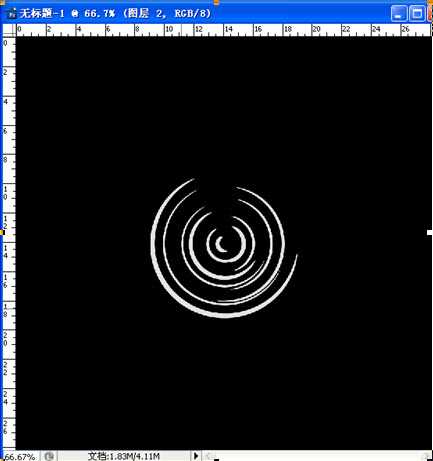
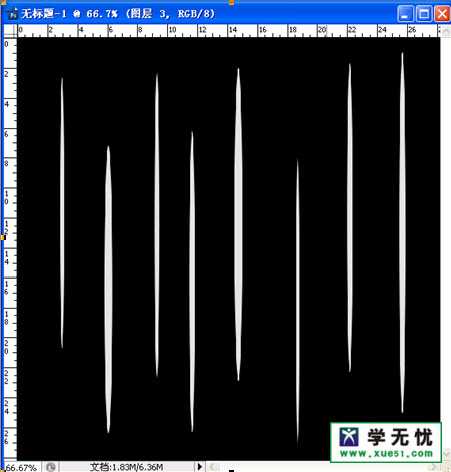
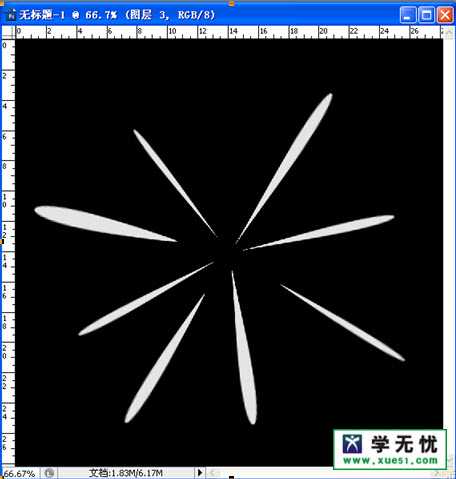
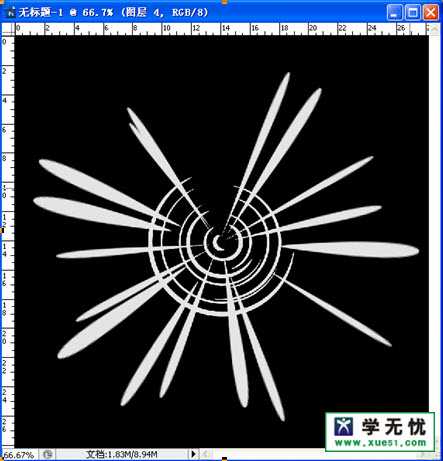
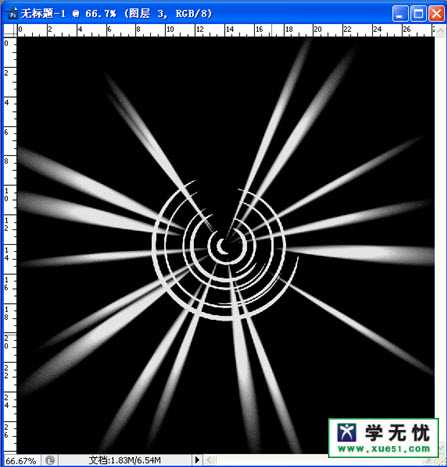
10、 合并除背景层外的图层,CTRL+T,右击---扭曲,调节图形。得到此效果。
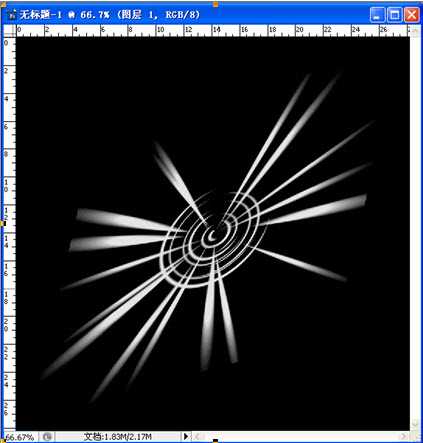
12、 滤镜---渲染---镜头光晕。(移动光晕的中心到图形的中心,亮度122,50-300毫米变焦)
13、 CTRL+F,重复执行“镜头光晕“命令。
14、 图像---调整---色彩平衡(+100,+23,-72)。得到最终效果。
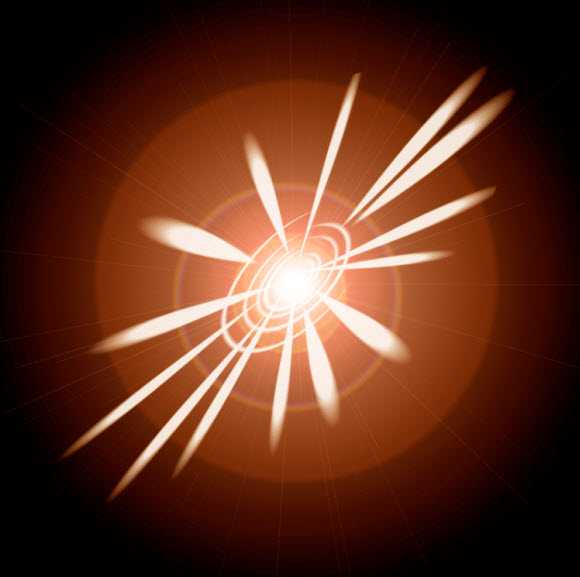
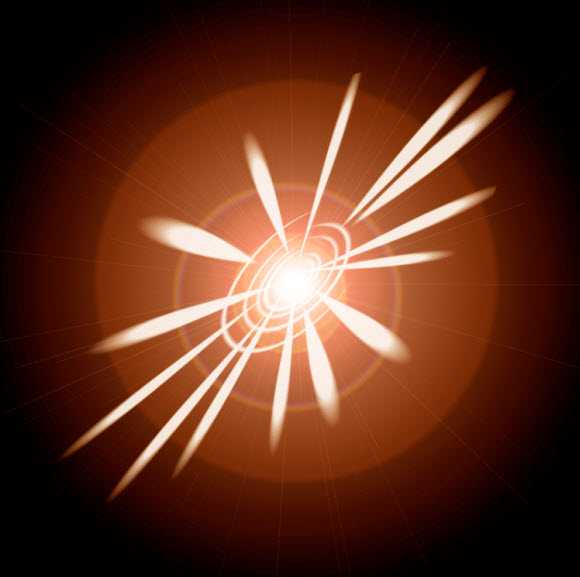
2、 将背景层填充为黑色,新建图层“1”。设置前景色为浅灰色,参考值(#E3E3E3),选择“椭圆”工具,绘制横向椭圆形。
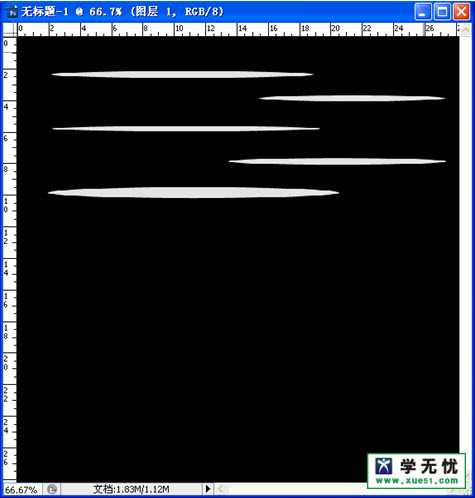
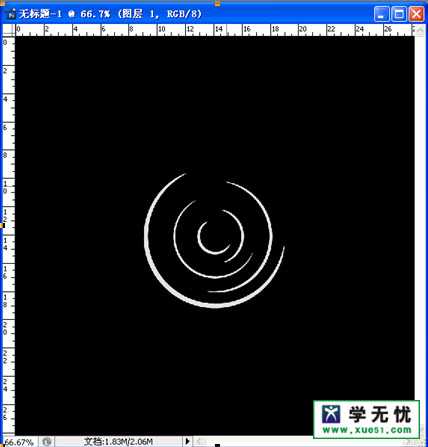
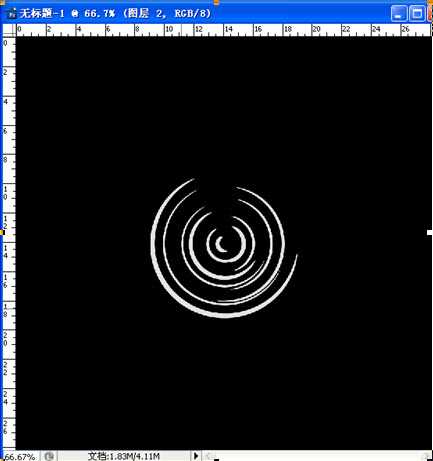
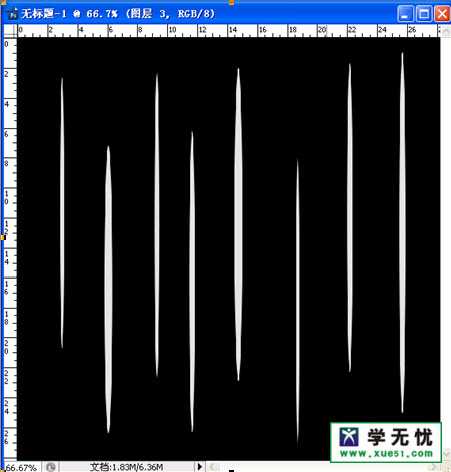
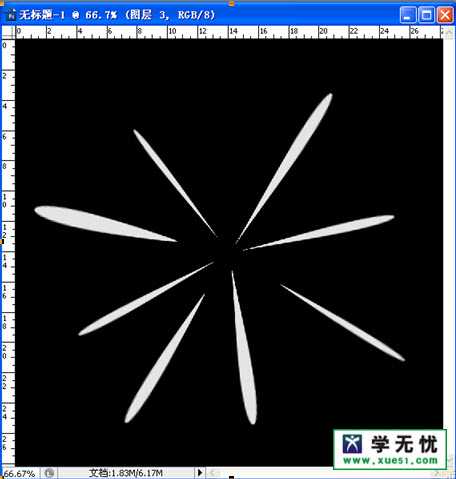
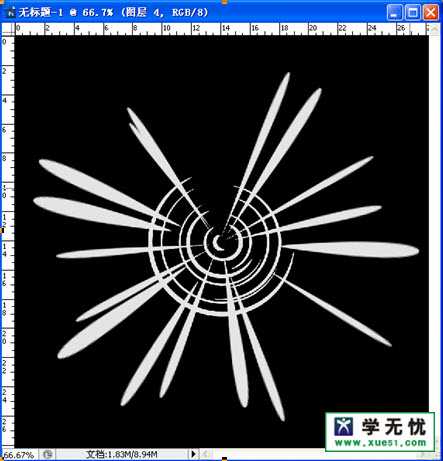
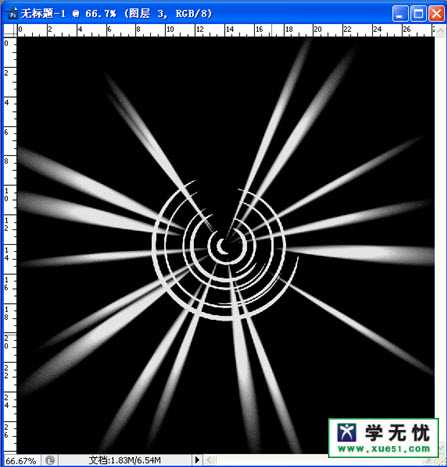
10、 合并除背景层外的图层,CTRL+T,右击---扭曲,调节图形。得到此效果。
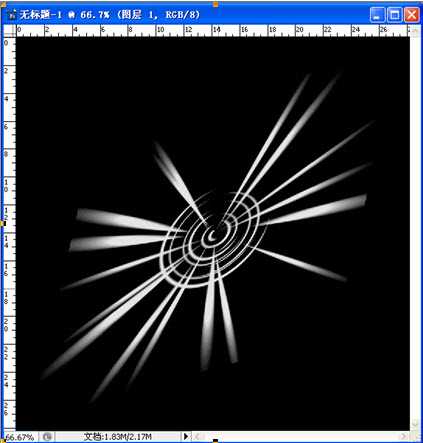
12、 滤镜---渲染---镜头光晕。(移动光晕的中心到图形的中心,亮度122,50-300毫米变焦)
13、 CTRL+F,重复执行“镜头光晕“命令。
14、 图像---调整---色彩平衡(+100,+23,-72)。得到最终效果。
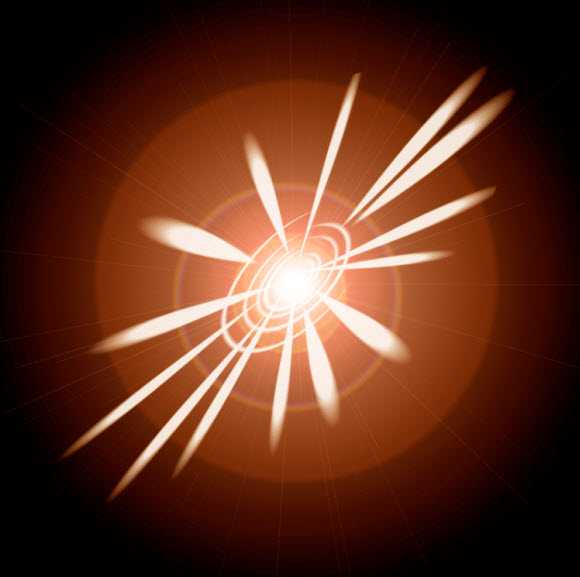
茶园资源网 Design By www.iooam.com
广告合作:本站广告合作请联系QQ:858582 申请时备注:广告合作(否则不回)
免责声明:本站资源来自互联网收集,仅供用于学习和交流,请遵循相关法律法规,本站一切资源不代表本站立场,如有侵权、后门、不妥请联系本站删除!
免责声明:本站资源来自互联网收集,仅供用于学习和交流,请遵循相关法律法规,本站一切资源不代表本站立场,如有侵权、后门、不妥请联系本站删除!
茶园资源网 Design By www.iooam.com
暂无评论...
更新日志
2024年11月18日
2024年11月18日
- 【雨果唱片】中国管弦乐《鹿回头》WAV
- APM亚流新世代《一起冒险》[FLAC/分轨][106.77MB]
- 崔健《飞狗》律冻文化[WAV+CUE][1.1G]
- 罗志祥《舞状元 (Explicit)》[320K/MP3][66.77MB]
- 尤雅.1997-幽雅精粹2CD【南方】【WAV+CUE】
- 张惠妹.2007-STAR(引进版)【EMI百代】【WAV+CUE】
- 群星.2008-LOVE情歌集VOL.8【正东】【WAV+CUE】
- 罗志祥《舞状元 (Explicit)》[FLAC/分轨][360.76MB]
- Tank《我不伟大,至少我能改变我。》[320K/MP3][160.41MB]
- Tank《我不伟大,至少我能改变我。》[FLAC/分轨][236.89MB]
- CD圣经推荐-夏韶声《谙2》SACD-ISO
- 钟镇涛-《百分百钟镇涛》首批限量版SACD-ISO
- 群星《继续微笑致敬许冠杰》[低速原抓WAV+CUE]
- 潘秀琼.2003-国语难忘金曲珍藏集【皇星全音】【WAV+CUE】
- 林东松.1997-2039玫瑰事件【宝丽金】【WAV+CUE】
