茶园资源网 Design By www.iooam.com
五角星构成并不复杂,可以分解为表面及立体面,表面边缘部分有点浮雕效果。制作的时候可以分层制作,用图层样式及渐变增加质感即可。
最终效果

1、点这里下载教程中的素材。解压后,用PS打开PSD文件,先把其它图层隐藏,选择渐变工具,颜色设置如图1,在背景图层上面拉出图2所示的径向渐变。

<图1>
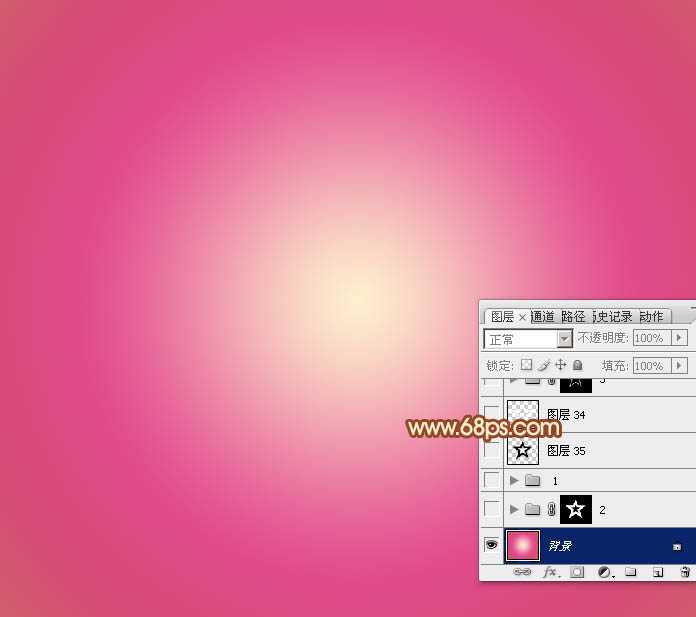
<图2>
2、现在来制作五角星的表面及立体面,分层图如下。
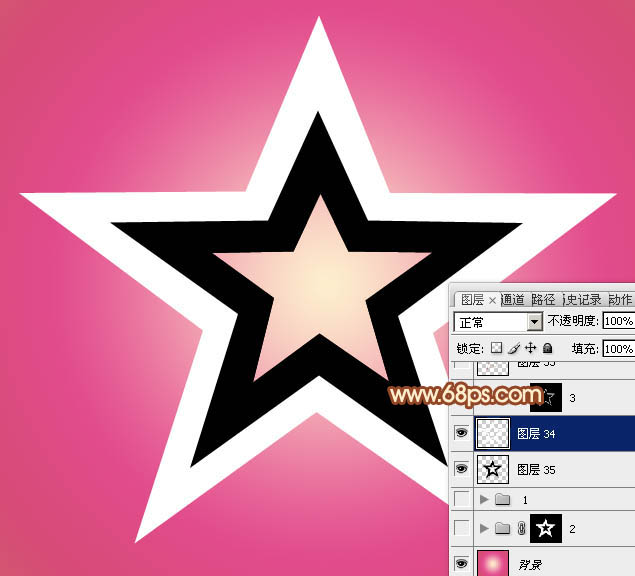
<图3>
3、先来制作表面质感部分。选择表面图层,锁定透明像素后填充橙黄色:#FFD412,如下图。
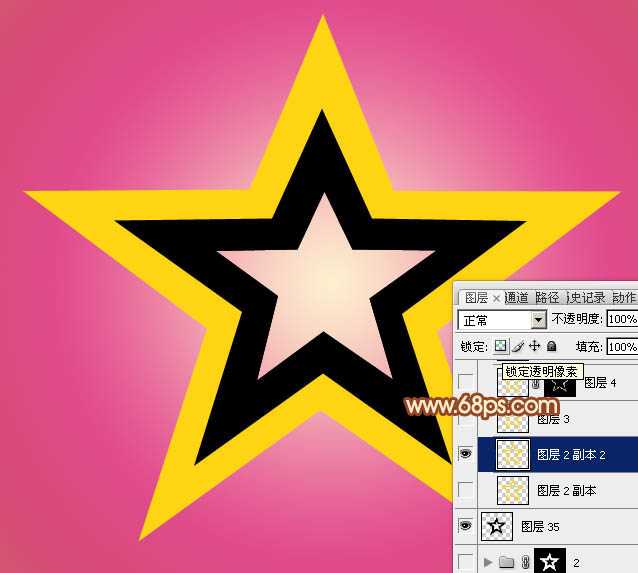
<图4>
4、双击表面图层缩略图载入样式设置面板,设置斜面和浮雕及等高线,参数及效果如下图。
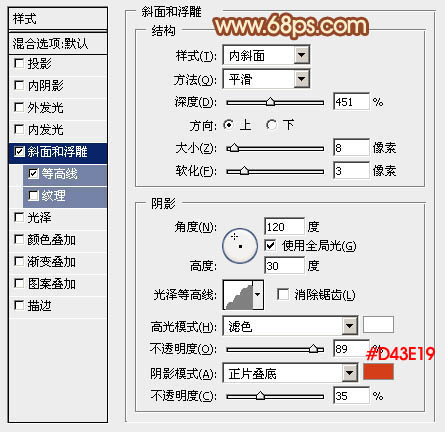
<图5>
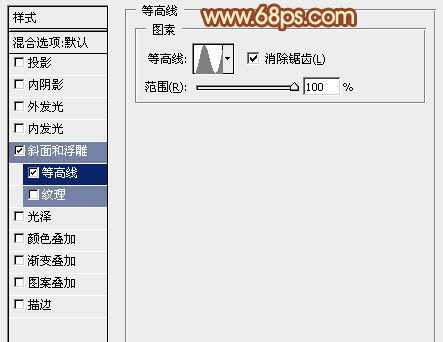
<图6>

<图7>
5、按Ctrl + J 把当前图层复制一层,然后修改一下图层样式中的参数,确定后把填充改为:0%,效果如图10。
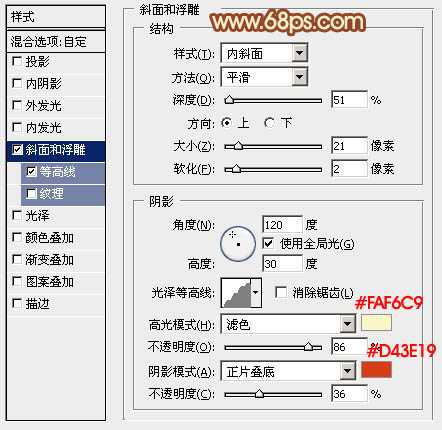
<图8>
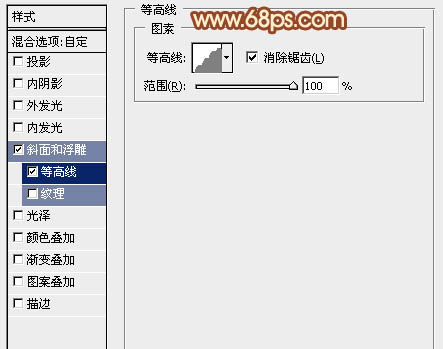
<图9>

<图10>
6、再按Ctrl + J 把当前图层复制一层,修改一下斜面和浮雕的参数,等高线去掉。确定后把填充改为:0%,不透明度改为:50%,效果如图12。

<图11>

<图12>
7、按住Ctrl键点击图层缩略图载入表面层的选区,如下图。

<图13>
8、保持选区,选择菜单:选择 > 修改 > 收缩,数值为8,确定后再把选区羽化4个像素,然后给图层填充蒙版,效果如下图。
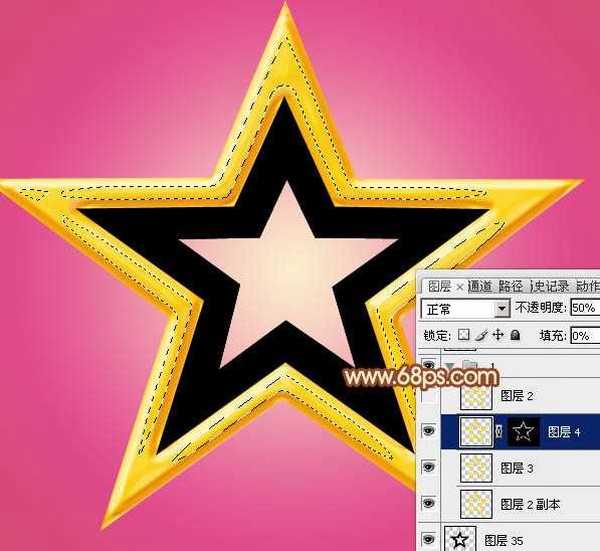
<图14>
9、按住Ctrl键点击立体面载入选区,在背景图层上面新建一个组,给组添加图层蒙版。
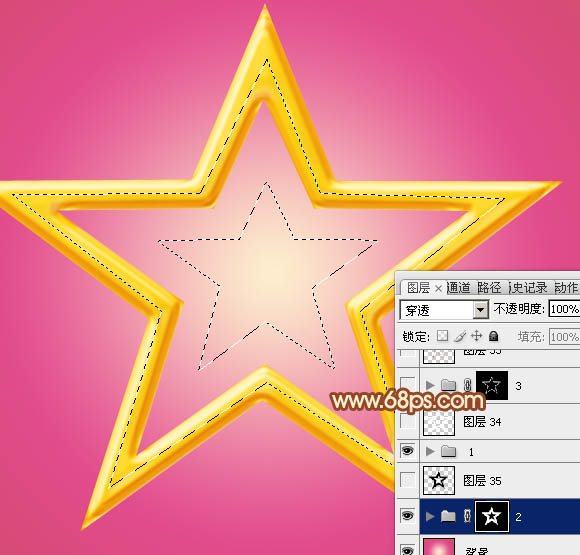
<图15> 上一页12 下一页 阅读全文
最终效果

1、点这里下载教程中的素材。解压后,用PS打开PSD文件,先把其它图层隐藏,选择渐变工具,颜色设置如图1,在背景图层上面拉出图2所示的径向渐变。

<图1>
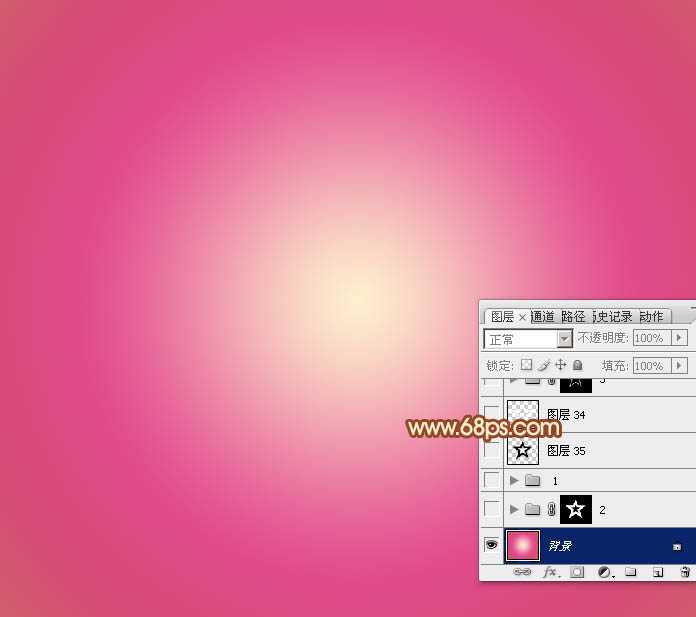
<图2>
2、现在来制作五角星的表面及立体面,分层图如下。
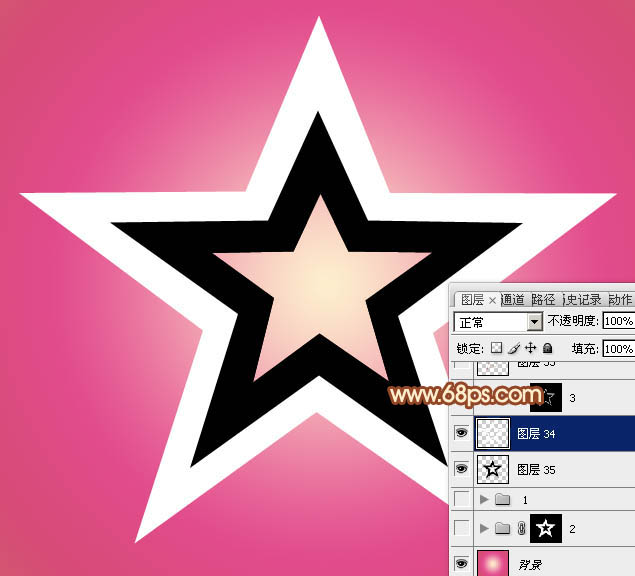
<图3>
3、先来制作表面质感部分。选择表面图层,锁定透明像素后填充橙黄色:#FFD412,如下图。
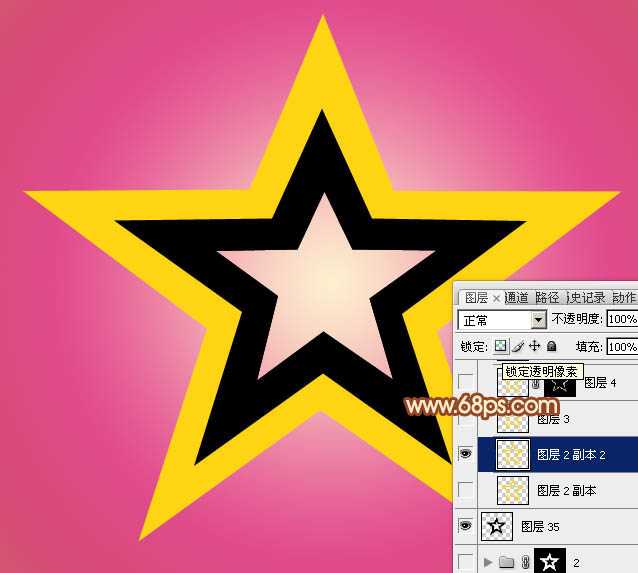
<图4>
4、双击表面图层缩略图载入样式设置面板,设置斜面和浮雕及等高线,参数及效果如下图。
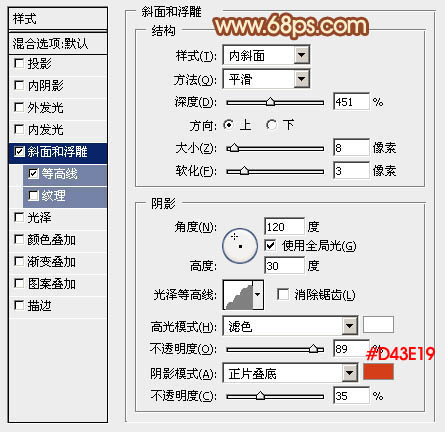
<图5>
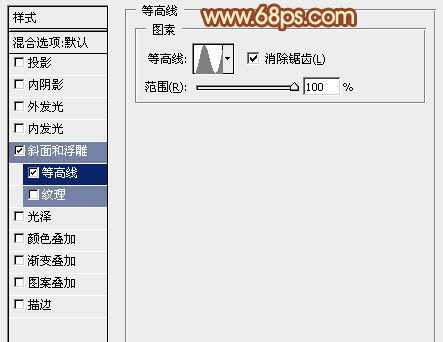
<图6>

<图7>
5、按Ctrl + J 把当前图层复制一层,然后修改一下图层样式中的参数,确定后把填充改为:0%,效果如图10。
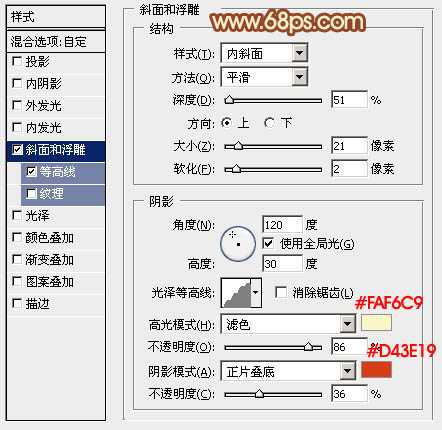
<图8>
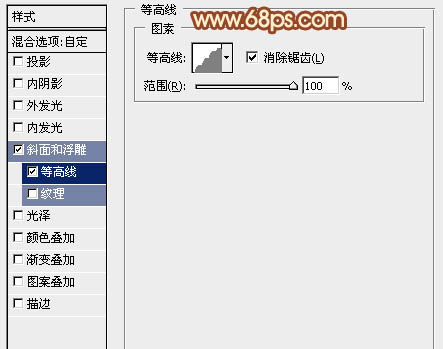
<图9>

<图10>
6、再按Ctrl + J 把当前图层复制一层,修改一下斜面和浮雕的参数,等高线去掉。确定后把填充改为:0%,不透明度改为:50%,效果如图12。

<图11>

<图12>
7、按住Ctrl键点击图层缩略图载入表面层的选区,如下图。

<图13>
8、保持选区,选择菜单:选择 > 修改 > 收缩,数值为8,确定后再把选区羽化4个像素,然后给图层填充蒙版,效果如下图。
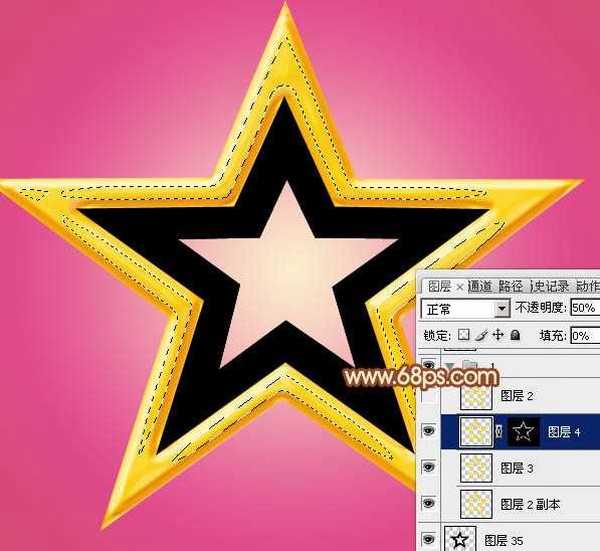
<图14>
9、按住Ctrl键点击立体面载入选区,在背景图层上面新建一个组,给组添加图层蒙版。
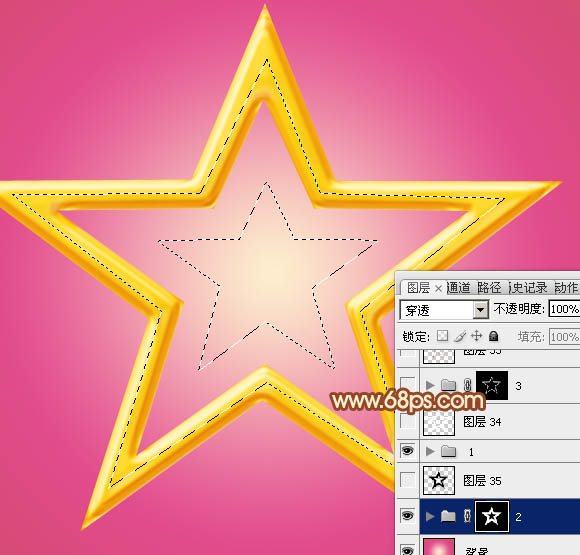
<图15> 上一页12 下一页 阅读全文
茶园资源网 Design By www.iooam.com
广告合作:本站广告合作请联系QQ:858582 申请时备注:广告合作(否则不回)
免责声明:本站资源来自互联网收集,仅供用于学习和交流,请遵循相关法律法规,本站一切资源不代表本站立场,如有侵权、后门、不妥请联系本站删除!
免责声明:本站资源来自互联网收集,仅供用于学习和交流,请遵循相关法律法规,本站一切资源不代表本站立场,如有侵权、后门、不妥请联系本站删除!
茶园资源网 Design By www.iooam.com
暂无评论...
更新日志
2024年11月18日
2024年11月18日
- 【雨果唱片】中国管弦乐《鹿回头》WAV
- APM亚流新世代《一起冒险》[FLAC/分轨][106.77MB]
- 崔健《飞狗》律冻文化[WAV+CUE][1.1G]
- 罗志祥《舞状元 (Explicit)》[320K/MP3][66.77MB]
- 尤雅.1997-幽雅精粹2CD【南方】【WAV+CUE】
- 张惠妹.2007-STAR(引进版)【EMI百代】【WAV+CUE】
- 群星.2008-LOVE情歌集VOL.8【正东】【WAV+CUE】
- 罗志祥《舞状元 (Explicit)》[FLAC/分轨][360.76MB]
- Tank《我不伟大,至少我能改变我。》[320K/MP3][160.41MB]
- Tank《我不伟大,至少我能改变我。》[FLAC/分轨][236.89MB]
- CD圣经推荐-夏韶声《谙2》SACD-ISO
- 钟镇涛-《百分百钟镇涛》首批限量版SACD-ISO
- 群星《继续微笑致敬许冠杰》[低速原抓WAV+CUE]
- 潘秀琼.2003-国语难忘金曲珍藏集【皇星全音】【WAV+CUE】
- 林东松.1997-2039玫瑰事件【宝丽金】【WAV+CUE】
