茶园资源网 Design By www.iooam.com
作者制作霓虹字的思路非常不错。首先自制一个较暗的背景,然后输入文字(图形也可以),文字分为两层,底部的文字模糊处理,顶部的文字用图层样式加上发光效果即可。
最终效果

1、打开纹理质感的墙。
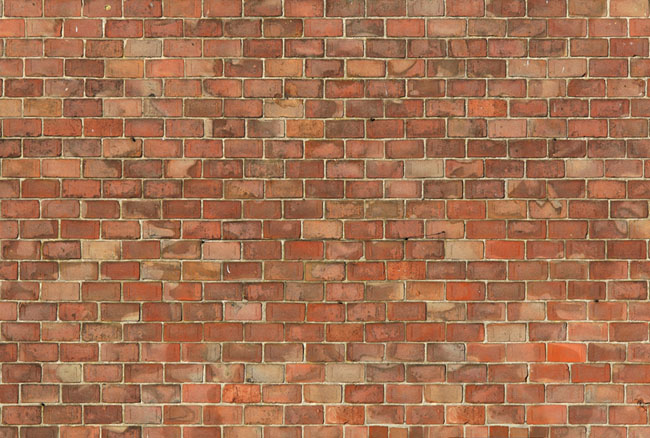
2、复制一层。混合模式为正片叠底,不透明度为50%。
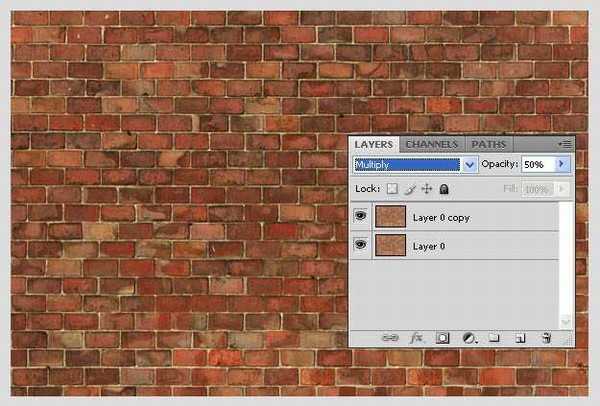
3、在图层调板底部的调整,选择图层>色相/饱和度,打开如上图所示创建,调低亮度和饱和度。霓虹灯在夜间的气氛,亮光是会影响周边的。
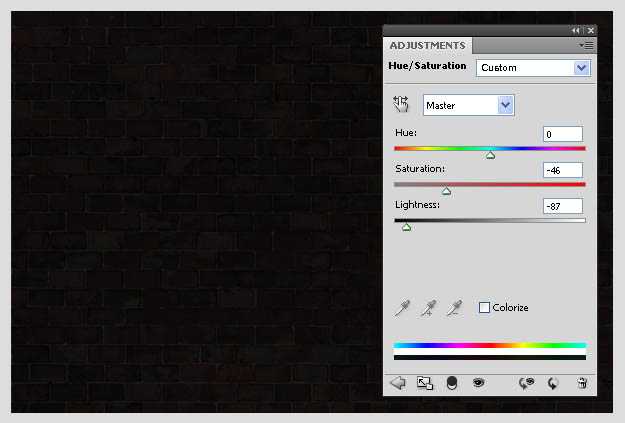
4、创建一个新层,黑色的前景/背景色设置为白色,然后滤镜 > 渲染 > 分层云彩。
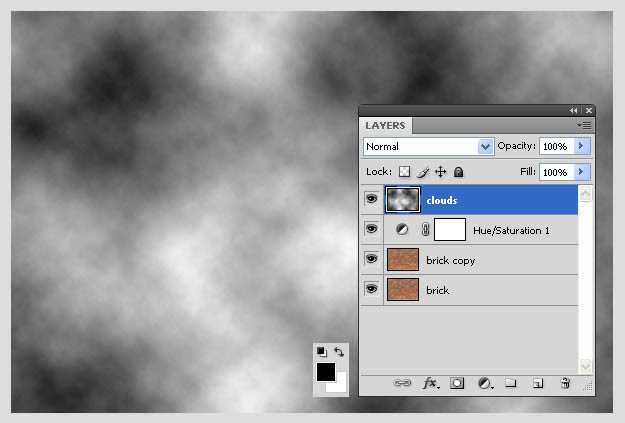
5、云的图层设置混合模式为颜色减淡,添加蒙版,设置前景色为黑色,用画笔工具,设置软刷子涂刷在中心之外的部分。如图所示在上图中,只有霓虹灯形成的位置是亮的。
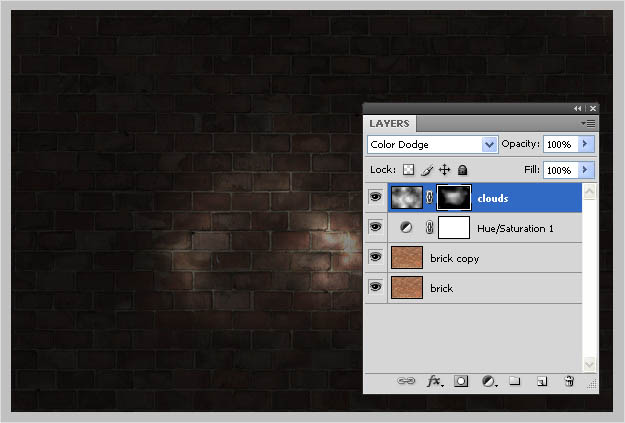
6、霓虹灯的字体或是差不多字体,在设计前先下载和安装Neon Font字体,字体大小粗体前为130pt。

7、输入想要的名称,放上标志,选取两个层在一起,按Ctrl+ E合并。
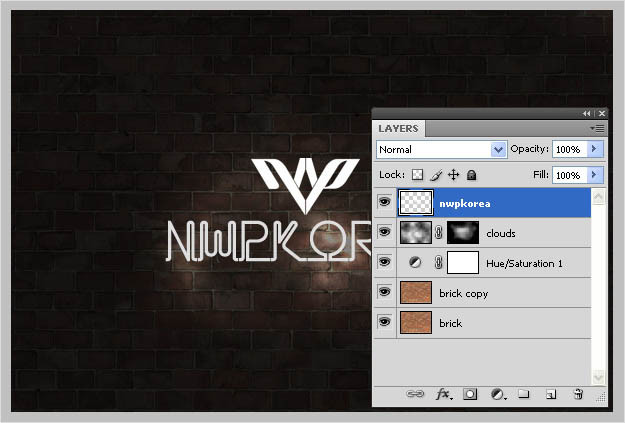
8、以上图所示,点击锁定透明像素的情况下,将标志和字体填充上颜色,色值#38c1f5。单击填充颜色给锁定图层(Ctrl+ Delete键或是Alt + Delete组合)除了不透明的部分其他将被填充上颜色。松开锁定的图层。
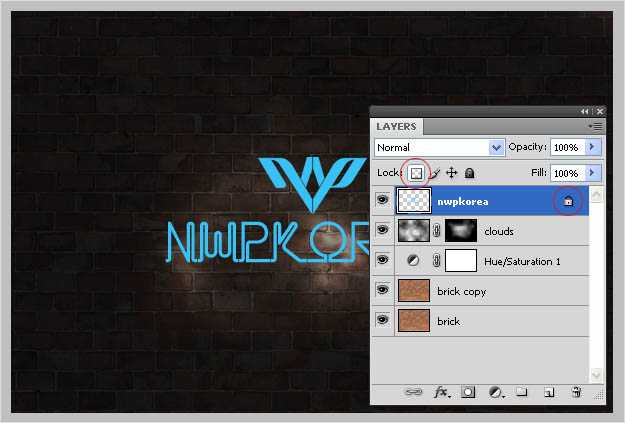
9、在图层上单击右键,点击转换为智能对象。
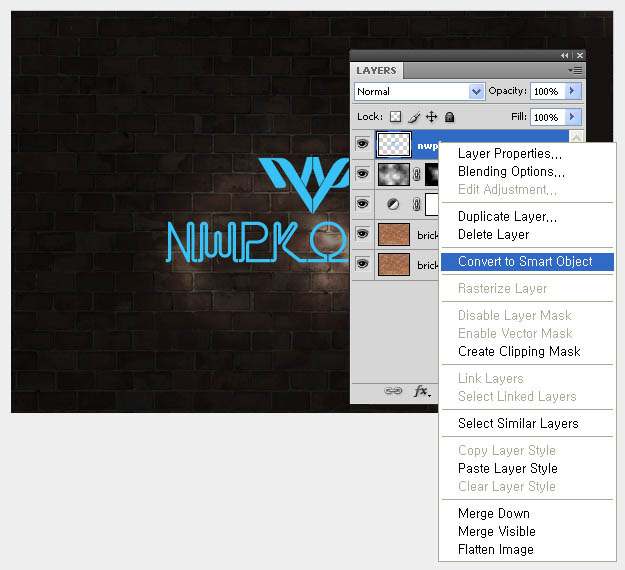
10、复制一层(按Ctrl+ J),然后滤镜>模糊>高斯模糊,10像素点击确定。
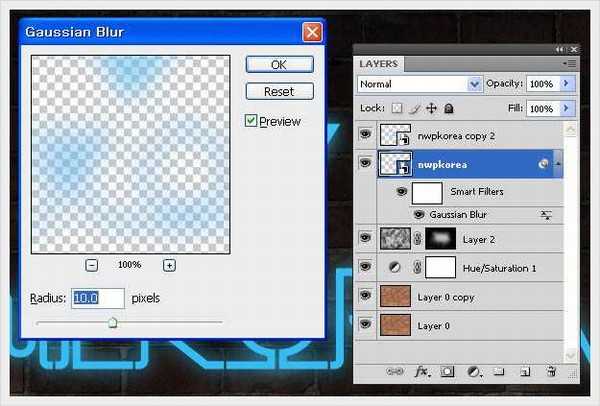
11、这一次,选择图层的副本,使填充值设置为0%。要通过双击应用,打开图层样式窗口,请按下面的图层样式来设置。
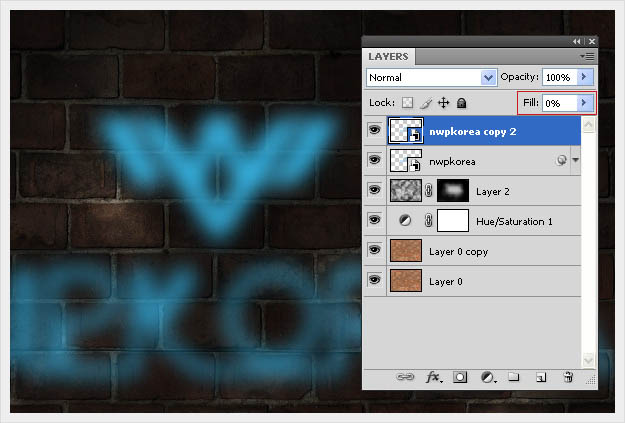
投影:距离为15px, 大小为17px, 角度为90度 按上面的数据输入, 字体和标志的大小可根据大小而有所不同。
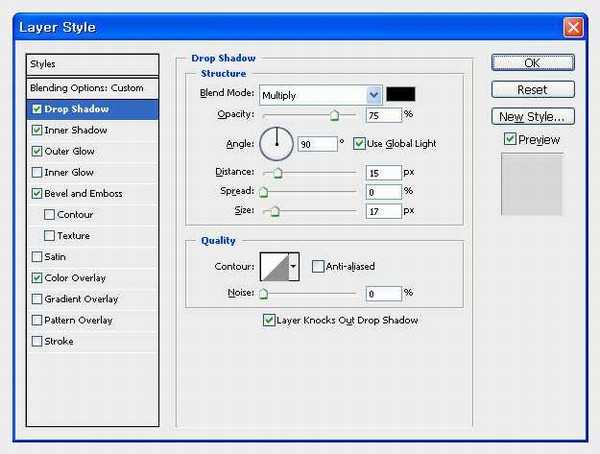
内阴影:混合模式为“颜色加深” 不透明度为100% 角度为-90,距离为2px 大小为12px。注意:不勾选“使用全局光”的选项。
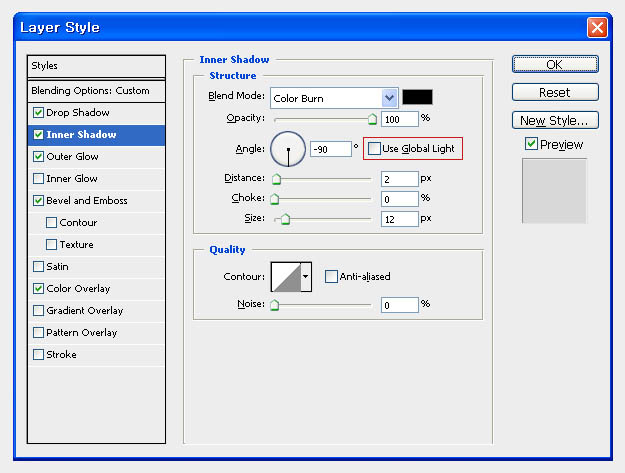
外发光:大小为215px。
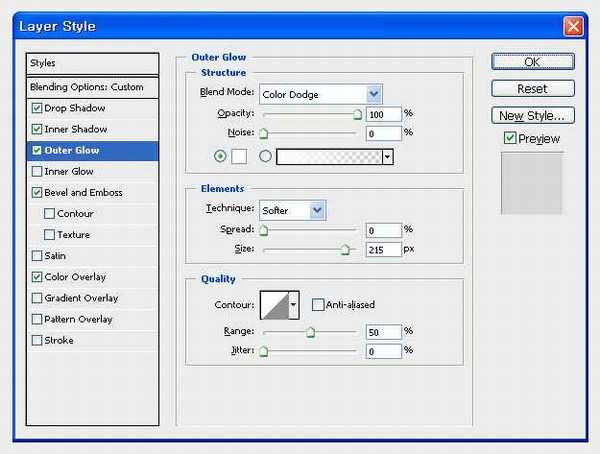
斜面和浮雕:
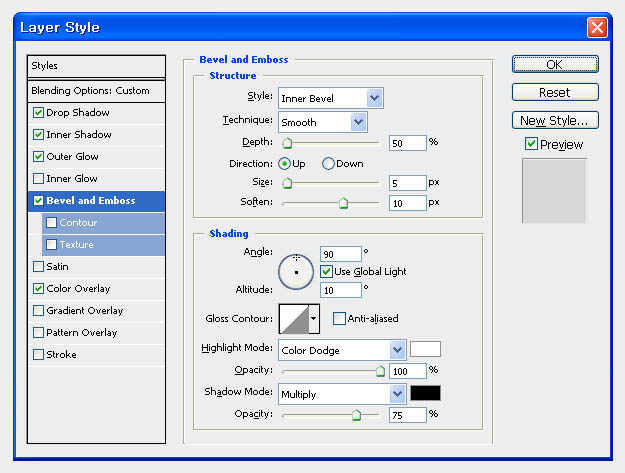
颜色叠加:混合模式为“线性减淡(添加)” 白色 不透明度为47%。
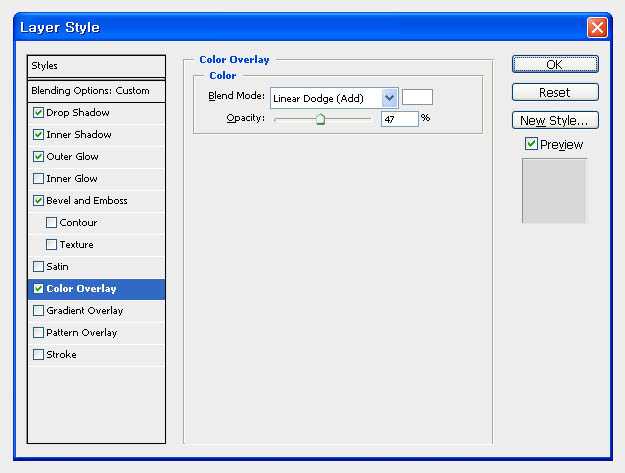
类似的效果在通过你的慢慢调整,想要的感觉一点点就呈现出来了。
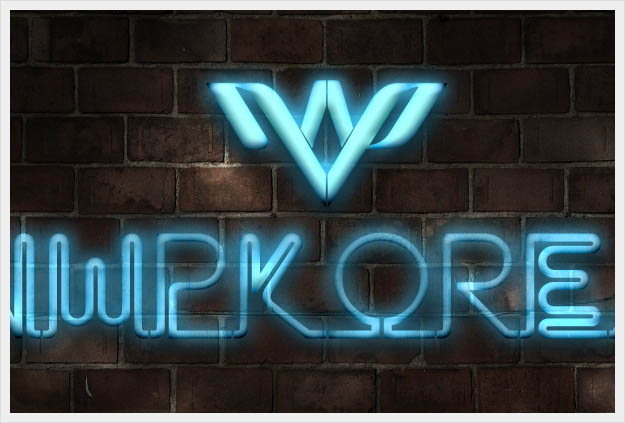
发上我做的,其实这个教程当中少了两步,因为我根据原图的效果,增加了两步,步骤如下。

在图层面板上调整曲线,让整体的亮度加强。
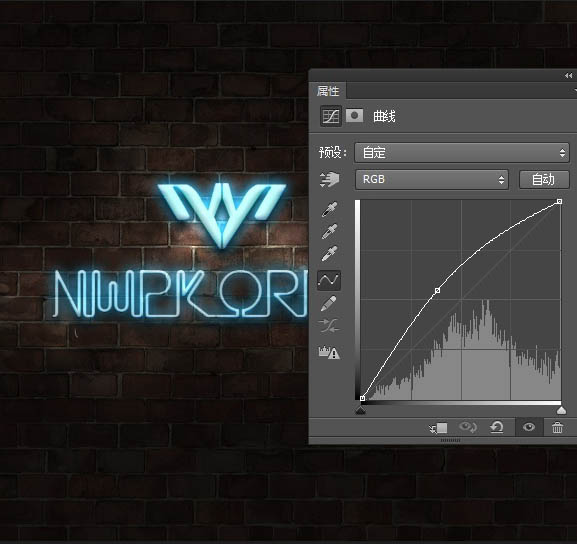
添加杂点,增加些质感,这一步个可加可不加。
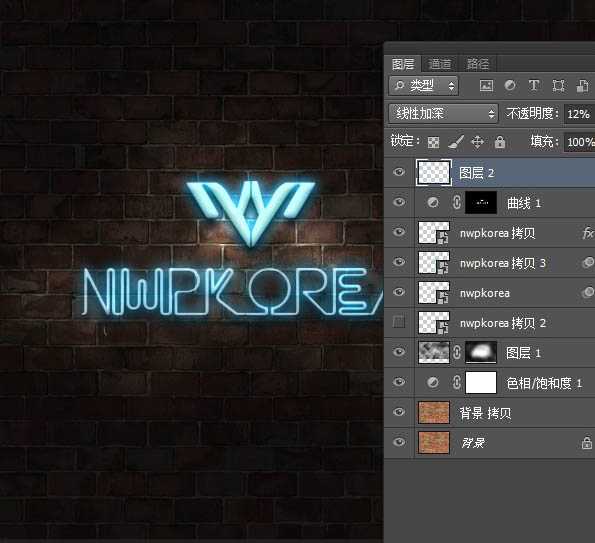
最终效果:

最终效果

1、打开纹理质感的墙。
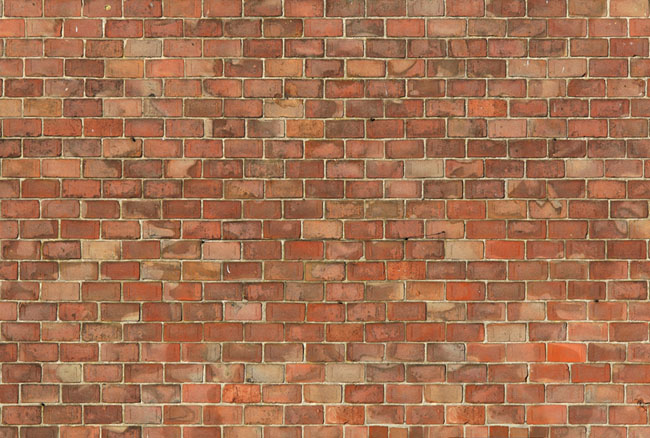
2、复制一层。混合模式为正片叠底,不透明度为50%。
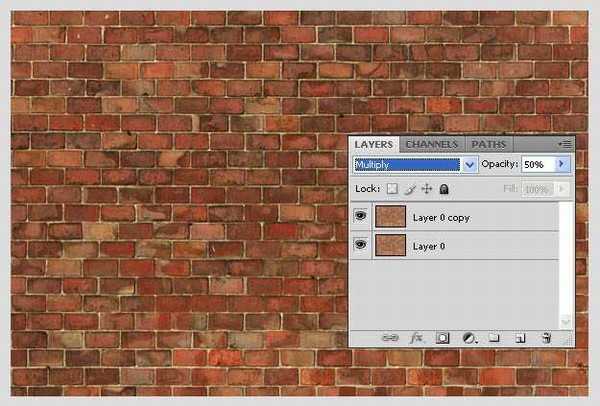
3、在图层调板底部的调整,选择图层>色相/饱和度,打开如上图所示创建,调低亮度和饱和度。霓虹灯在夜间的气氛,亮光是会影响周边的。
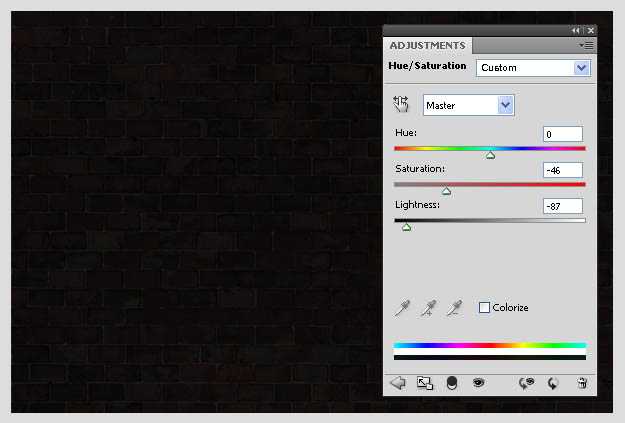
4、创建一个新层,黑色的前景/背景色设置为白色,然后滤镜 > 渲染 > 分层云彩。
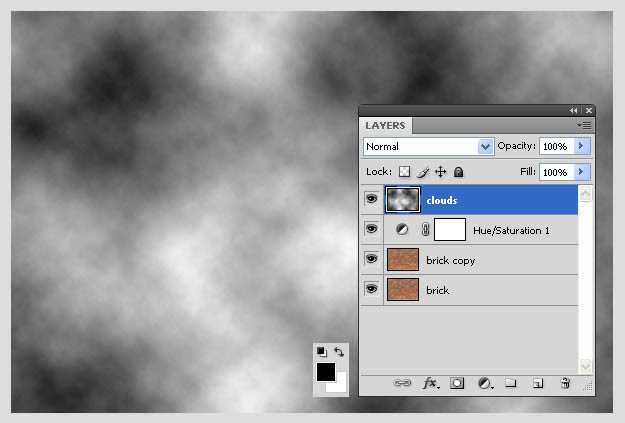
5、云的图层设置混合模式为颜色减淡,添加蒙版,设置前景色为黑色,用画笔工具,设置软刷子涂刷在中心之外的部分。如图所示在上图中,只有霓虹灯形成的位置是亮的。
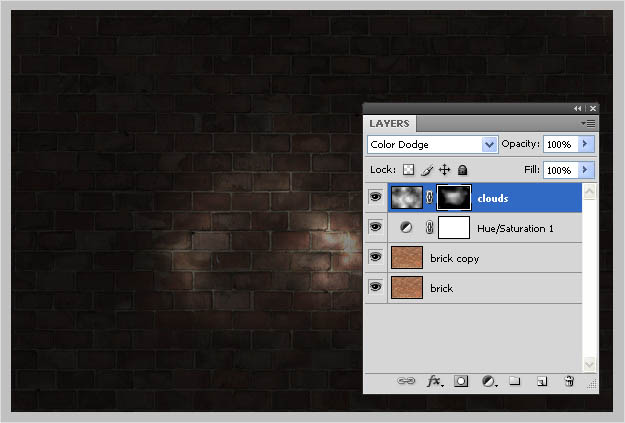
6、霓虹灯的字体或是差不多字体,在设计前先下载和安装Neon Font字体,字体大小粗体前为130pt。

7、输入想要的名称,放上标志,选取两个层在一起,按Ctrl+ E合并。
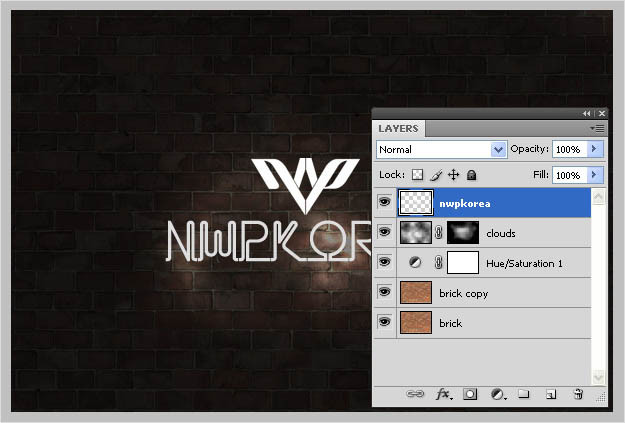
8、以上图所示,点击锁定透明像素的情况下,将标志和字体填充上颜色,色值#38c1f5。单击填充颜色给锁定图层(Ctrl+ Delete键或是Alt + Delete组合)除了不透明的部分其他将被填充上颜色。松开锁定的图层。
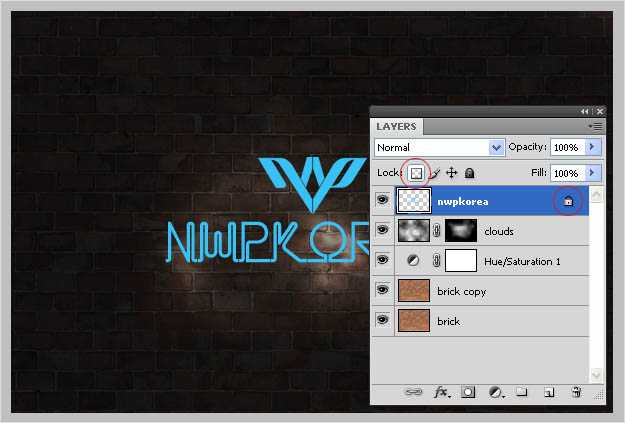
9、在图层上单击右键,点击转换为智能对象。
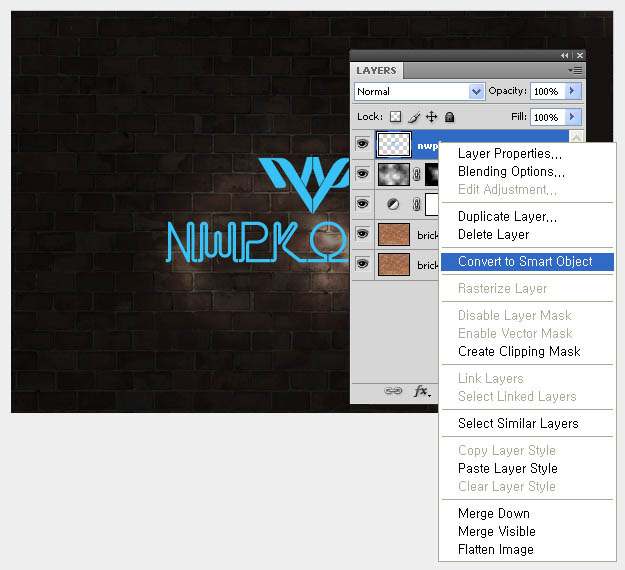
10、复制一层(按Ctrl+ J),然后滤镜>模糊>高斯模糊,10像素点击确定。
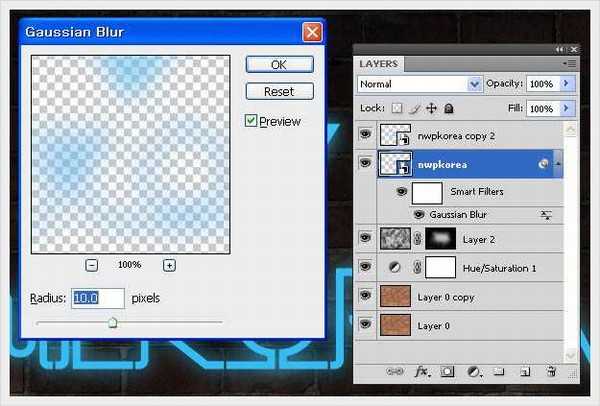
11、这一次,选择图层的副本,使填充值设置为0%。要通过双击应用,打开图层样式窗口,请按下面的图层样式来设置。
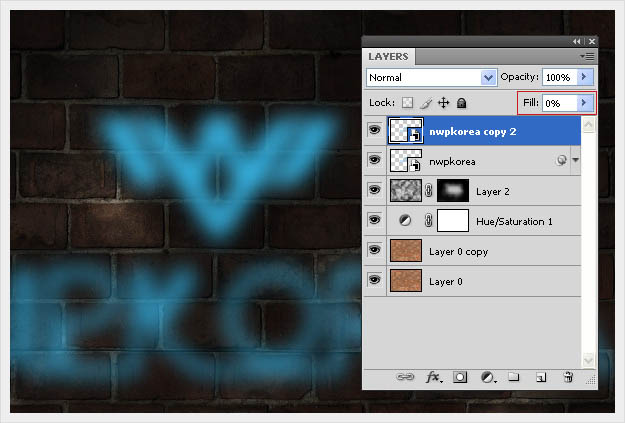
投影:距离为15px, 大小为17px, 角度为90度 按上面的数据输入, 字体和标志的大小可根据大小而有所不同。
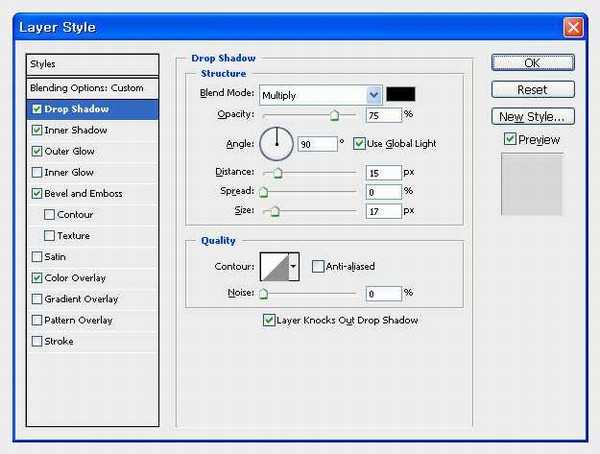
内阴影:混合模式为“颜色加深” 不透明度为100% 角度为-90,距离为2px 大小为12px。注意:不勾选“使用全局光”的选项。
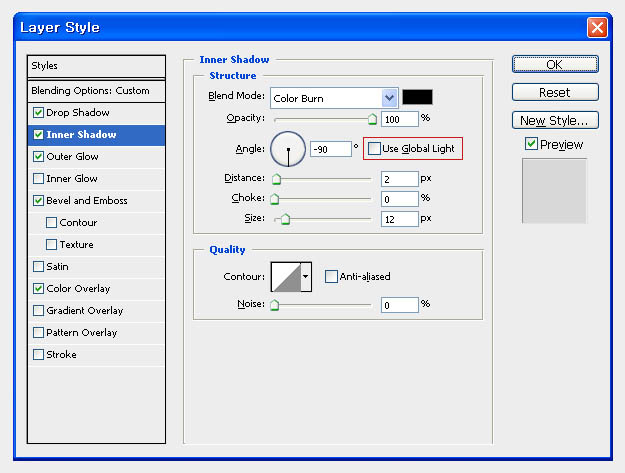
外发光:大小为215px。
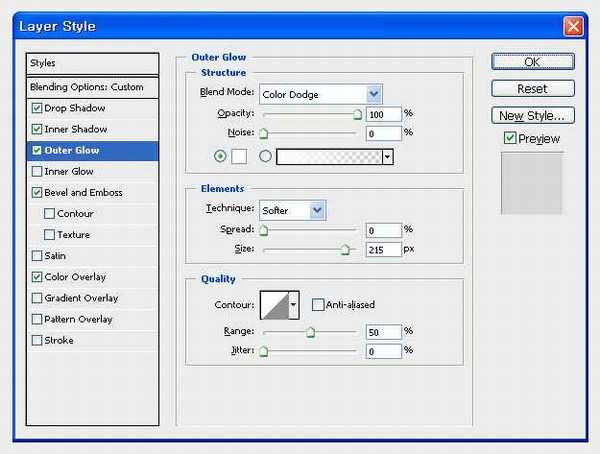
斜面和浮雕:
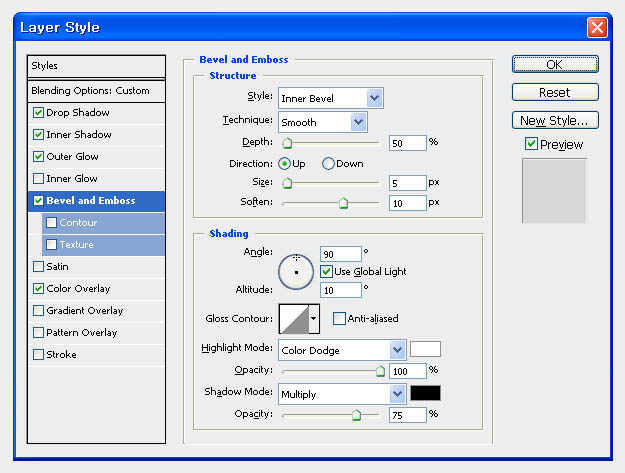
颜色叠加:混合模式为“线性减淡(添加)” 白色 不透明度为47%。
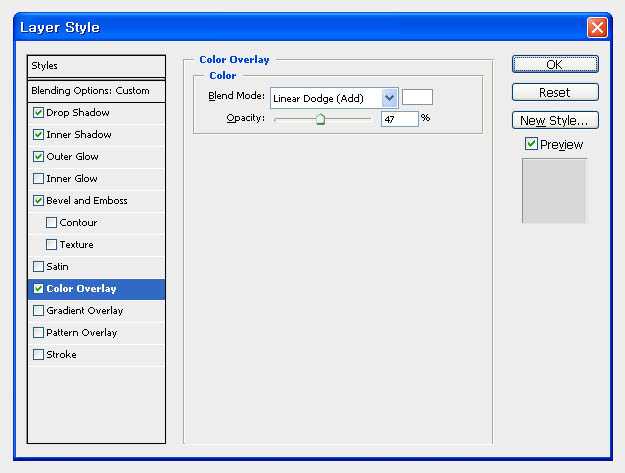
类似的效果在通过你的慢慢调整,想要的感觉一点点就呈现出来了。
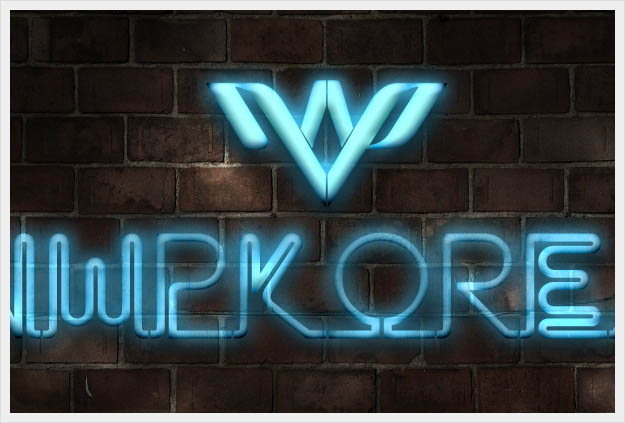
发上我做的,其实这个教程当中少了两步,因为我根据原图的效果,增加了两步,步骤如下。

在图层面板上调整曲线,让整体的亮度加强。
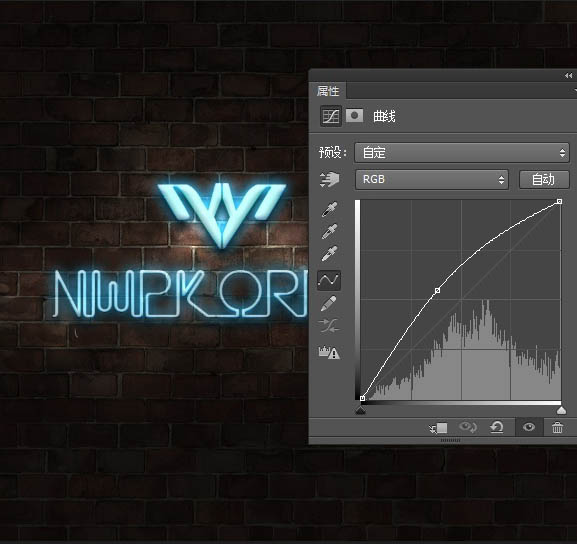
添加杂点,增加些质感,这一步个可加可不加。
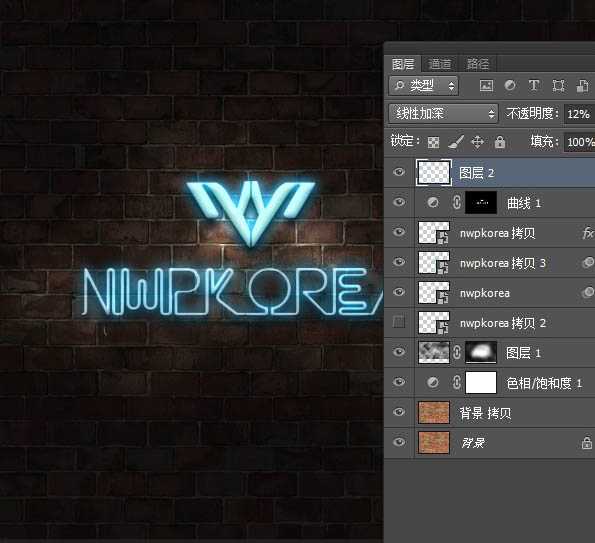
最终效果:

茶园资源网 Design By www.iooam.com
广告合作:本站广告合作请联系QQ:858582 申请时备注:广告合作(否则不回)
免责声明:本站资源来自互联网收集,仅供用于学习和交流,请遵循相关法律法规,本站一切资源不代表本站立场,如有侵权、后门、不妥请联系本站删除!
免责声明:本站资源来自互联网收集,仅供用于学习和交流,请遵循相关法律法规,本站一切资源不代表本站立场,如有侵权、后门、不妥请联系本站删除!
茶园资源网 Design By www.iooam.com
暂无评论...
更新日志
2024年11月18日
2024年11月18日
- 【雨果唱片】中国管弦乐《鹿回头》WAV
- APM亚流新世代《一起冒险》[FLAC/分轨][106.77MB]
- 崔健《飞狗》律冻文化[WAV+CUE][1.1G]
- 罗志祥《舞状元 (Explicit)》[320K/MP3][66.77MB]
- 尤雅.1997-幽雅精粹2CD【南方】【WAV+CUE】
- 张惠妹.2007-STAR(引进版)【EMI百代】【WAV+CUE】
- 群星.2008-LOVE情歌集VOL.8【正东】【WAV+CUE】
- 罗志祥《舞状元 (Explicit)》[FLAC/分轨][360.76MB]
- Tank《我不伟大,至少我能改变我。》[320K/MP3][160.41MB]
- Tank《我不伟大,至少我能改变我。》[FLAC/分轨][236.89MB]
- CD圣经推荐-夏韶声《谙2》SACD-ISO
- 钟镇涛-《百分百钟镇涛》首批限量版SACD-ISO
- 群星《继续微笑致敬许冠杰》[低速原抓WAV+CUE]
- 潘秀琼.2003-国语难忘金曲珍藏集【皇星全音】【WAV+CUE】
- 林东松.1997-2039玫瑰事件【宝丽金】【WAV+CUE】
