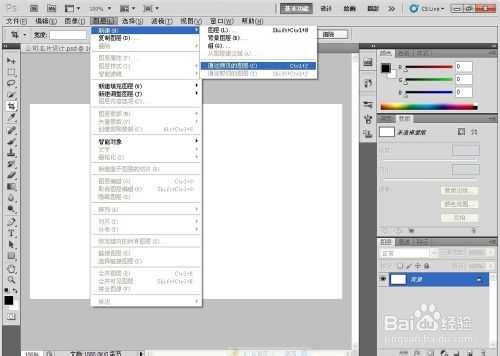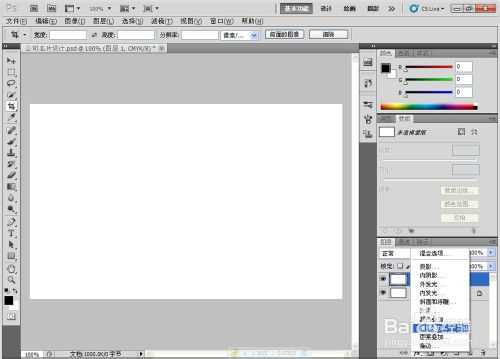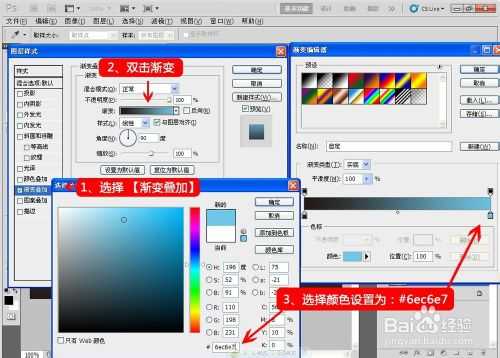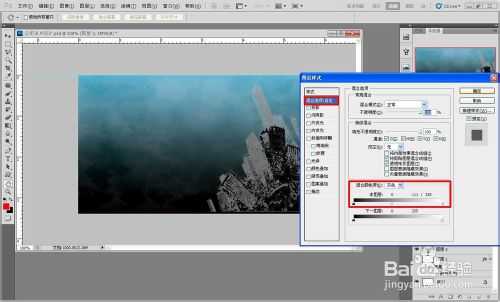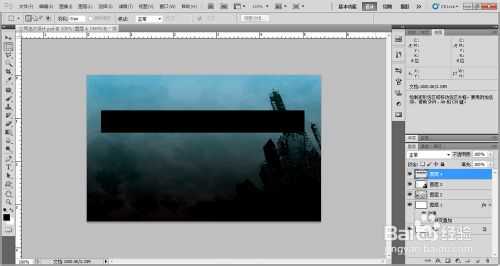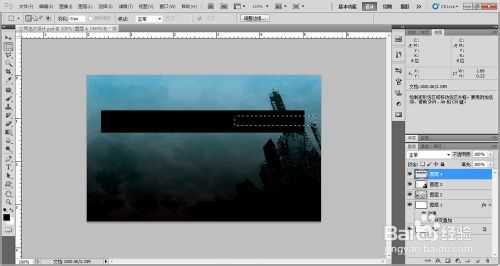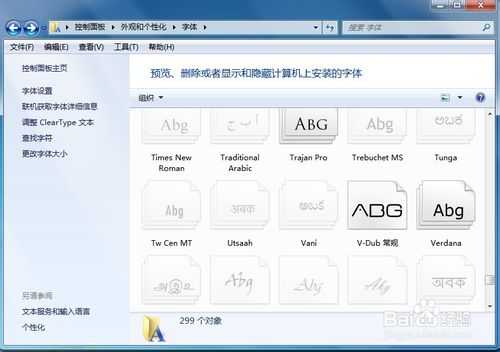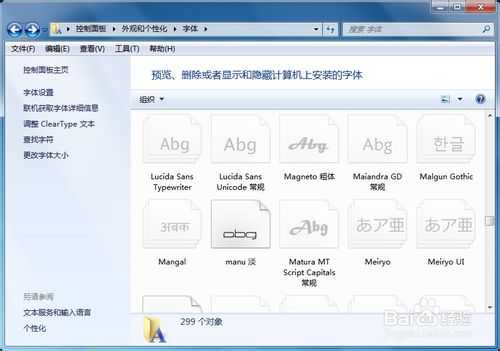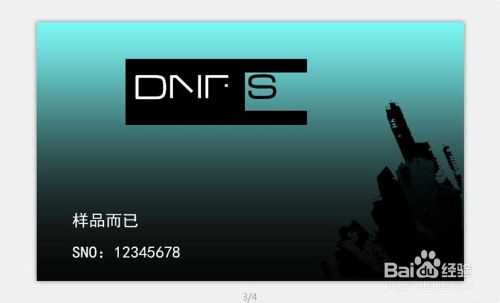名片已经成为现代商务交往中不可或缺的信息承载方式,非常普遍的应用在日常生活中。名片是一个人的象征,是一个企业或单位的象征,良好并且合理的名片设计能给企业或者个人带来意想不到的惊喜,因此,名片的设计就显得尤为重要。今天就教大家用PS设计漂亮的名片!希望对大家有所帮助
工具/原料
Adobe Photoshop CS5
方法/步骤
1、一般来说名片大小保留在640×400即可,颜色用CMYK打印模式。
2、选择【背景图层】在【菜单栏】中选择【图层】→新建→【通过拷贝的图层(快捷键:Ctrl+J)】。
3、选择新建【图层1】添加【图层样式】→【渐变叠加】。
4、图层样式→【渐变叠加】→双击【渐变】→选择颜色,设置参数为:#6ec6e7
5、选择【菜单栏】→【新建】→【图层(快捷键:Shift+Ctrl+N)】新建【图层2】。
6、接下来找一个脏乱的城市图片,无论是JPG图片或矢量图片中的元素都行,可以从网上查找。
7、将【素材01】拖入到图层中,进行【调整大小】,再进行抠图处理,将其放在最上面的图层里。
8、选择【图层1】→【添加图层样式】→选择【混合选项】进行抠图处理。
9、在【设置图层的混合模式】面板上选择添加【减去】混合模式。
10、背景大致完成,现在,把我们的信息加到背景上,
选择菜单栏中【图层】命令→【新建】→【图层】。
11、选择【工具栏】中的【矩形选框工具】;设置前景色为:黑色。在新建【图层4】上绘制长方形选取,并且填充黑色。
12、选择菜单栏中的【编辑】命令→【填充(快捷键:Shift+F5)】
13、再次选择【工具栏】中的【矩形选框工具】在【图层4】上点击鼠标左键,取消选区
14、再次选择【工具栏】中的【矩形选框工具】在【图层4】上建立选区。
15、选择建立矩形选区的【图层4】通过【菜单栏】中→【编辑】命令→【清除】(快捷键:Delete)。
16、再次选择【工具栏】中的【矩形选框工具】在【图层4】上点击鼠标左键,取消选区。
17、选择工具栏中的【横排文字工具】;继续设置工具栏中的前景色为:白色。
18、添加【文字】,将网络下载的【字体】拷贝到以下目录里:控制面板\外观和个性化\字体。
19、选择【文字工具】在【图层4】上建立【文字层】,输入你要写的文字,设置方面根据个人喜好设定,然后右键【文字层】“栅格化”,哪里需要文字,在哪里就用【文字工具】选中即可,如下图即为已完成的简单例子
END
教程结束,以上就是用PS设计漂亮的名片过程,希望对大家有所帮助!
免责声明:本站资源来自互联网收集,仅供用于学习和交流,请遵循相关法律法规,本站一切资源不代表本站立场,如有侵权、后门、不妥请联系本站删除!
更新日志
- 【雨果唱片】中国管弦乐《鹿回头》WAV
- APM亚流新世代《一起冒险》[FLAC/分轨][106.77MB]
- 崔健《飞狗》律冻文化[WAV+CUE][1.1G]
- 罗志祥《舞状元 (Explicit)》[320K/MP3][66.77MB]
- 尤雅.1997-幽雅精粹2CD【南方】【WAV+CUE】
- 张惠妹.2007-STAR(引进版)【EMI百代】【WAV+CUE】
- 群星.2008-LOVE情歌集VOL.8【正东】【WAV+CUE】
- 罗志祥《舞状元 (Explicit)》[FLAC/分轨][360.76MB]
- Tank《我不伟大,至少我能改变我。》[320K/MP3][160.41MB]
- Tank《我不伟大,至少我能改变我。》[FLAC/分轨][236.89MB]
- CD圣经推荐-夏韶声《谙2》SACD-ISO
- 钟镇涛-《百分百钟镇涛》首批限量版SACD-ISO
- 群星《继续微笑致敬许冠杰》[低速原抓WAV+CUE]
- 潘秀琼.2003-国语难忘金曲珍藏集【皇星全音】【WAV+CUE】
- 林东松.1997-2039玫瑰事件【宝丽金】【WAV+CUE】