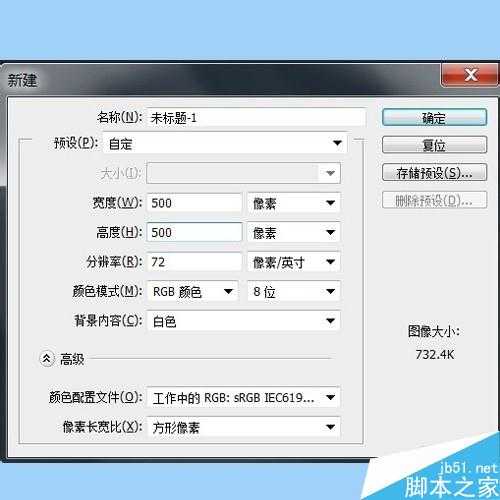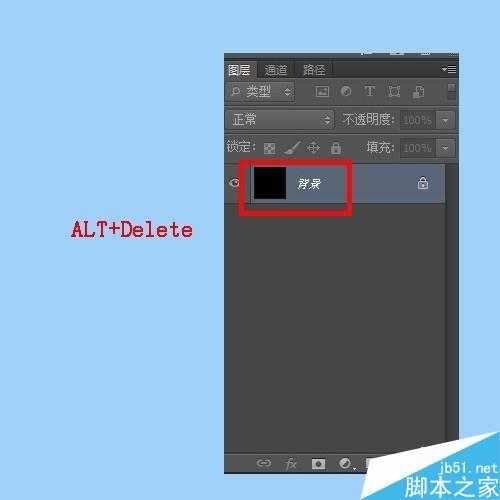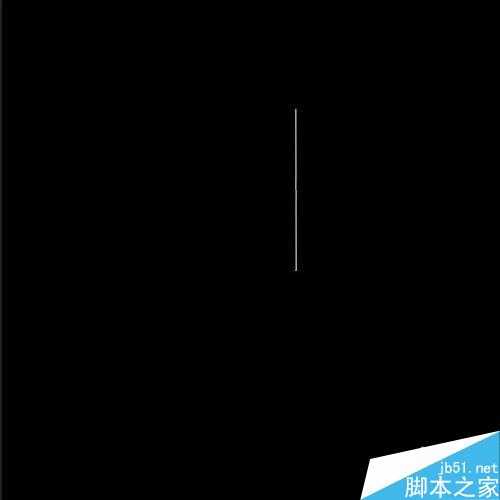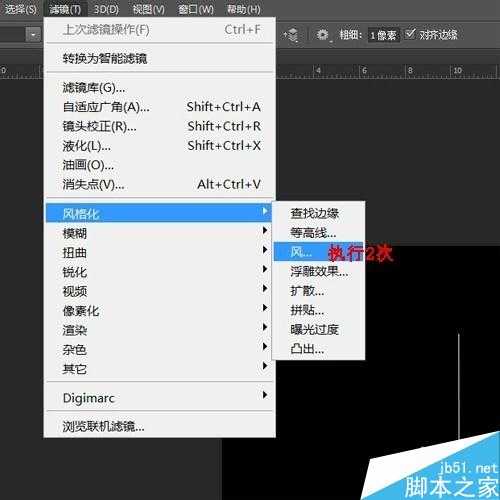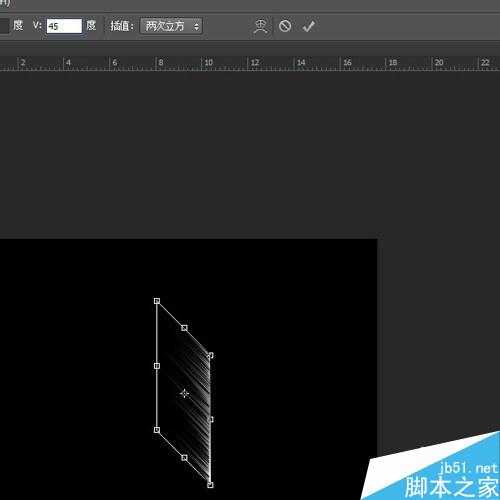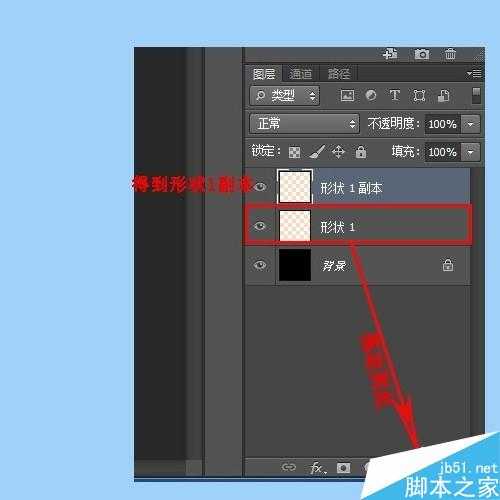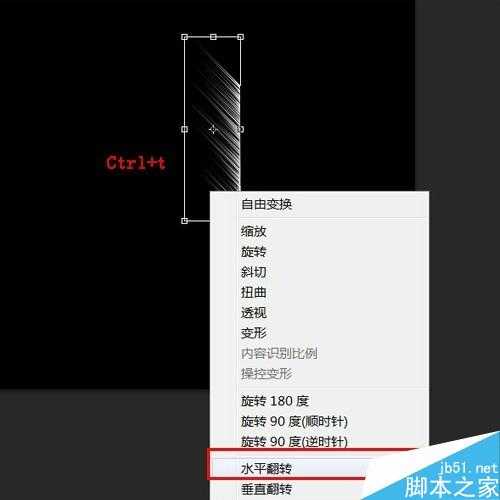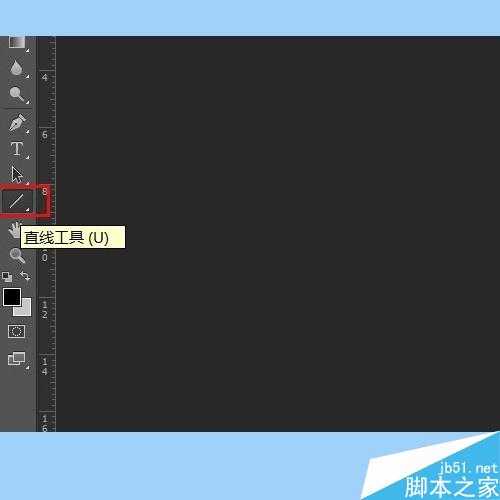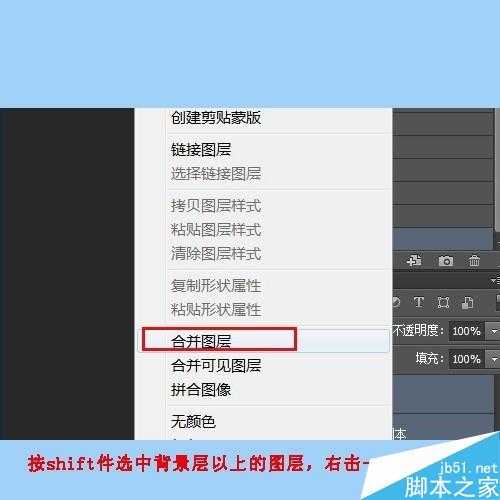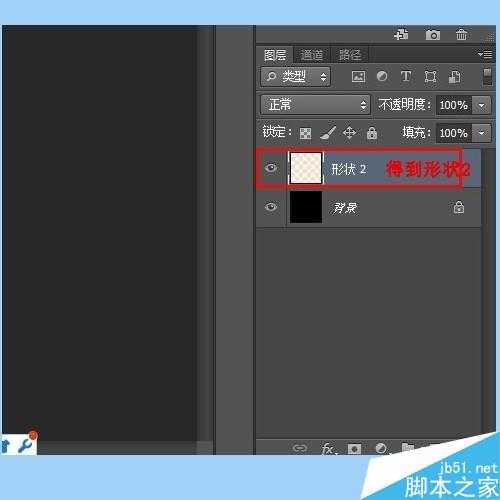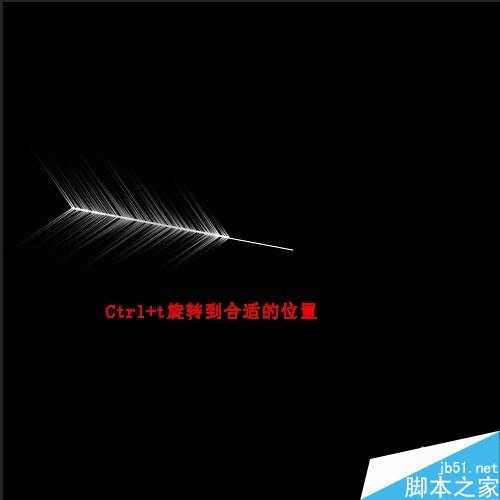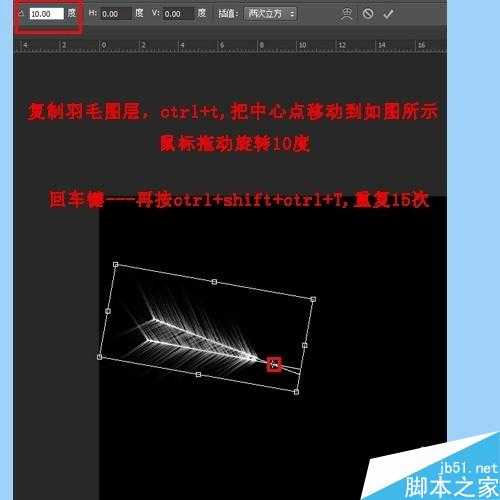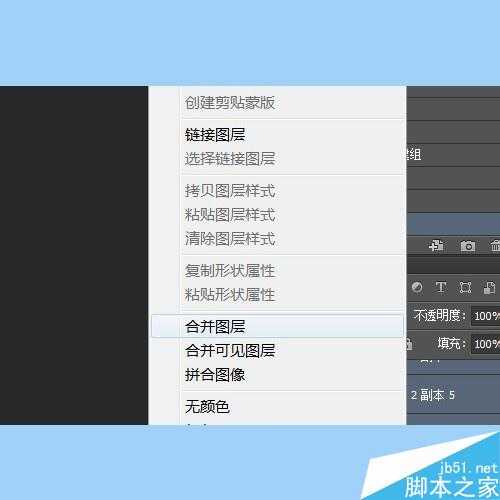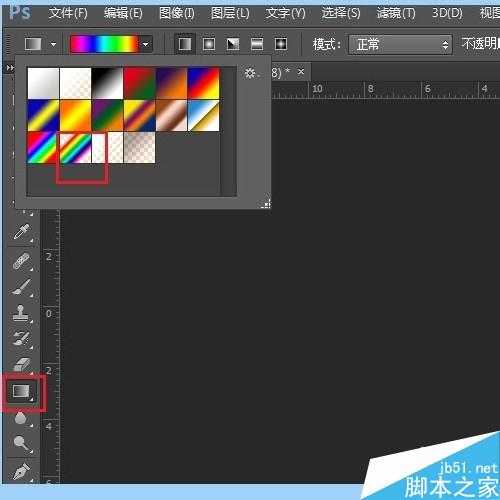茶园资源网 Design By www.iooam.com
今天为大家推荐一篇简单的教程,就是教大家用ps简单制作漂亮的羽毛扇方法,教程很不错,很简单,很适合新手来学习,推荐过来,一起来学习吧!
方法/步骤
1、Ctrl+N新建一个500*500,分辨率为72的画布,点击确定;
2、前景色设置为黑色,Alt+delete填充背景颜色;
3、点击ps右下角的新建图层快捷键,新建一个图层;
4、在ps的工具箱中找到矩形工具-----直线工具,在工具栏中选择如图所示数据,并在画布上画一条直线;
5、滤镜----风格化----风(在弹出的栅格化窗口点击“确定”),进入“风”的对话框,方法选择“风”,方向选择“从右”;
6、ctrl+t选中,V:45度;在工具箱单击“选择”工具,在弹出的对话框中选择“应用”;
7、在ps界面中,如图操作,得到“形状1副本”;
8、ctrl+t,右击———在快捷菜单中选择“水平翻转”得到如图效果,按“回车”键,在键盘按向右的箭头进行调整,如图所示;
9、在ps的工具箱中选择直线工具,把做好的羽毛图下方加长;
10、按shift键,鼠标点击背景层以上的图层,选中---单击---合并图层;
11、ctrl+t,旋转,把羽毛调整成如图所示的样子;
12、ctrl+j复制与羽毛的图层,Ctrl+t把中心点拖到羽毛的下方,角的度数调整为10度。之后按ctrl+Alt+shift+t,重复15次;得到如图所示形状;
13、选中除背景层的图层,并合并图层,在菜单栏中找到选择----载入选区;
选择工具箱中的渐变工具,在工具栏中选择喜欢的颜色,在羽毛扇上从上到下拖动,羽毛扇的效果就出现了!
以上就是用ps简单制作漂亮的羽毛扇方法介绍,操作很简单的,你学会了吗?希望能对大家有所帮助!
茶园资源网 Design By www.iooam.com
广告合作:本站广告合作请联系QQ:858582 申请时备注:广告合作(否则不回)
免责声明:本站资源来自互联网收集,仅供用于学习和交流,请遵循相关法律法规,本站一切资源不代表本站立场,如有侵权、后门、不妥请联系本站删除!
免责声明:本站资源来自互联网收集,仅供用于学习和交流,请遵循相关法律法规,本站一切资源不代表本站立场,如有侵权、后门、不妥请联系本站删除!
茶园资源网 Design By www.iooam.com
暂无评论...
更新日志
2024年11月18日
2024年11月18日
- 杨泰瑞《City Boy》[320K/MP3][28.71MB]
- 胡彦斌《失业情歌》首版[WAV+CUE]
- 杨泰瑞《City Boy》[FLAC/分轨][159.66MB]
- APM亚流新世代《一起冒险》[320K/MP3][68.66MB]
- FIM《天伦乐》(DaydreamsAndLullabies)24K金碟[WAV+CUE]
- 【雨果唱片】中国管弦乐《鹿回头》
- 【雨果唱片】中国管弦乐《鹿回头》WAV
- APM亚流新世代《一起冒险》[FLAC/分轨][106.77MB]
- 崔健《飞狗》律冻文化[WAV+CUE][1.1G]
- 罗志祥《舞状元 (Explicit)》[320K/MP3][66.77MB]
- 尤雅.1997-幽雅精粹2CD【南方】【WAV+CUE】
- 张惠妹.2007-STAR(引进版)【EMI百代】【WAV+CUE】
- 群星.2008-LOVE情歌集VOL.8【正东】【WAV+CUE】
- 罗志祥《舞状元 (Explicit)》[FLAC/分轨][360.76MB]
- Tank《我不伟大,至少我能改变我。》[320K/MP3][160.41MB]