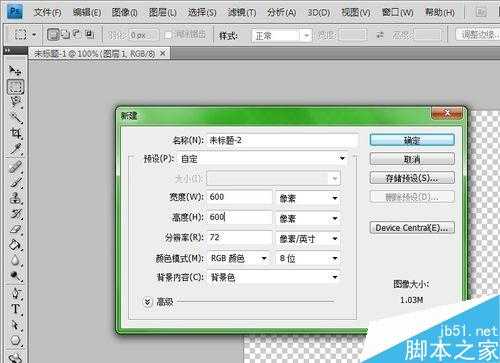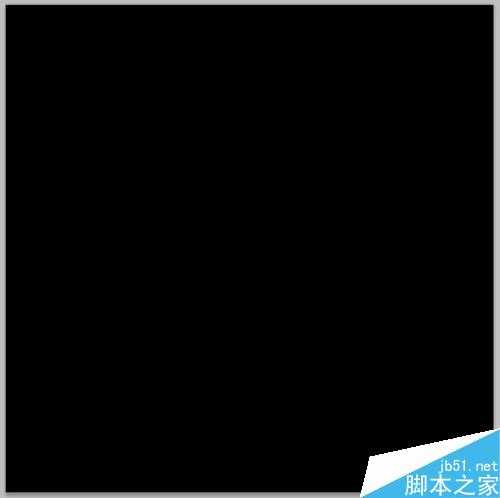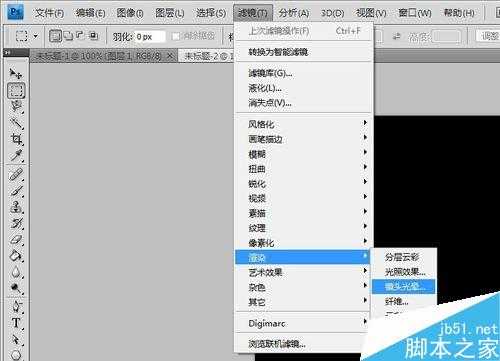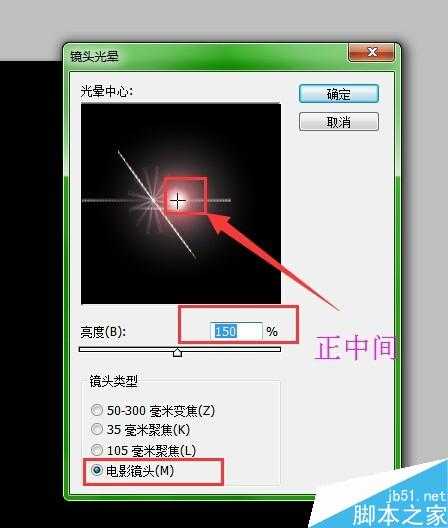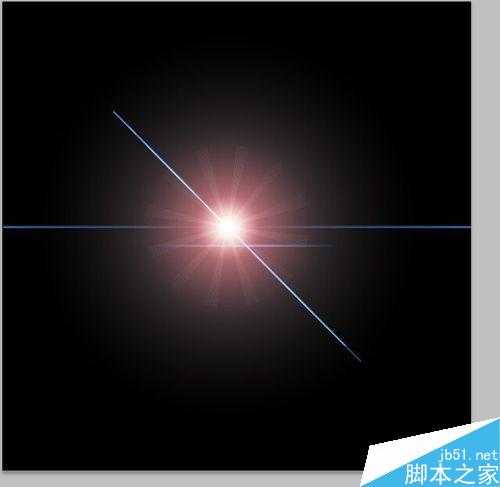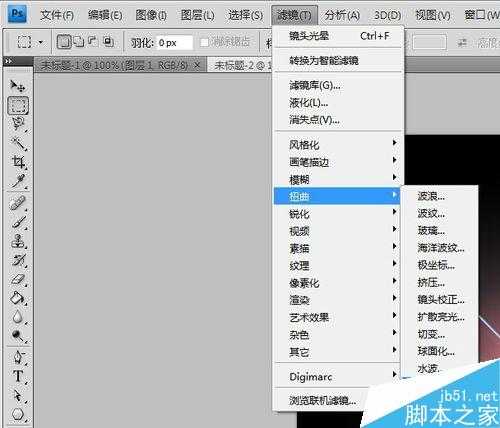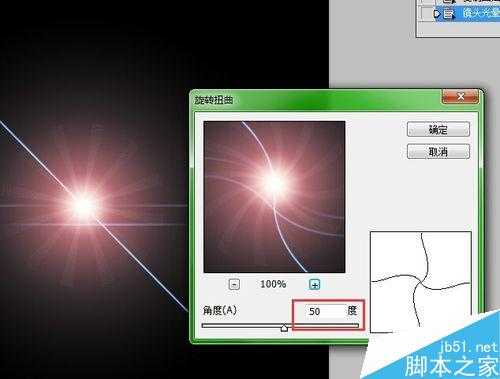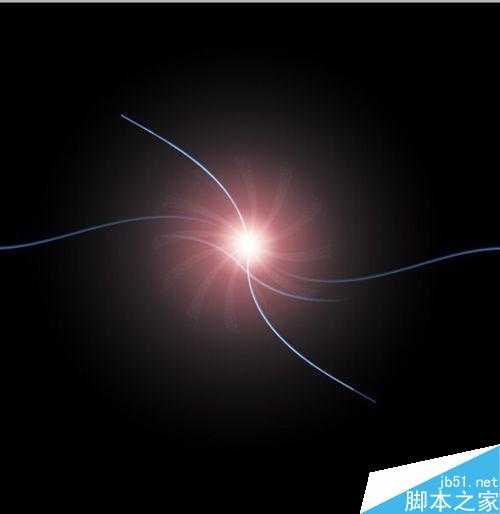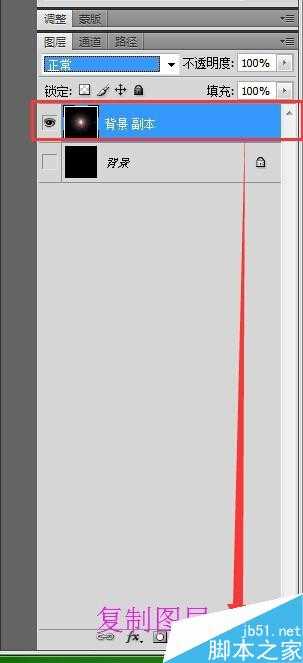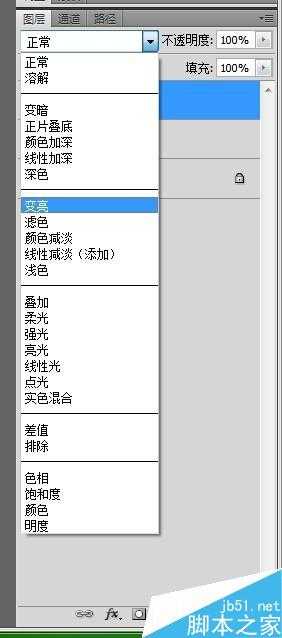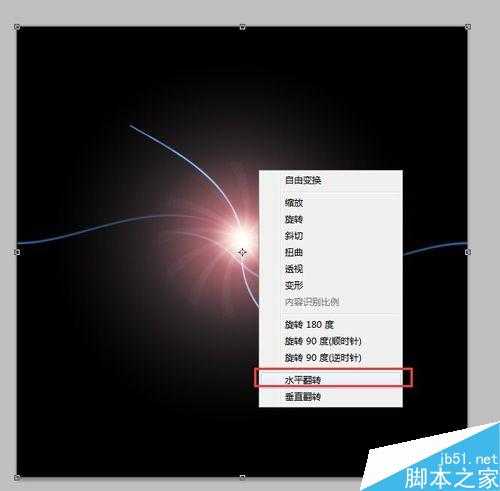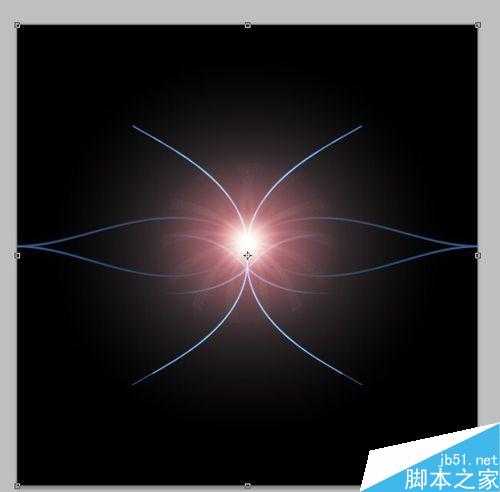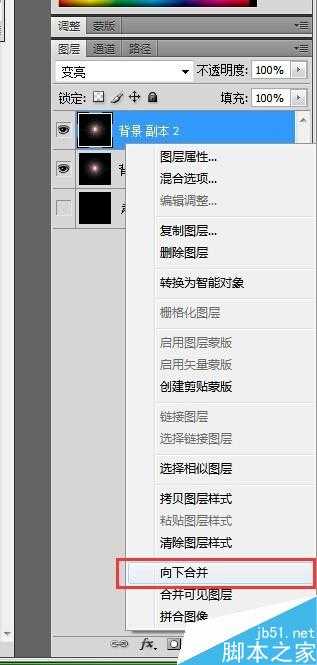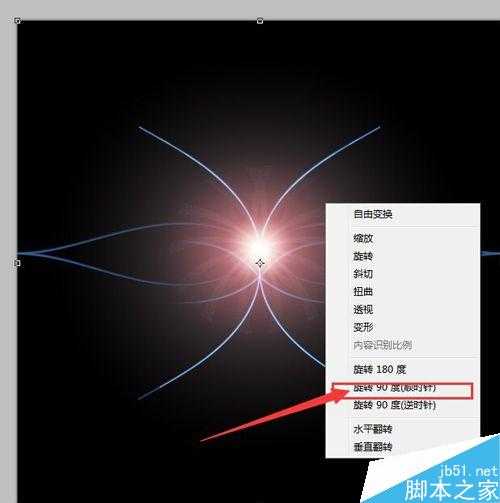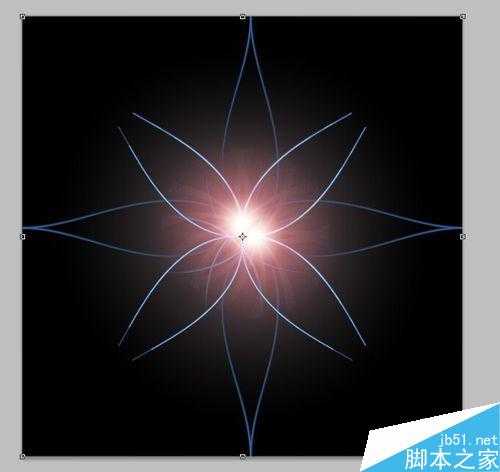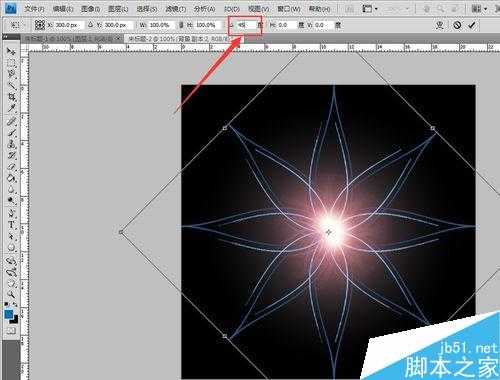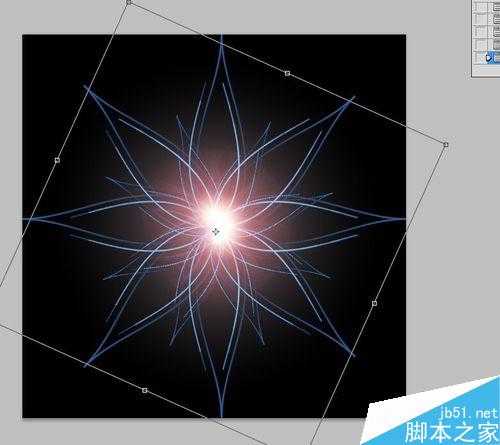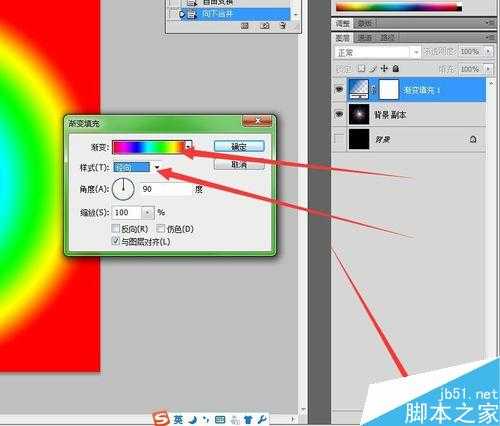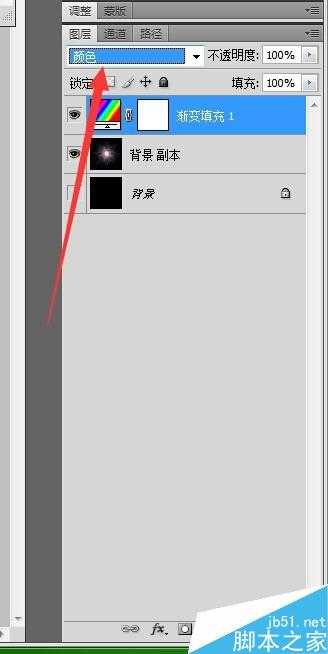茶园资源网 Design By www.iooam.com
这篇教程是向的朋友介绍PS制作炫酷的荧光闪耀的花朵gif动画效果方法,教程制作出来的效果很炫,主要是运用滤镜中的扭曲效果和光晕效果哈,下面小编就为大家详细介绍一下,来看看吧!
方法/步骤
1、打开Photoshop软件之后,新建一个像素为600*600的画布,用油漆桶工具将其填充成为黑色的背景,这样才能显示出花朵的荧光效果哈,然后再把背景图层复制一次。
2、点击上方主菜单栏中的滤镜———渲染——镜头光晕,参数为:将那歌“+”号移到正中间;亮度150%;电影镜头。点击确认之后如下图
3、然后我们点击上方主菜单栏中的滤镜———扭曲———旋转扭曲,参数角度为50度。确定之后效果如下图
4、把上面弄好的图层复制一次,然后图层效果选择为“变亮‘;
然后按住键盘"Ctrl+T",然后对着图层右击,选择”水平翻转“,得到的图如下
5、然后我们把上面弄好的图层,右击,选择”向下合并“;
然后我们把合并之后的一个图层,再复制一次,图层效果也一样选择”变亮“;
然后按住键盘"Ctrl+T",然后对着图层右击,选择”顺时针旋转90度“,得到的图如下
6、然后把上面的2个图层合并,把合并之后的一个图层,再复制一次,图层效果也一样选择”变亮“;
然后按住键盘"Ctrl+T",然后对着图层右击,选择”45度“,如图
重复如此步奏,根据自己的喜好复制多少图层哈
7、然后我们给花朵填充颜色,点击图层蒙版中的填充——渐变填充,选择彩虹颜色、径向。最后选择图层样式为“颜色”,就OK了
注意事项
想要复杂点的花朵就复制多几层图层吧哈哈哈
以上就是PS制作炫酷的荧光闪耀的花朵gif动画效果方法介绍,大家学会了吗?希望能对大家有所帮助!
茶园资源网 Design By www.iooam.com
广告合作:本站广告合作请联系QQ:858582 申请时备注:广告合作(否则不回)
免责声明:本站资源来自互联网收集,仅供用于学习和交流,请遵循相关法律法规,本站一切资源不代表本站立场,如有侵权、后门、不妥请联系本站删除!
免责声明:本站资源来自互联网收集,仅供用于学习和交流,请遵循相关法律法规,本站一切资源不代表本站立场,如有侵权、后门、不妥请联系本站删除!
茶园资源网 Design By www.iooam.com
暂无评论...
更新日志
2024年11月18日
2024年11月18日
- APM亚流新世代《一起冒险》[320K/MP3][68.66MB]
- FIM《天伦乐》(DaydreamsAndLullabies)24K金碟[WAV+CUE]
- 【雨果唱片】中国管弦乐《鹿回头》
- 【雨果唱片】中国管弦乐《鹿回头》WAV
- APM亚流新世代《一起冒险》[FLAC/分轨][106.77MB]
- 崔健《飞狗》律冻文化[WAV+CUE][1.1G]
- 罗志祥《舞状元 (Explicit)》[320K/MP3][66.77MB]
- 尤雅.1997-幽雅精粹2CD【南方】【WAV+CUE】
- 张惠妹.2007-STAR(引进版)【EMI百代】【WAV+CUE】
- 群星.2008-LOVE情歌集VOL.8【正东】【WAV+CUE】
- 罗志祥《舞状元 (Explicit)》[FLAC/分轨][360.76MB]
- Tank《我不伟大,至少我能改变我。》[320K/MP3][160.41MB]
- Tank《我不伟大,至少我能改变我。》[FLAC/分轨][236.89MB]
- CD圣经推荐-夏韶声《谙2》SACD-ISO
- 钟镇涛-《百分百钟镇涛》首批限量版SACD-ISO