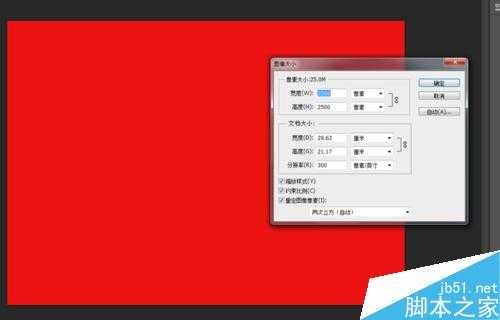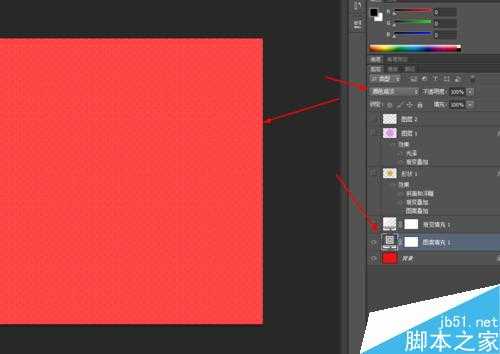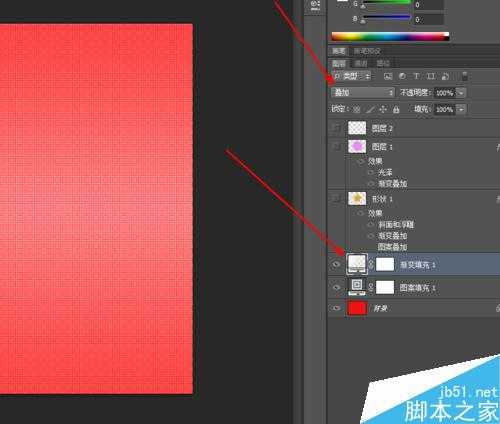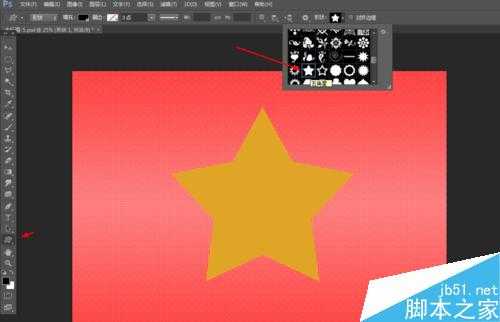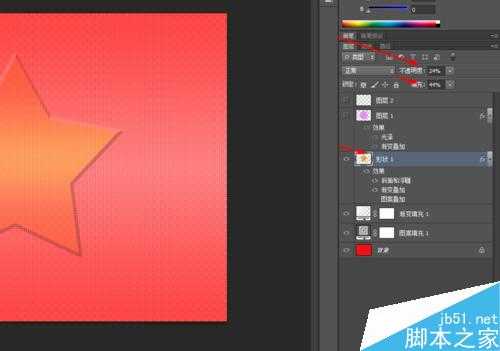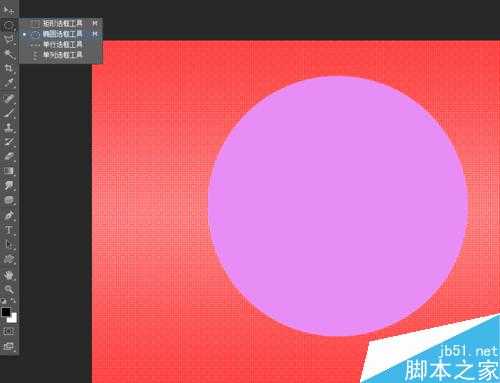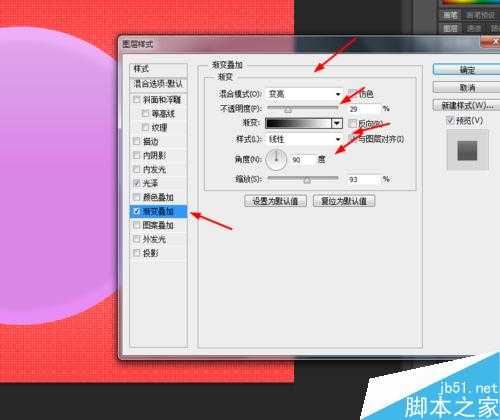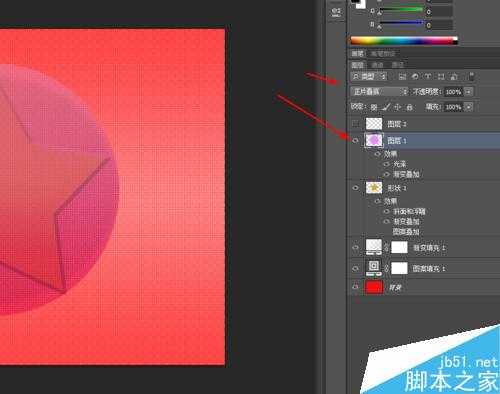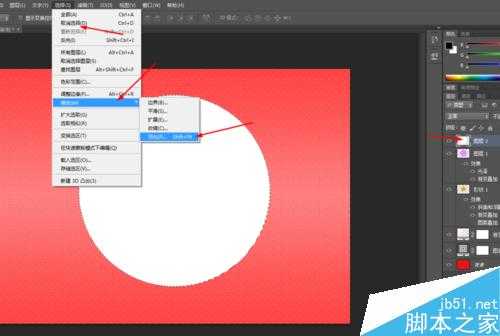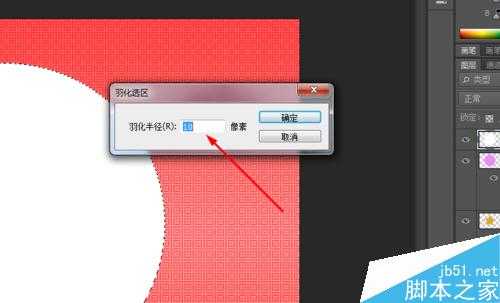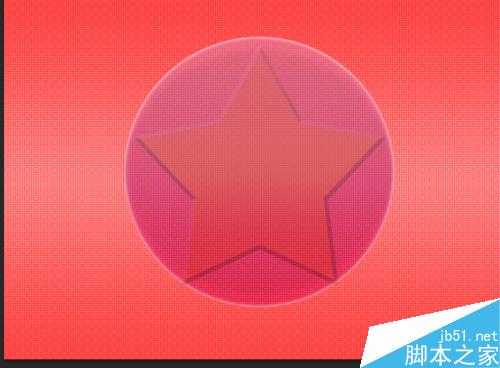茶园资源网 Design By www.iooam.com
今天小编为大家分享ps制作漂亮的五星珠背景效果图方法,教程真的很不错,很基础,适合新手来学习,推荐到,大家快快来学习吧!
方法/步骤
1、在ps软件中,新建一个3500*2500的文档,背景色填充为红色,然后创建图案调整图层,如图所示
2、接着把图案调整图层的混合模式改为颜色减淡,如图所示
3、再创建渐变填充调整图层,然后把渐变填充调整图层的混合模式改为叠加,如图所示
4、选择自定形状工具,画一个星星的形状图层,点击右键栅格化图层,如图所示
5、双击星星的图层添加图层样式,调整一下斜面和浮雕,渐变叠加,如图所示
6、再把星星图层的不透明度改为14%,填充改为24%,如图所示
7、选择选框工具,按shift画一个正圆选区,填充为紫色,如图所示
8、双击圆的图层添加图层样式,调整一下光泽和渐变叠加,如图所示
9、再把圆图层的混合模式改为正片叠底,如图所示
10、接下来按ctrl点击圆的图层生成选区,新建一个图层填充为白色,然后在菜单栏上选择反向羽化10px,按delete删除键,如图所示
11、效果如下图所示
以上就是ps制作漂亮的五星珠背景效果图方法介绍,操作很简单的,大家学会了吗?希望这篇文章能对大家有所帮助!
茶园资源网 Design By www.iooam.com
广告合作:本站广告合作请联系QQ:858582 申请时备注:广告合作(否则不回)
免责声明:本站资源来自互联网收集,仅供用于学习和交流,请遵循相关法律法规,本站一切资源不代表本站立场,如有侵权、后门、不妥请联系本站删除!
免责声明:本站资源来自互联网收集,仅供用于学习和交流,请遵循相关法律法规,本站一切资源不代表本站立场,如有侵权、后门、不妥请联系本站删除!
茶园资源网 Design By www.iooam.com
暂无评论...
更新日志
2024年11月18日
2024年11月18日
- 【雨果唱片】中国管弦乐《鹿回头》WAV
- APM亚流新世代《一起冒险》[FLAC/分轨][106.77MB]
- 崔健《飞狗》律冻文化[WAV+CUE][1.1G]
- 罗志祥《舞状元 (Explicit)》[320K/MP3][66.77MB]
- 尤雅.1997-幽雅精粹2CD【南方】【WAV+CUE】
- 张惠妹.2007-STAR(引进版)【EMI百代】【WAV+CUE】
- 群星.2008-LOVE情歌集VOL.8【正东】【WAV+CUE】
- 罗志祥《舞状元 (Explicit)》[FLAC/分轨][360.76MB]
- Tank《我不伟大,至少我能改变我。》[320K/MP3][160.41MB]
- Tank《我不伟大,至少我能改变我。》[FLAC/分轨][236.89MB]
- CD圣经推荐-夏韶声《谙2》SACD-ISO
- 钟镇涛-《百分百钟镇涛》首批限量版SACD-ISO
- 群星《继续微笑致敬许冠杰》[低速原抓WAV+CUE]
- 潘秀琼.2003-国语难忘金曲珍藏集【皇星全音】【WAV+CUE】
- 林东松.1997-2039玫瑰事件【宝丽金】【WAV+CUE】