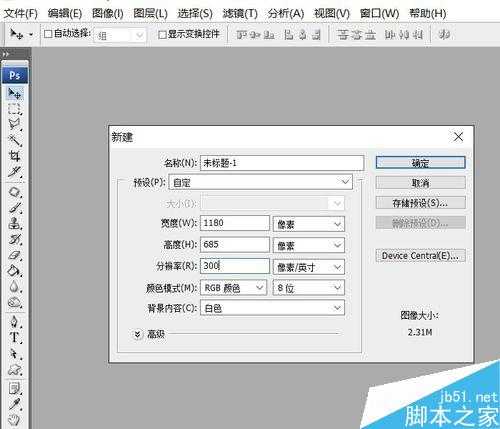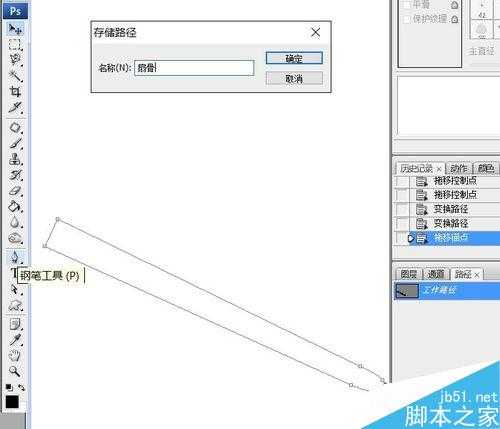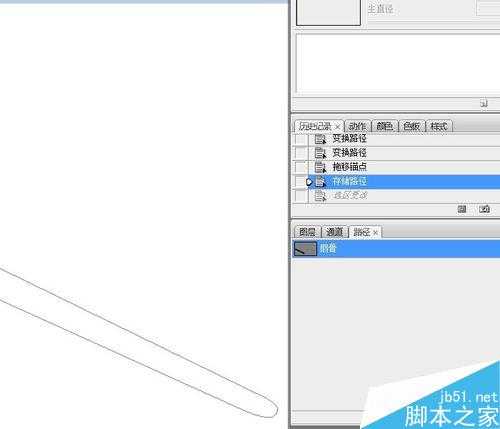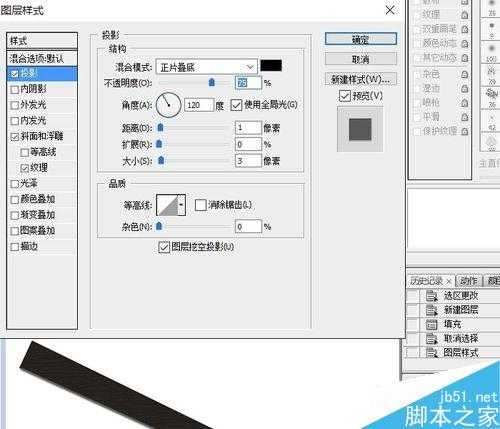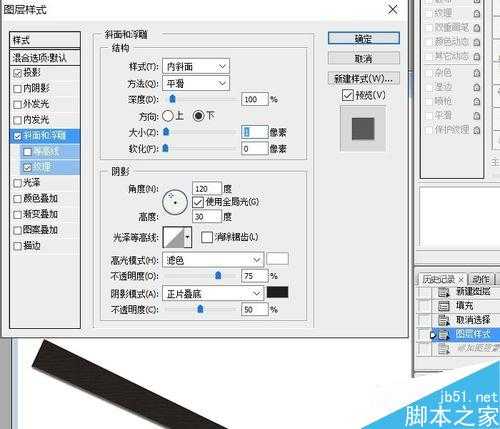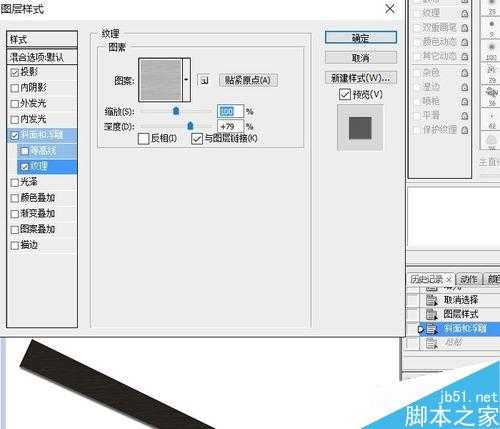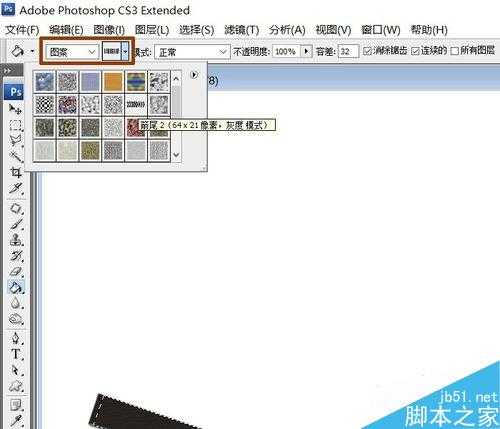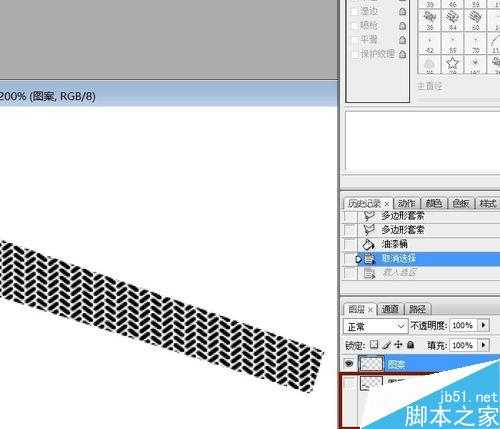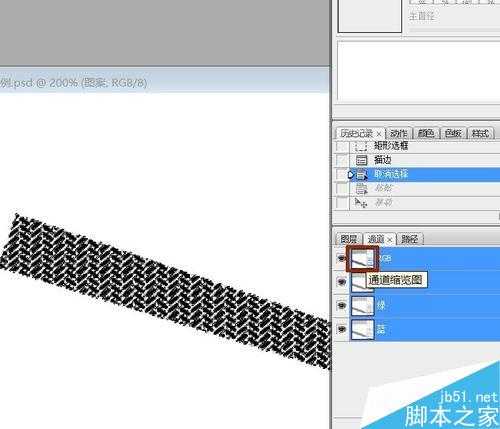这篇教程主要是向的朋友分享PS制作一把漂亮精致的乌木扇方法,教程制作出来的效果非常漂亮,主要涉及选区调用、图层样式以及图案填充等,好了,下面我们一起来看看吧!
方法/步骤
新建文档,宽高1180*685,分辨率300
用钢笔工具绘出一个扇骨,路径面板中双击该路径保存。
将路径转换为选区。快捷键Ctrl+Enter。
设置前景色,填充。填充快捷键Alt+Delete。Ctrl+D取消选区。
点添加图层样式按钮,为扇骨添加投影、斜面和浮雕效果以及浮雕效果的木质纹理。注意图中参数。图层样式快捷键Alt+L+Y。
按住Ctrl键,单击图层一缩览图。点出扇骨的选区。多边形套索工具,选“从选区减去”,去除选区的四边。留下填充图案的部分。
油漆桶填充,选择图案填充,图案选箭尾,填充选区。
将图层1前面的小眼睛去掉,隐藏图层1的内容。
通道面板,按住Ctrl键点击RGB通道,调出图案的选区。Ctrl+Shift+I反选。复制图层1,隐藏图案和图层1。
图层1副本,Delete删除选区内容,Ctrl+D取消选区。
显示图层1。回到图层1副本图层,Ctrl+T调出自由变形框,将中心点移至扇子铆钉处,每一个扇骨会以此为轴点旋转。旋转角度5。
Ctrl+Shift+Alt+T复制变形。复制出中间的所有扇骨。我复制到第29个副本。此步要紧跟着上一步做,没有上一步的数据,这一步无法进行。
复制图层1(未加图案的图层)为副本30放置最上层。编辑——变换——水平翻转。
Ctrl+T调出变形框,将中心点移至下方,拖动、旋转,使该图层成为右侧的扇面。
新建一层,取名铆钉。M键调出椭圆工具,按住Shift键在铆钉位置拉出一个正圆选区。填充上灰色。
调出图层样式面板,斜面和浮雕,等高线选内凹——深,可以试着选择其他样式,自己喜欢,符合铆钉样式就好。
最终效果。图案是拖入一些图,去色,改变图层混合模式(我用的是正片叠底)、缩小图片去除多余部分,最后曲线协调颜色后的结果。
教程结束,以上就是PS制作一把漂亮精致的乌木扇方法介绍,你学会了吗?希望大家喜欢!
免责声明:本站资源来自互联网收集,仅供用于学习和交流,请遵循相关法律法规,本站一切资源不代表本站立场,如有侵权、后门、不妥请联系本站删除!
更新日志
- 群星《魅音绝唱》黑胶CD【WAV】
- 腾格尔.2002-四十独白【风潮】【WAV+CUE】
- 陈明真.1992-到哪里找那么好的人【华星】【WAV+CUE】
- 黄凯芹.2012-廿五年3CD【环球】【WAV+CUE】
- 证声音乐图书馆《七夕 爵士情缘》[320K/MP3][64.8MB]
- 证声音乐图书馆《七夕 爵士情缘》[FLAC/分轨][327.79MB]
- 杨泰瑞《City Boy》[320K/MP3][28.71MB]
- 胡彦斌《失业情歌》首版[WAV+CUE]
- 杨泰瑞《City Boy》[FLAC/分轨][159.66MB]
- APM亚流新世代《一起冒险》[320K/MP3][68.66MB]
- FIM《天伦乐》(DaydreamsAndLullabies)24K金碟[WAV+CUE]
- 【雨果唱片】中国管弦乐《鹿回头》
- 【雨果唱片】中国管弦乐《鹿回头》WAV
- APM亚流新世代《一起冒险》[FLAC/分轨][106.77MB]
- 崔健《飞狗》律冻文化[WAV+CUE][1.1G]