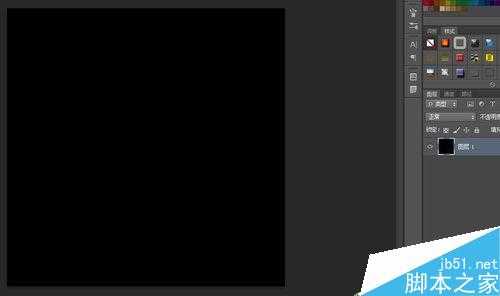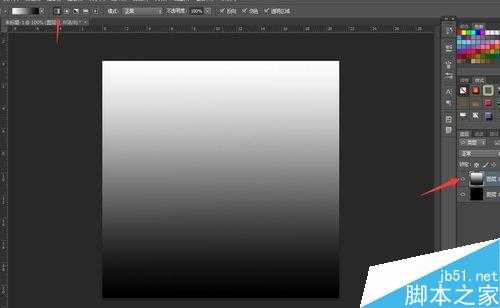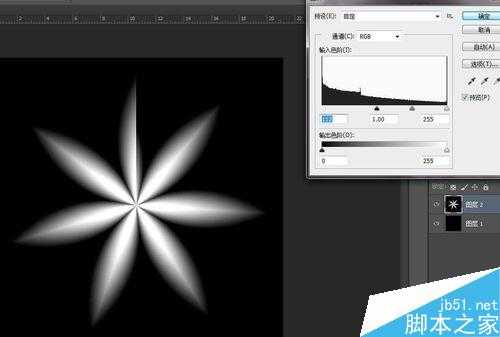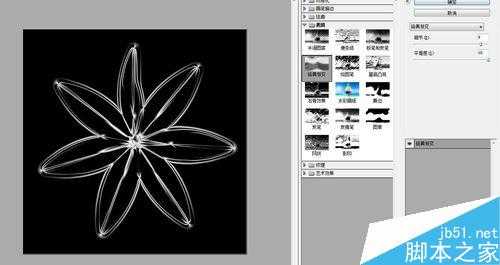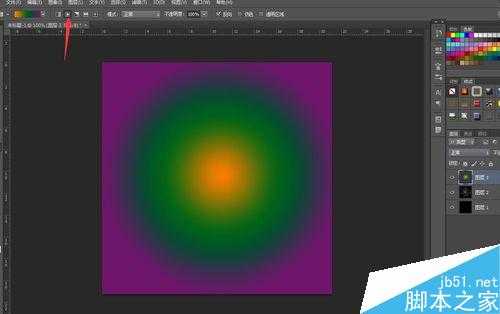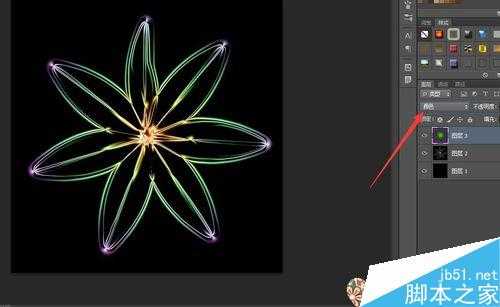茶园资源网 Design By www.iooam.com
这篇教程主要是向的朋友分享ps滤镜制作超酷的炫光花朵方法,教程很基础,制作出来的效果也很漂亮,推荐过来,一起来学习吧!
方法/步骤
新建文件,设置背景色为黑色。
新建图层,填充黑白渐变。
点击菜单,“滤镜”>"扭曲">“波浪”。
(此处的参数调整可以改变图案的形状)。
点击菜单,“滤镜”>"扭曲">“极坐标”。
(此处重点在”平面坐标到极坐标“)
点击菜单,“图像”>"调整">“色阶”。
(这是自己多加的步骤,为了让周围散出的元素向中间靠拢)
点击菜单,“滤镜”>"滤镜库">“素描”>“铬黄渐变“。
新建图层,选择任意多彩渐变,径向渐变。
点击混合模式为颜色即可。
效果图。
以上就是ps滤镜制作超酷的炫光花朵方法介绍,操作很简单的,大家学会了吗?希望能对大家有所帮助!
茶园资源网 Design By www.iooam.com
广告合作:本站广告合作请联系QQ:858582 申请时备注:广告合作(否则不回)
免责声明:本站资源来自互联网收集,仅供用于学习和交流,请遵循相关法律法规,本站一切资源不代表本站立场,如有侵权、后门、不妥请联系本站删除!
免责声明:本站资源来自互联网收集,仅供用于学习和交流,请遵循相关法律法规,本站一切资源不代表本站立场,如有侵权、后门、不妥请联系本站删除!
茶园资源网 Design By www.iooam.com
暂无评论...
更新日志
2024年11月18日
2024年11月18日
- 群星《魅音绝唱》黑胶CD【WAV】
- 腾格尔.2002-四十独白【风潮】【WAV+CUE】
- 陈明真.1992-到哪里找那么好的人【华星】【WAV+CUE】
- 黄凯芹.2012-廿五年3CD【环球】【WAV+CUE】
- 证声音乐图书馆《七夕 爵士情缘》[320K/MP3][64.8MB]
- 证声音乐图书馆《七夕 爵士情缘》[FLAC/分轨][327.79MB]
- 杨泰瑞《City Boy》[320K/MP3][28.71MB]
- 胡彦斌《失业情歌》首版[WAV+CUE]
- 杨泰瑞《City Boy》[FLAC/分轨][159.66MB]
- APM亚流新世代《一起冒险》[320K/MP3][68.66MB]
- FIM《天伦乐》(DaydreamsAndLullabies)24K金碟[WAV+CUE]
- 【雨果唱片】中国管弦乐《鹿回头》
- 【雨果唱片】中国管弦乐《鹿回头》WAV
- APM亚流新世代《一起冒险》[FLAC/分轨][106.77MB]
- 崔健《飞狗》律冻文化[WAV+CUE][1.1G]