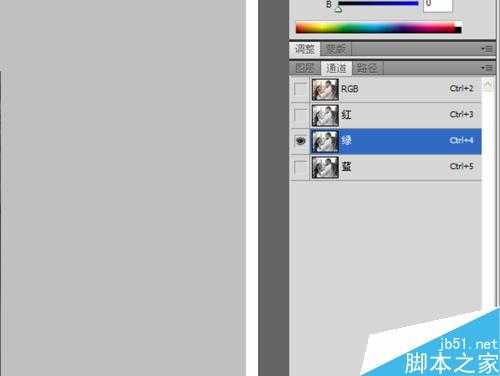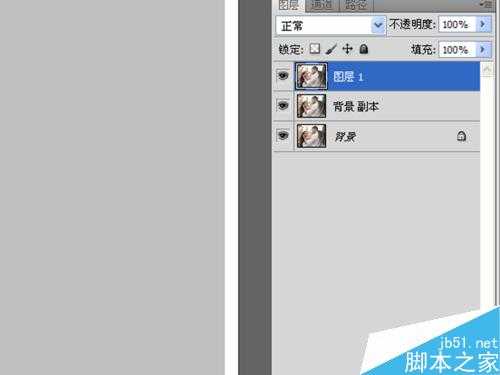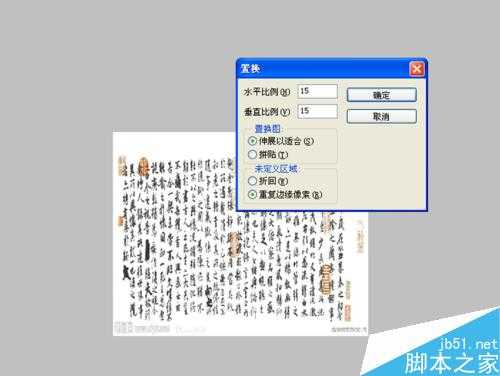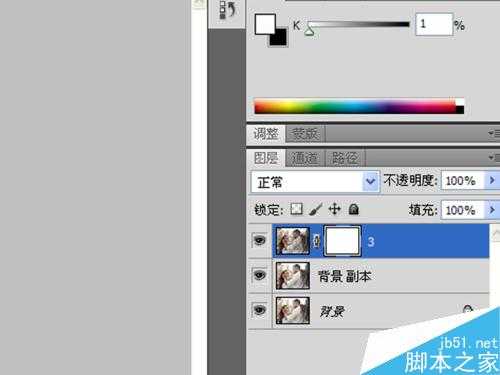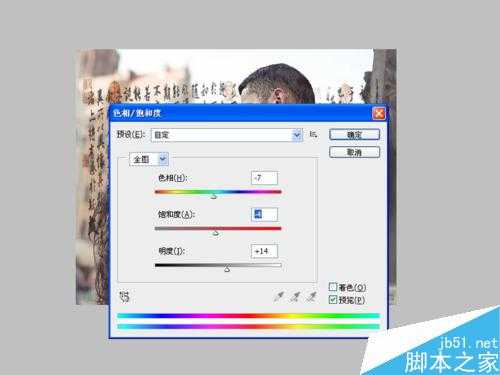茶园资源网 Design By www.iooam.com
自从有了ps之后,图像处理变得轻松自在,随心所欲,下面小编就为大家介绍利用PS制作带有书法文字的人物图像方法,现在就把自己制作过程分享给大家,希望对大家有所帮助,仅供参考使用。
方法/步骤
启动photoshop cs5,执行文件-打开命令,找到素材存放位置,把事先准备好的图像打开。
在图层面板中右键单击背景图层,在下拉菜单中选择复制图层得到一个新的背景图层,点开通道面板,选择明暗对比适中的通道,选择绿色通道。
选择绿色通道,按ctrl+a组合键进行全选,接着在按ctrl+c组合键复制,点击图层面板,点击右下角的新建图层按钮新建一个图层,在按ctrl+v组合键进行粘帖。
执行文件-存储命令,把文件保存成psd格式,把书法文字图像拖拽到舞台中,右键单击该图像在下拉菜单中选择自由变换命令,缩放和原来第一副图片一样的大小。
执行滤镜-扭曲-替换命令,在弹出的对话框中输入水平比例为15,垂直比例为15,点击确定按钮后,找到刚才保存的文件1.psd,接着点击确定。
选择这个图层,将该图层的混合模式改为正片叠底,此时就显示出来下一个图层了。
在图层面板中选择最上面的两个图层,执行图层-合并图层命令,将这两个图层合并成一个图层,接着点击图层面板下方的创建蒙板按钮。
在工具箱里选择画笔工具,将前景色改为黑色,选择刚才合并的图层,用花瓣直接在窗口中涂抹。把人脸部分露出来了。
执行图像-调整-色相饱和度命令,在弹出的对话框中对色相明度和暗度进行调试设置,直至自己满意为止。
执行文件-存储命令,将文件保存成psd格式,以便后期再处理使用。这样图片基本就处理好了。
以上就是利用PS制作带有书法文字的人物图像方法介绍,操作很简单,大家学会了吗?希望能对大家有所帮助!
茶园资源网 Design By www.iooam.com
广告合作:本站广告合作请联系QQ:858582 申请时备注:广告合作(否则不回)
免责声明:本站资源来自互联网收集,仅供用于学习和交流,请遵循相关法律法规,本站一切资源不代表本站立场,如有侵权、后门、不妥请联系本站删除!
免责声明:本站资源来自互联网收集,仅供用于学习和交流,请遵循相关法律法规,本站一切资源不代表本站立场,如有侵权、后门、不妥请联系本站删除!
茶园资源网 Design By www.iooam.com
暂无评论...
更新日志
2024年11月18日
2024年11月18日
- 群星《魅音绝唱》黑胶CD【WAV】
- 腾格尔.2002-四十独白【风潮】【WAV+CUE】
- 陈明真.1992-到哪里找那么好的人【华星】【WAV+CUE】
- 黄凯芹.2012-廿五年3CD【环球】【WAV+CUE】
- 证声音乐图书馆《七夕 爵士情缘》[320K/MP3][64.8MB]
- 证声音乐图书馆《七夕 爵士情缘》[FLAC/分轨][327.79MB]
- 杨泰瑞《City Boy》[320K/MP3][28.71MB]
- 胡彦斌《失业情歌》首版[WAV+CUE]
- 杨泰瑞《City Boy》[FLAC/分轨][159.66MB]
- APM亚流新世代《一起冒险》[320K/MP3][68.66MB]
- FIM《天伦乐》(DaydreamsAndLullabies)24K金碟[WAV+CUE]
- 【雨果唱片】中国管弦乐《鹿回头》
- 【雨果唱片】中国管弦乐《鹿回头》WAV
- APM亚流新世代《一起冒险》[FLAC/分轨][106.77MB]
- 崔健《飞狗》律冻文化[WAV+CUE][1.1G]