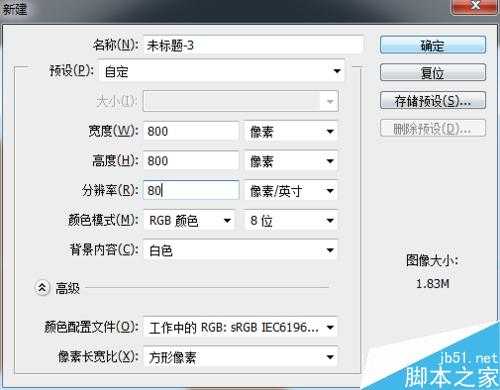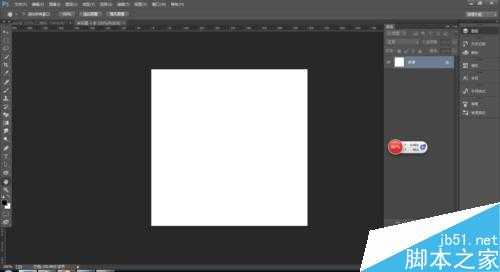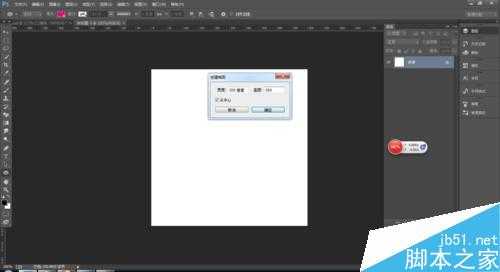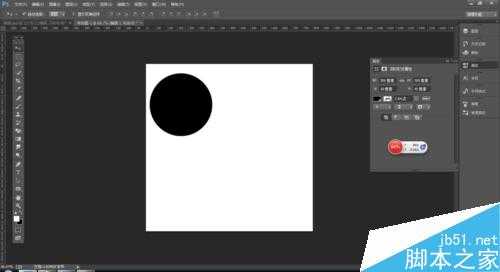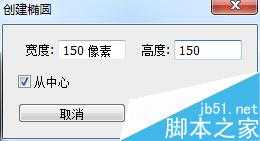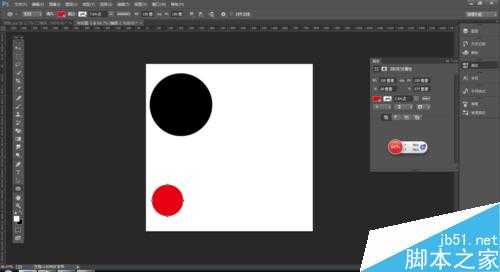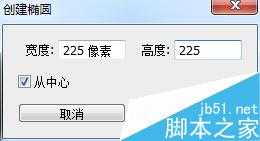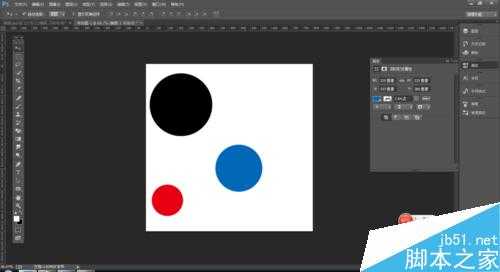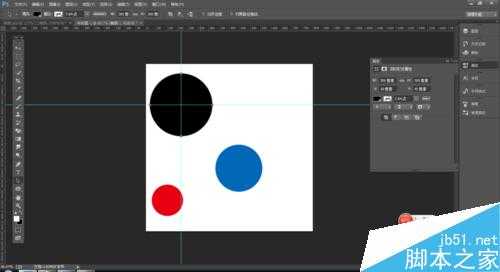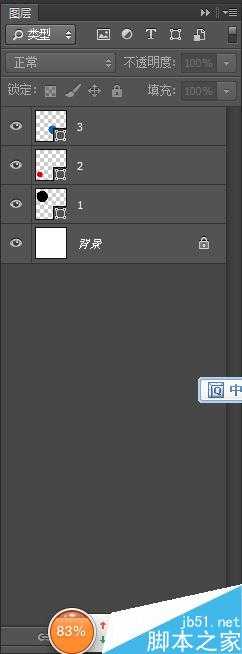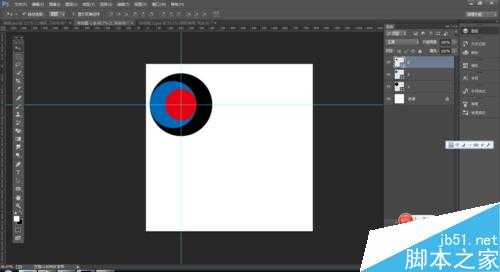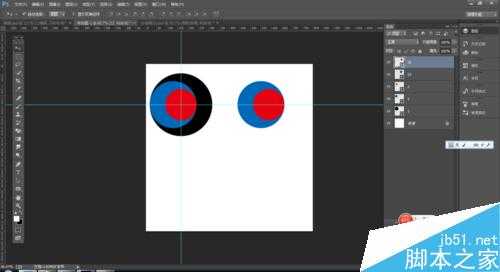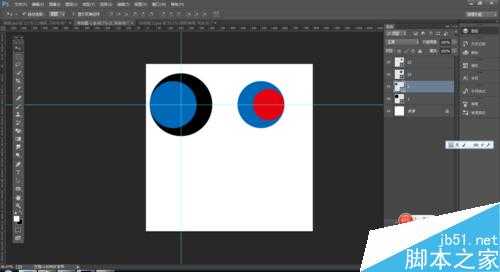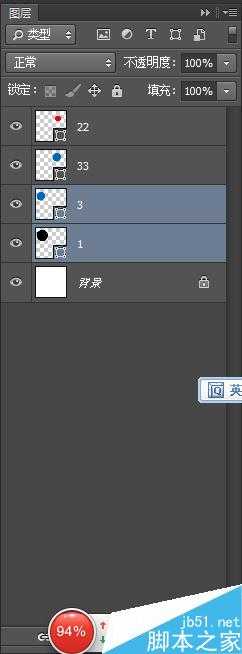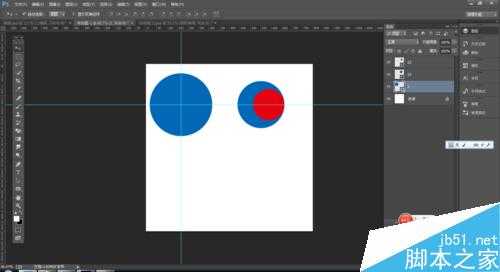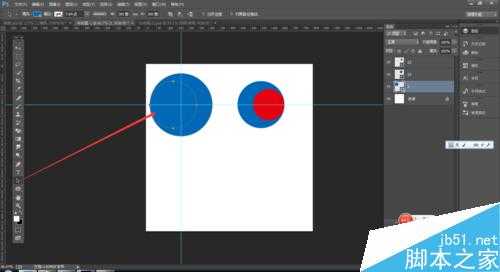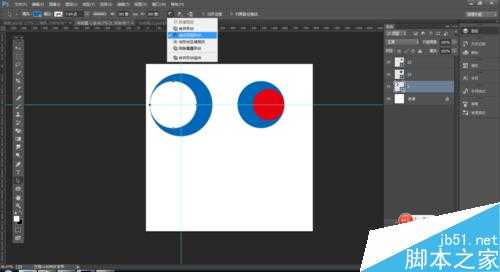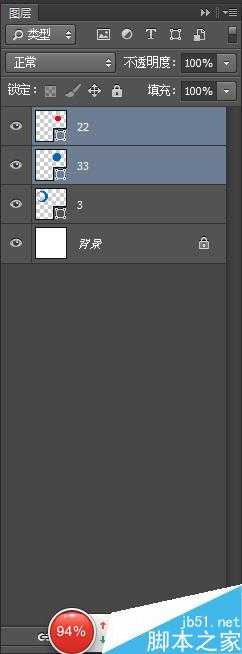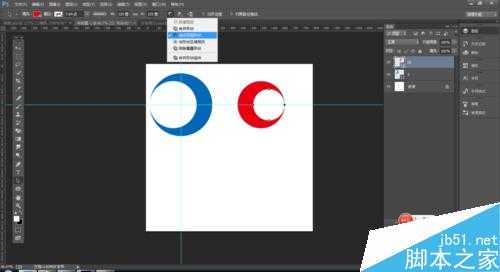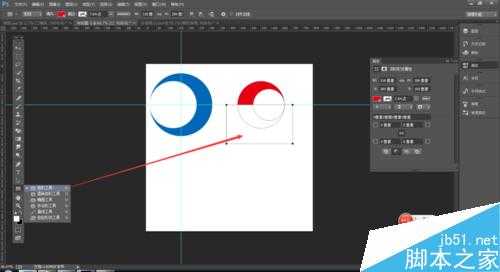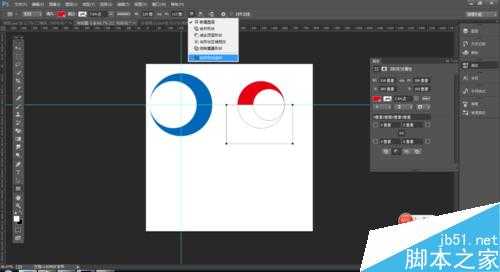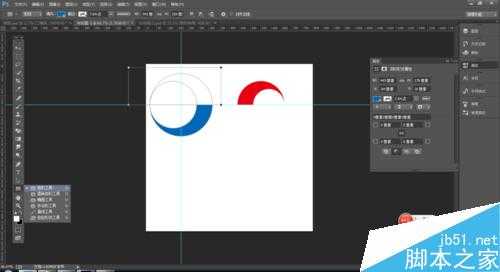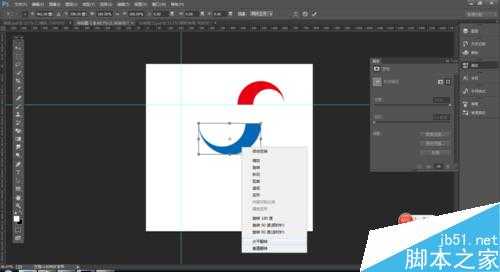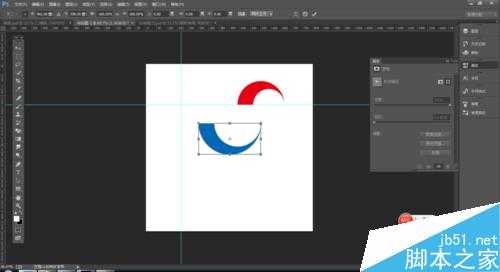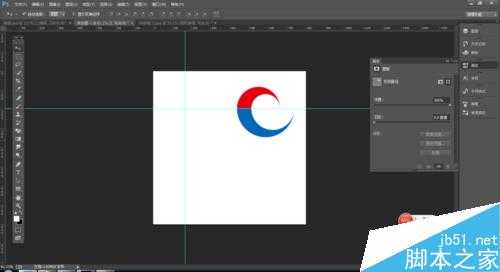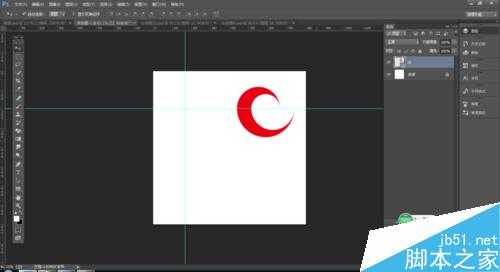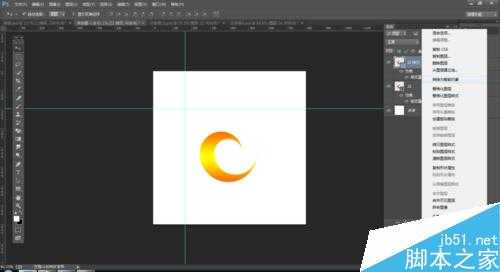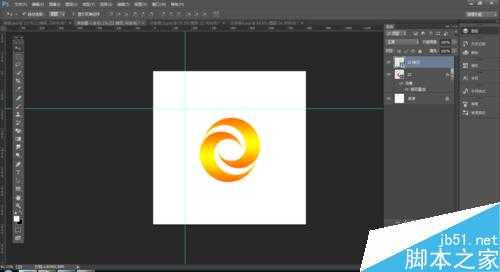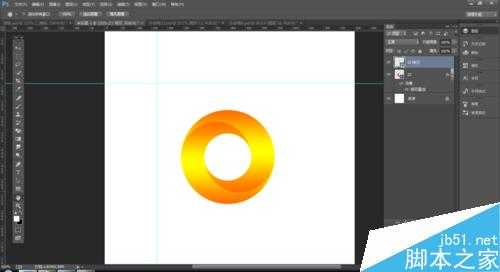茶园资源网 Design By www.iooam.com
今天为大家分享Photoshop制作立体效果的二分环教程,教程很不错,值得大家学习,好了,一起来看看吧!
最终效果图
方法/步骤
新建一个800*800px的文件,单机确定按钮
画一个300*300的圆,颜色为黑色,
新建一个150*150像素的圆,单机确定按钮,颜色为红色
新建一个225*225px的圆,单机确定按钮
建两根参考线 ,找中心点
给圆的图层重命名,黑圆图层为1,红圆图层为2,蓝圆图层为3,用移动工具把这三个圆的位置调整为如下图
复制图层2和图层3, 并将图层命名为22和33
把图层2给删掉
选中图层3和图层1,按ctrl+e键 ,合并图层,
用黑箭头选中这个圆,选择减去顶层形状 效果如图
选中图层22和33,按ctrl+e 合并图层 选择减去顶层形状 如下图
用矩形工具按住alt键进行裁剪,
进行合并形状组件,
同样的方法进行裁切蓝色的圆,
进行合并形状组件
按ctrl+t,对圆进行水平翻转,
用移动工具移动好下图的位置,
选中这两个图层,按ctrl+e 合并图层
做一个渐变叠加,单机确定按钮
ctrl+j复制一个图层, 右键转化为只能对象,
ctrl+t 先垂直翻转, 在水平翻转,
调整好位置即可
最终效果图
以上就是Photoshop制作立体效果的二分环方法介绍,教程很不错,喜欢的朋友可以过来参考一下哦!
茶园资源网 Design By www.iooam.com
广告合作:本站广告合作请联系QQ:858582 申请时备注:广告合作(否则不回)
免责声明:本站资源来自互联网收集,仅供用于学习和交流,请遵循相关法律法规,本站一切资源不代表本站立场,如有侵权、后门、不妥请联系本站删除!
免责声明:本站资源来自互联网收集,仅供用于学习和交流,请遵循相关法律法规,本站一切资源不代表本站立场,如有侵权、后门、不妥请联系本站删除!
茶园资源网 Design By www.iooam.com
暂无评论...
更新日志
2024年11月18日
2024年11月18日
- 沙门怀一《于喁·壹HQ》头版限量编号[低速原抓WAV+CUE]
- 群星《魅音绝唱》黑胶CD【WAV】
- 腾格尔.2002-四十独白【风潮】【WAV+CUE】
- 陈明真.1992-到哪里找那么好的人【华星】【WAV+CUE】
- 黄凯芹.2012-廿五年3CD【环球】【WAV+CUE】
- 证声音乐图书馆《七夕 爵士情缘》[320K/MP3][64.8MB]
- 证声音乐图书馆《七夕 爵士情缘》[FLAC/分轨][327.79MB]
- 杨泰瑞《City Boy》[320K/MP3][28.71MB]
- 胡彦斌《失业情歌》首版[WAV+CUE]
- 杨泰瑞《City Boy》[FLAC/分轨][159.66MB]
- APM亚流新世代《一起冒险》[320K/MP3][68.66MB]
- FIM《天伦乐》(DaydreamsAndLullabies)24K金碟[WAV+CUE]
- 【雨果唱片】中国管弦乐《鹿回头》
- 【雨果唱片】中国管弦乐《鹿回头》WAV
- APM亚流新世代《一起冒险》[FLAC/分轨][106.77MB]