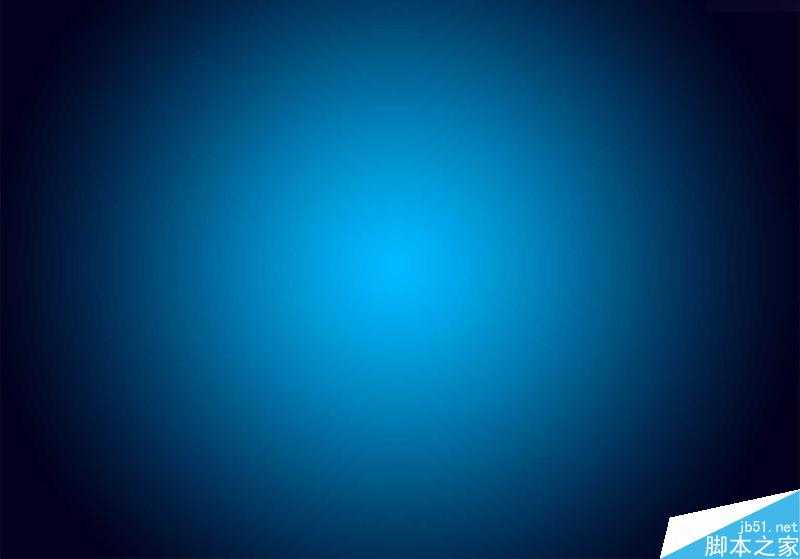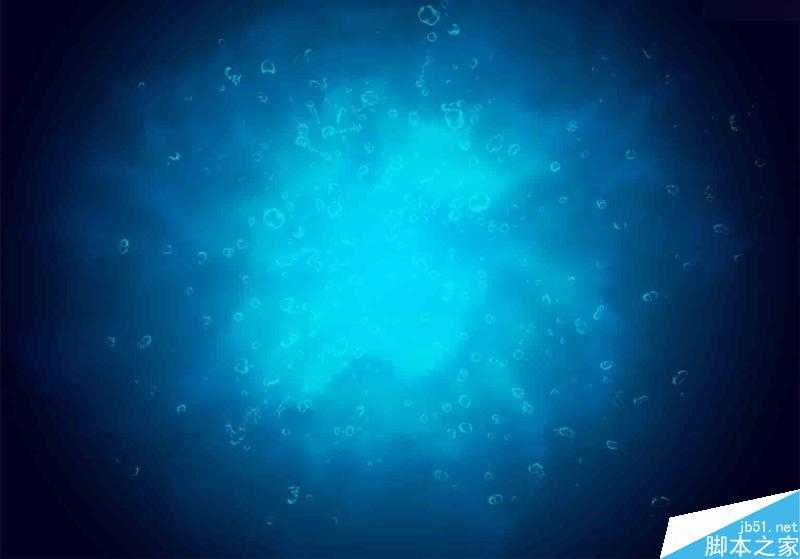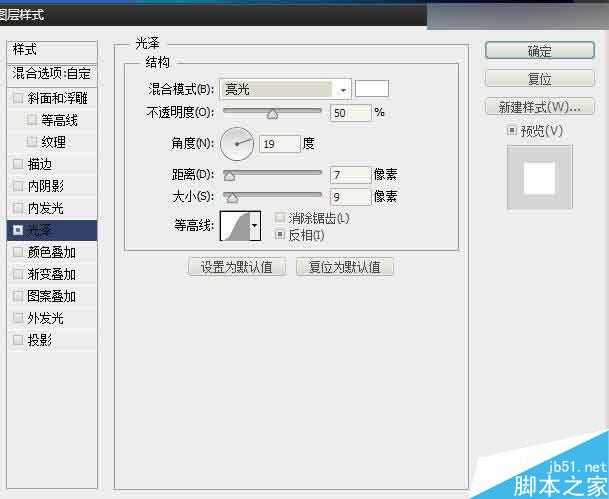今天小编为大家分享Photoshop设计简约风格的节约用水环保公益海报,在本实例中通过填充图层,渐变工具和画笔工具制作画面的背景。添加各种素材文件,合成画面的效果,运用图层蒙版工具,将包裹的效果制作出来。
效果图:
制作难度评价:3颗星
制作步骤:
1、 新建空白文件,设置的参数为:宽度:13cm 高9.09cm 分辨力为:300像素
2、 新建图层,命名为背景图层,在背景图层上填充深蓝色(RGB=2/0/28),而后使用渐变工具,设置渐变颜色为亮蓝色(RGB=0/182/250)到透明色的径向渐变,在“图层”画板上设置其混合模式为“线性光”。其效果图如下:
3、 打开素材“水滴.png”文件,拖拽到当前文件图像中,使用快捷键变换图像的大小,并将其放置于画面中间合适的位置,设置图层的混合模式为“划分”,“不透明度”为46%。而后新建图层,用柔角画笔工具,在图层中间适当的涂抹,设置混合模式为“叠加”。
4、 打开素材“节约用水.png”文件,拖拽到当前文件图像中,并调整合适大小,而后打开“树木.png”文件,放置在节约用水文件的合适位置。并做适当的修饰。
5、 使用画笔工具,选择柔角画笔并适当调整大小及不透明度,在画面上绘制光线,设置混合模式为“划分”,然后进行图层样式的设置,设置参数如下,并将素材“树叶.png”文件,拖拽到当前画面中,并调整到合适的位置。
6、 分别打开“水1.png” “水2.png” “水3.png” “水4.png” “水5.png” “水6.png”,根据水的形状,制作包裹的效果,而后进行打包成组,添加图层蒙版,然后选择柔角画笔并适当的调整大小及透明度,在蒙版上把不需要的部分进行涂抹,进行隐藏。效果图如下:
7、 单击横排文字工具,设置前景色为白色,输入所需要的文字,并调整到适合的位置。具体的成效图如下:
教程结束,以上就是Photoshop设计简约风格的节约用水环保公益海报教程,怎么样,是不是很不错啊,喜欢的朋友快快来学习吧!
免责声明:本站资源来自互联网收集,仅供用于学习和交流,请遵循相关法律法规,本站一切资源不代表本站立场,如有侵权、后门、不妥请联系本站删除!
更新日志
- 群星《魅音绝唱》黑胶CD【WAV】
- 腾格尔.2002-四十独白【风潮】【WAV+CUE】
- 陈明真.1992-到哪里找那么好的人【华星】【WAV+CUE】
- 黄凯芹.2012-廿五年3CD【环球】【WAV+CUE】
- 证声音乐图书馆《七夕 爵士情缘》[320K/MP3][64.8MB]
- 证声音乐图书馆《七夕 爵士情缘》[FLAC/分轨][327.79MB]
- 杨泰瑞《City Boy》[320K/MP3][28.71MB]
- 胡彦斌《失业情歌》首版[WAV+CUE]
- 杨泰瑞《City Boy》[FLAC/分轨][159.66MB]
- APM亚流新世代《一起冒险》[320K/MP3][68.66MB]
- FIM《天伦乐》(DaydreamsAndLullabies)24K金碟[WAV+CUE]
- 【雨果唱片】中国管弦乐《鹿回头》
- 【雨果唱片】中国管弦乐《鹿回头》WAV
- APM亚流新世代《一起冒险》[FLAC/分轨][106.77MB]
- 崔健《飞狗》律冻文化[WAV+CUE][1.1G]