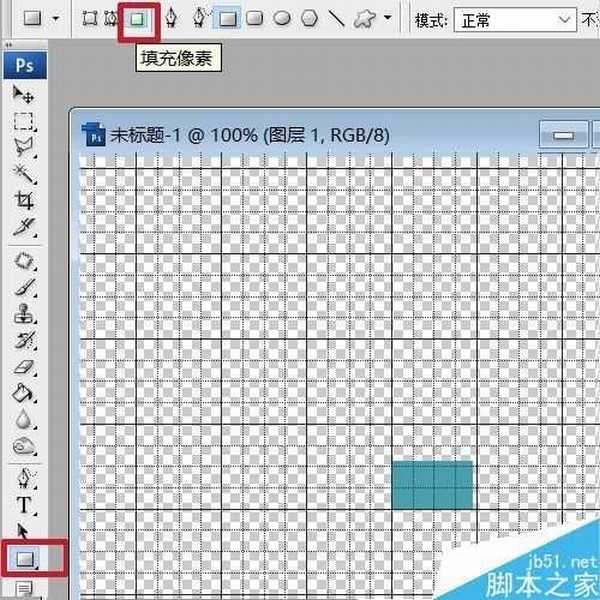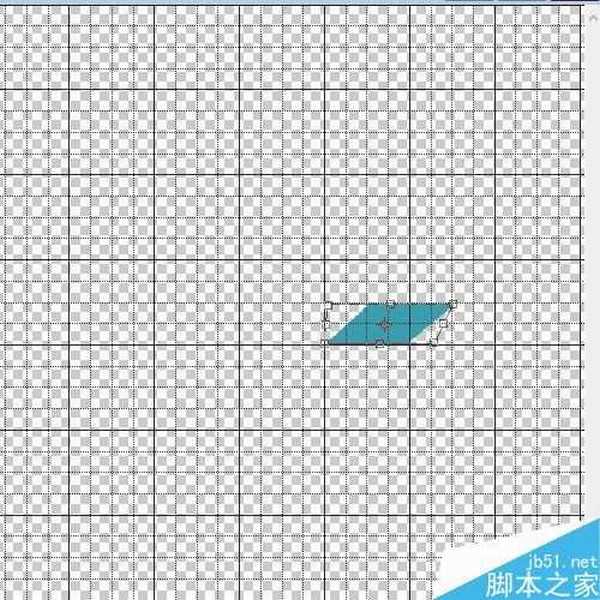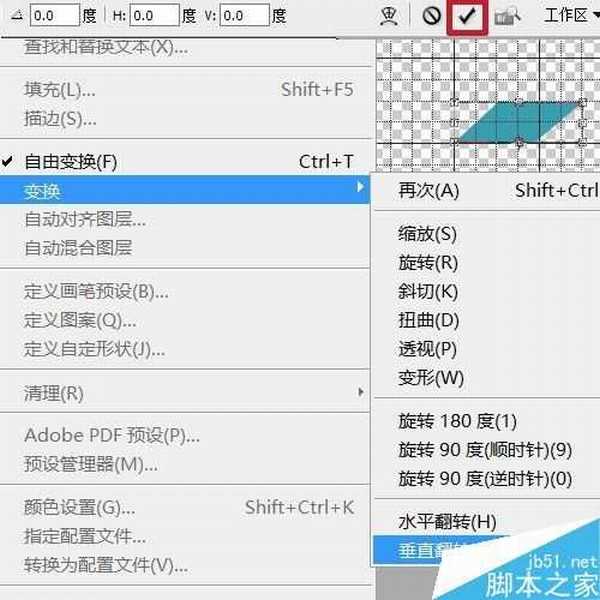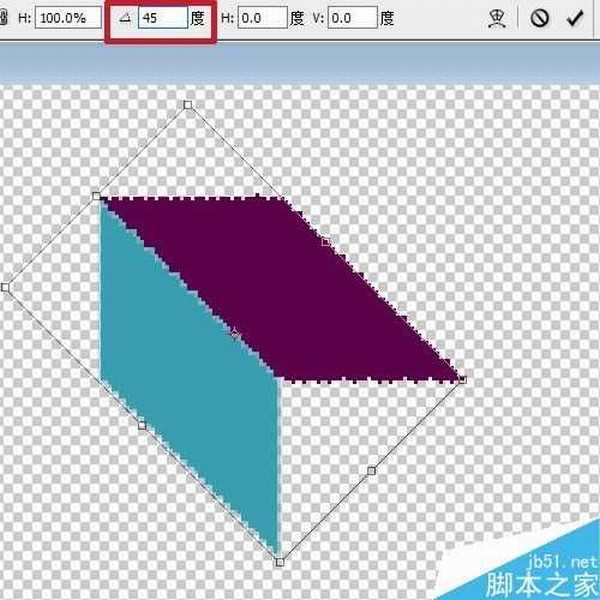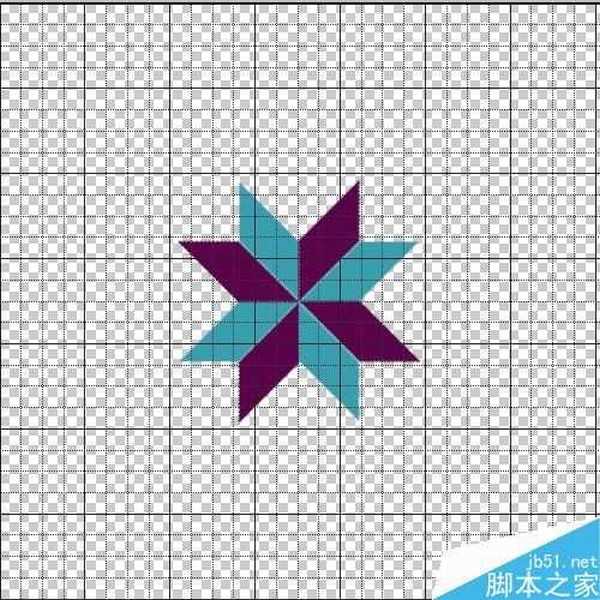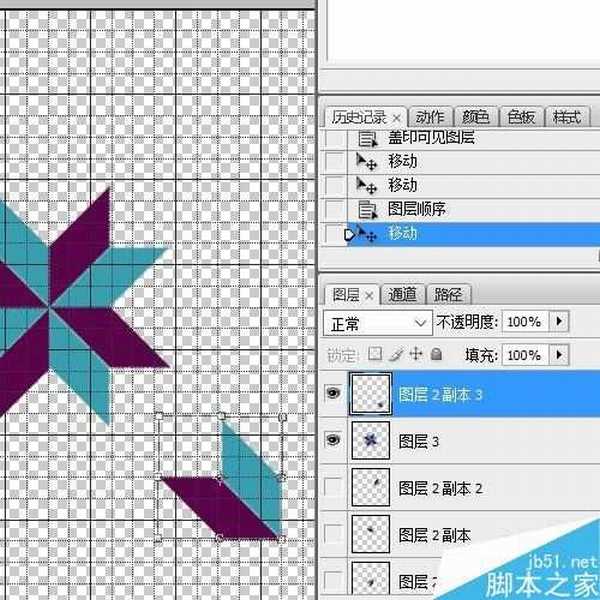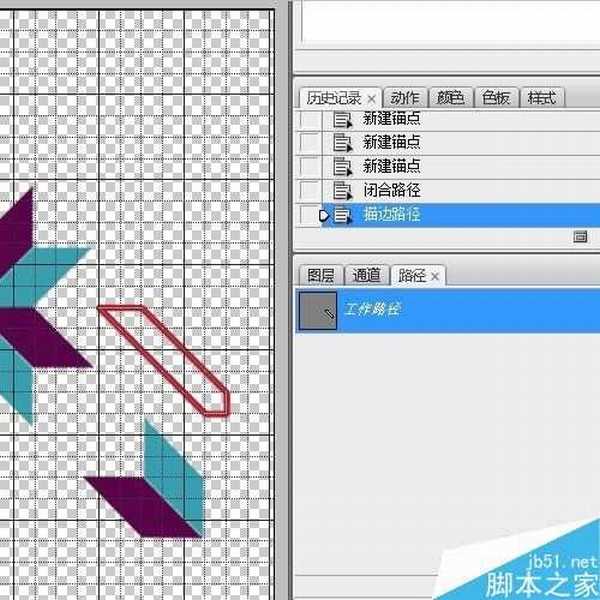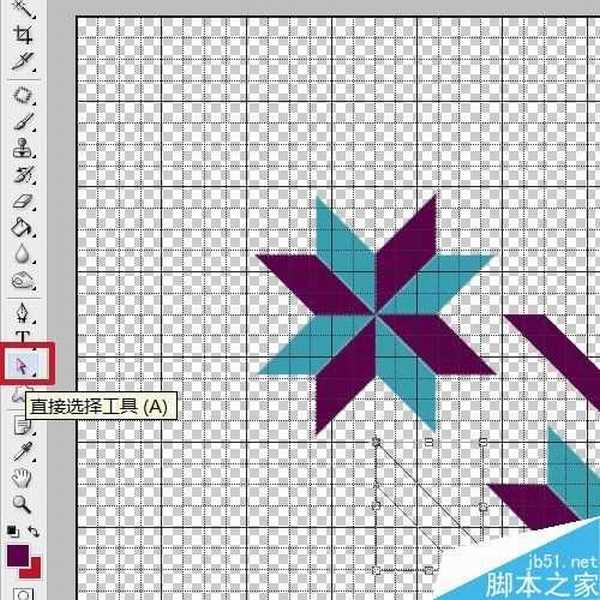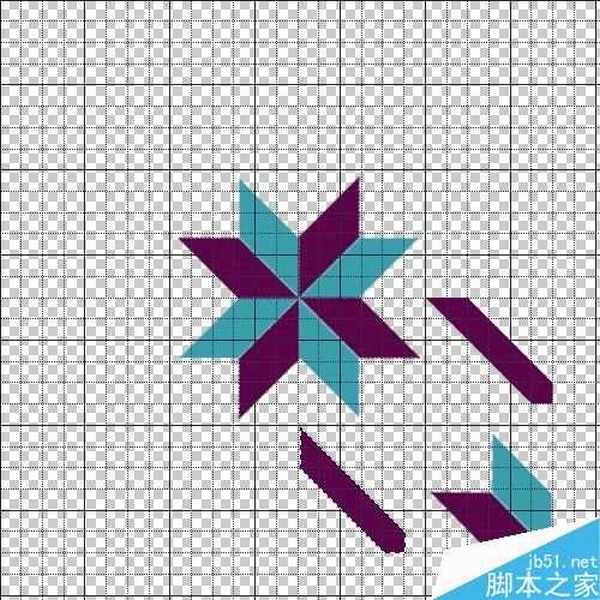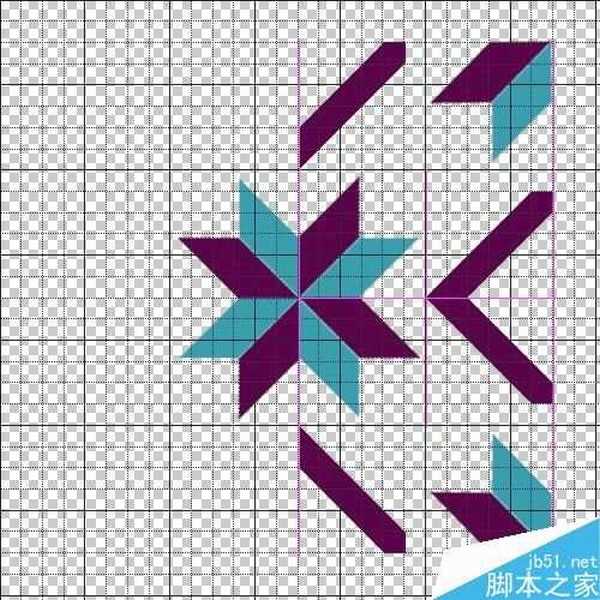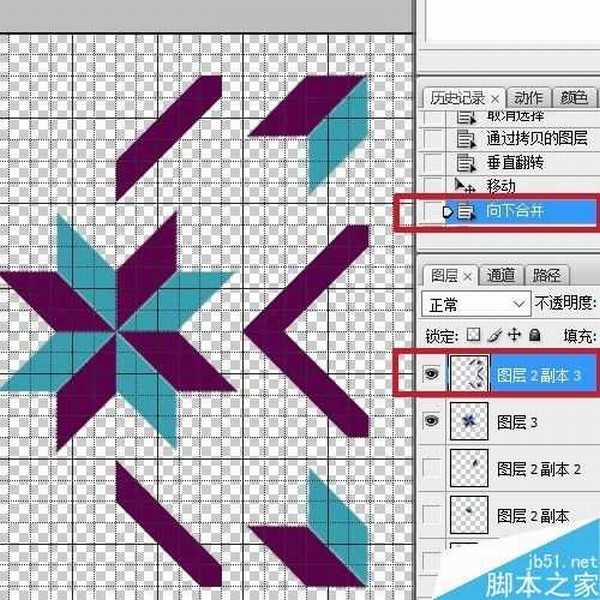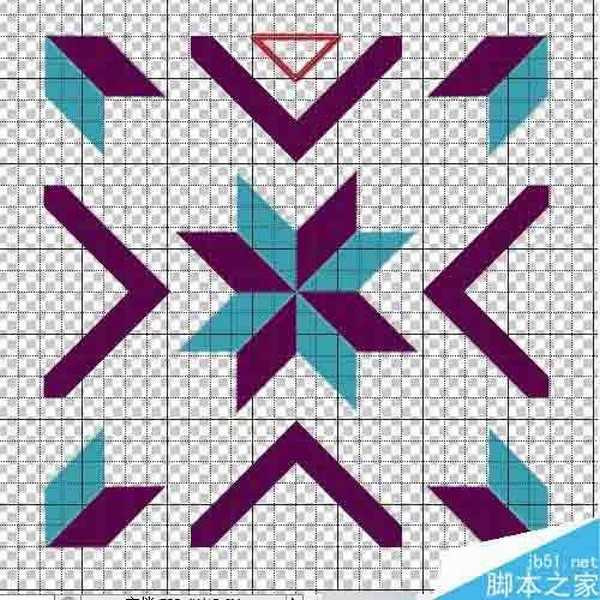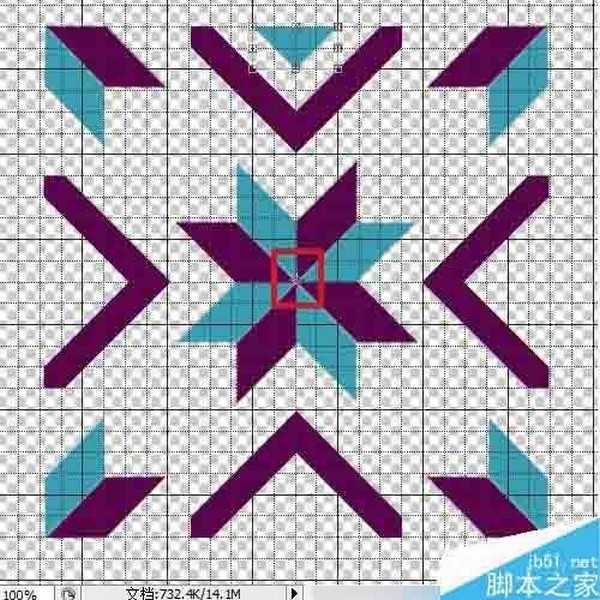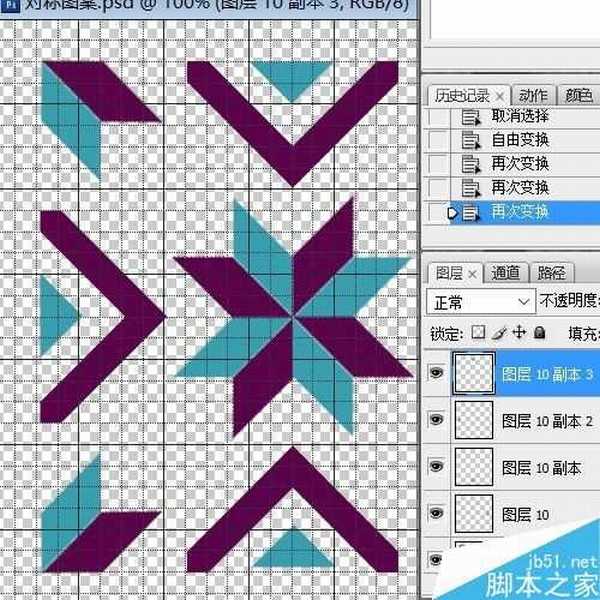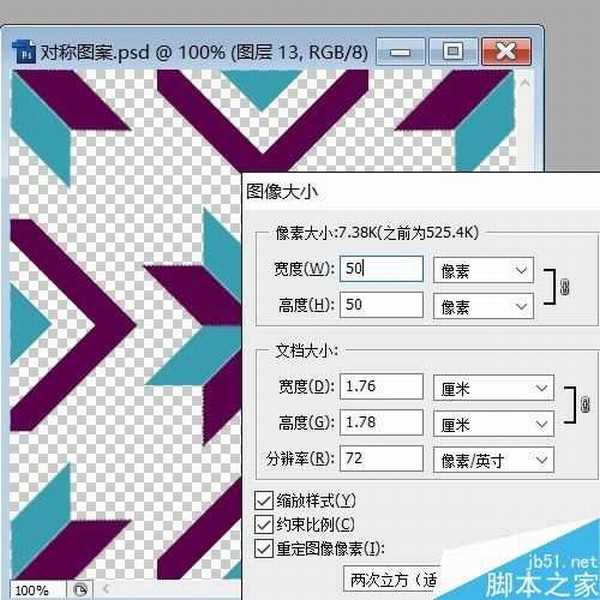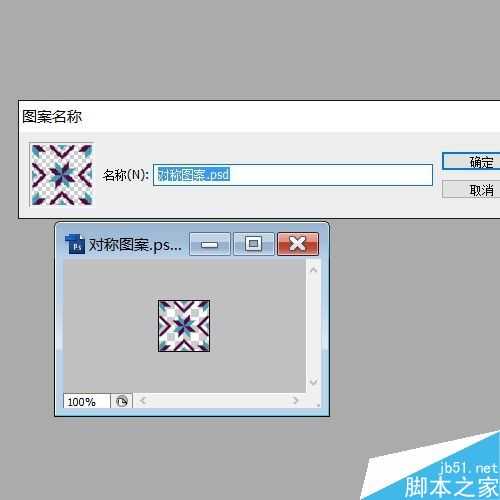在PS中我们常常也会做一些对称的图形、图案等,它们需要的就是准确性。这就用到了PS中的一些定位工具。我们以做一个图案为例,来看一看这些工具的使用。绘制图形用了形状工具和钢笔两种,当然,纯用钢笔完全可以做到,只是为了多一种练习,多一些了解。
步骤
视图里调出网格、智能参考线,U键调出矩形工具,选择填充像素,在文档中拉出一个矩形。
ctrl+T调出变形工具,按住ctrl键,或者编辑——变换——斜切,拖动上方角部变形点,将矩形变为平行四边形,注意斜边为45°。
ctrl+J复制图层,变形点移至下方,编辑——变换——垂直翻转。打勾确认。
将在上的图形颜色改为#5f004c。ctrl+shift+Alt+E盖印可见图层。关闭原图层的小眼睛。
ctrl+T调出变形工具,旋转45°,确认。
再次调出变形工具,选择90°,确认。ctrl+shift+Alt+T,复制并再次变换,共三次。
再次盖印可见图层,隐藏其他图层。将图案移至中心位置。
点开副本3,上移一层,图形移动并旋转到合适位置,如图。
钢笔工具,如图绘制一条路径,点击“将路径转为选区”按钮,填充上颜色#5f004c。
路径选择工具,点中路径,垂直翻转,ctrl+T旋转、移动至图中位置。
转换为选区,填充相同的颜色。有不太准确的地方可以用多边形套索工具单独圈选,箭头工具移动到合适位置。
ctrl+J复制副本3,垂直翻转,拖移到合适位置,注意图,移动过程中会有红线标示出有多少位置是对上的,这是智能参考线。
ctrl+E将两层合并。ctrl+J复制一层。
同样,水平翻转后,移动到合适位置。
新建一层。钢笔工具,如图绘制一个三角,转换为选区,填充上颜色#209fb0。
ctrl+T调出变形工具,变形点移至图案中心点,旋转角度90°,确定。
ctrl+shift+Alt+T,复制并变换,复制另外三个。完成基础图案制作。
裁剪工具沿边裁剪,ctrl+Alt+I调出图像大小面板,将大小改为50*50。
编辑——定义图案,为图案取一个名称,确定。
填充时选择油漆桶——图案,点开右边下拉箭头,选择做好的图案,在背景上填充即可。注意要勾选上“连续的”。
做了个简单的布料效果,没有为图案添加褶皱,呵呵,看个大致感觉。
以上就是PS制作对称的几何图案方法介绍,操作很简单的,大家学会了吗?希望这篇文章能对大家有所帮助!
免责声明:本站资源来自互联网收集,仅供用于学习和交流,请遵循相关法律法规,本站一切资源不代表本站立场,如有侵权、后门、不妥请联系本站删除!
更新日志
- 证声音乐图书馆《星空下 爵士钢琴》[FLAC/分轨][283.95MB]
- 沙门怀一《竹山听雨HQ》头版限量[低速原抓WAV+CUE]
- 沙门怀一《于喁·壹HQ》头版限量编号[低速原抓WAV+CUE]
- 群星《魅音绝唱》黑胶CD【WAV】
- 腾格尔.2002-四十独白【风潮】【WAV+CUE】
- 陈明真.1992-到哪里找那么好的人【华星】【WAV+CUE】
- 黄凯芹.2012-廿五年3CD【环球】【WAV+CUE】
- 证声音乐图书馆《七夕 爵士情缘》[320K/MP3][64.8MB]
- 证声音乐图书馆《七夕 爵士情缘》[FLAC/分轨][327.79MB]
- 杨泰瑞《City Boy》[320K/MP3][28.71MB]
- 胡彦斌《失业情歌》首版[WAV+CUE]
- 杨泰瑞《City Boy》[FLAC/分轨][159.66MB]
- APM亚流新世代《一起冒险》[320K/MP3][68.66MB]
- FIM《天伦乐》(DaydreamsAndLullabies)24K金碟[WAV+CUE]
- 【雨果唱片】中国管弦乐《鹿回头》