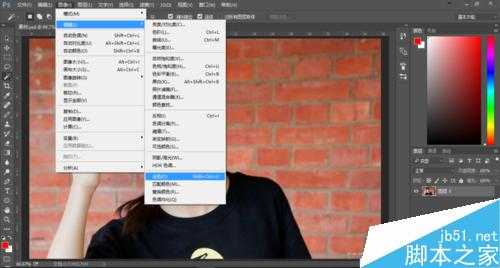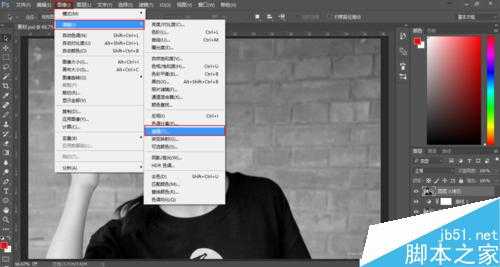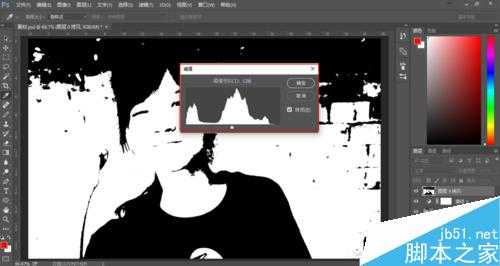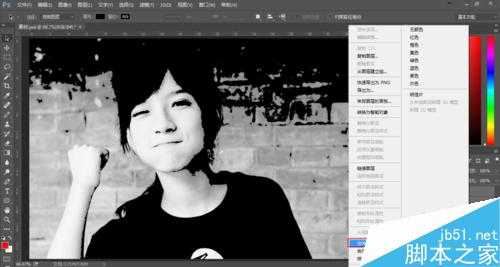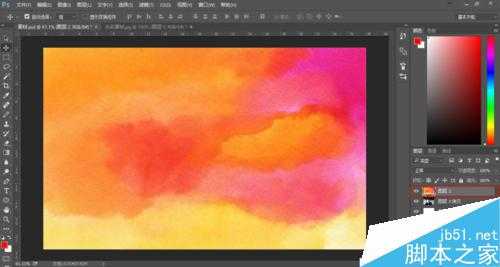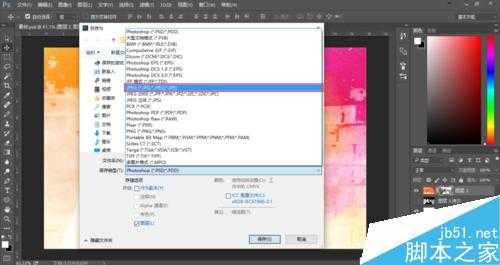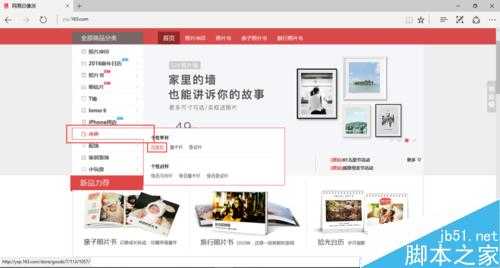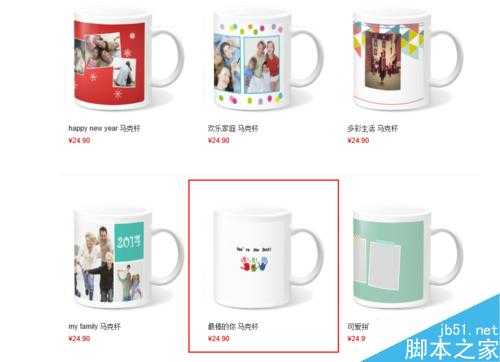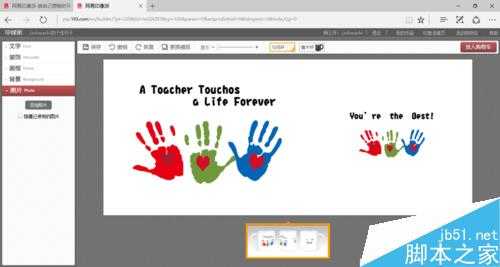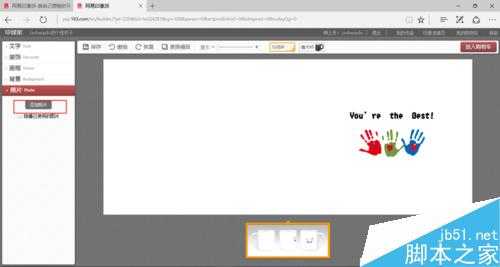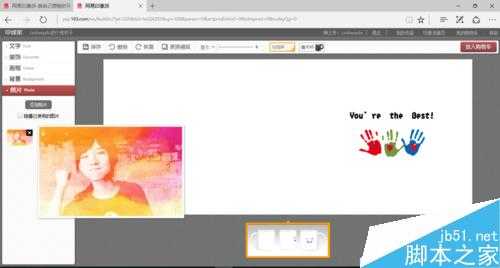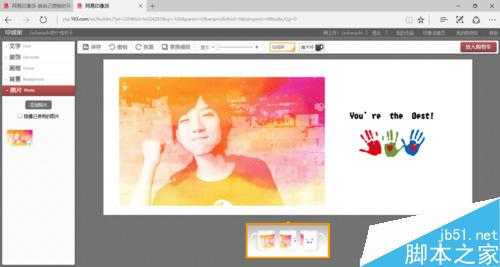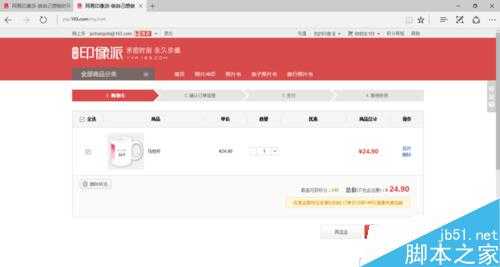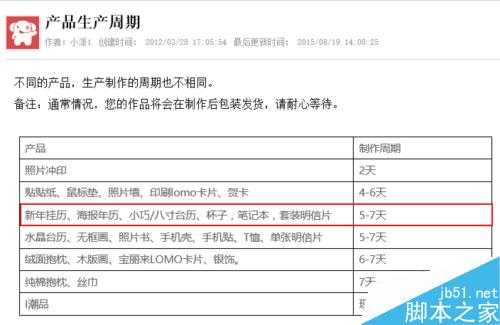今天小编为大家分享PS制作漂亮的水彩画马克杯方法,教程真的很不错,值得大家学习,推荐到,一起来学习吧!
步骤
打开 Photoshop CC,点击【文件】——【打开】,载入照片。
友情提醒,选用的照片一定要是对方喜欢的照片,而不是自己喜欢的照片。。。如果是用来自己收藏的,当我没说 (/ □ \)
点击菜单栏【图像】——【调整】——【去色】,将彩色原图转换为黑白颜色的图片。
使用曲线工具,调整图片,提高图片的对比度。
主要是为了提高对比度,请合理调整曲线。
将去色后的图片复制一层。右击【图层0】——【复制图层】
点击菜单栏【图像】——【调整】——【阈值】,并将“阈值色阶”设置为126。
这里的数值能达到理想效果即可,不一定是要126
选中“图层0 拷贝”图层,并将其设置为【正片叠底】.
注意图层排序!
选中三个图层,右击,点击【合并图层】。
新建图层,并将图层放置于最底层,按Ctrl + Delete 键,将透明图层转换为白色图层。
载入水彩素材,并将其放置于图层最上层,同时关闭水彩图层的小眼睛。
选中水彩素材下方的人物图层“图层0 拷贝”,Ctrl+Alt+2 选取图层高光,得到高光部分的选区。
将“图层0 拷贝”的小眼睛关闭,打开水彩素材图层的小眼睛。选中水彩素材的图层,点击,添加蒙板。
选中蒙版,Ctrl+I反相。
点击【文件】——【存储为】,选择存储为 JPEG 格式的图片文件,存储品质为12。
打开浏览器,进入网易印像派。选择【水杯】——【马克杯】。
当然,也可以选择其他杯子或制品。
进入定制界面,清除占位置的预设图片,并添加刚才制作出来的图片。
将图片拖拽至绘图区域,并调整大小和位置,点击右上角【放入购物车】,进入结算流程。
等待制作和收货。
注意事项
经验中所涉及到的数值调整,请结合不同的图片自行调整,达到理想结果即可
不一定需要用网易印象派,可制做出图片,找淘宝制作
网易印象派的制作周期较长,还要加上运输时间,所以请合理安排时间
以上就是PS制作漂亮的水彩画马克杯方法,操作并不是很难,如果你不知道送什么礼物给对方,不妨利用上面方法制作一个有创意的马克杯吧!
免责声明:本站资源来自互联网收集,仅供用于学习和交流,请遵循相关法律法规,本站一切资源不代表本站立场,如有侵权、后门、不妥请联系本站删除!
更新日志
- 群星《魅音绝唱》黑胶CD【WAV】
- 腾格尔.2002-四十独白【风潮】【WAV+CUE】
- 陈明真.1992-到哪里找那么好的人【华星】【WAV+CUE】
- 黄凯芹.2012-廿五年3CD【环球】【WAV+CUE】
- 证声音乐图书馆《七夕 爵士情缘》[320K/MP3][64.8MB]
- 证声音乐图书馆《七夕 爵士情缘》[FLAC/分轨][327.79MB]
- 杨泰瑞《City Boy》[320K/MP3][28.71MB]
- 胡彦斌《失业情歌》首版[WAV+CUE]
- 杨泰瑞《City Boy》[FLAC/分轨][159.66MB]
- APM亚流新世代《一起冒险》[320K/MP3][68.66MB]
- FIM《天伦乐》(DaydreamsAndLullabies)24K金碟[WAV+CUE]
- 【雨果唱片】中国管弦乐《鹿回头》
- 【雨果唱片】中国管弦乐《鹿回头》WAV
- APM亚流新世代《一起冒险》[FLAC/分轨][106.77MB]
- 崔健《飞狗》律冻文化[WAV+CUE][1.1G]