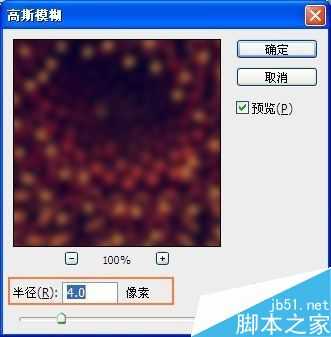在人们的印象中,玻璃总是一种透明、半透明的东西,透过玻璃看到的是一种非朦胧又近似朦胧的世界。试想一下把照片也制作成玻璃的效果,似乎也是一种好想法,既然有想法就付诸行动,今天要讲的便是制作玻璃效果,那么玻璃效果怎么做?!且继续往下看,便知分晓!
步骤
1、制作好的玻璃效果图就在文章的后面再给大家展示了,直奔我们的主题吧,把上面的玻璃效果制作软件下载下来,运行即可,这是免安装版软件,方便!运行软件之后,选择文件 — 打开,导入需要制作玻璃效果的图片。双击右边的背景图层解锁,然后在左边的工具栏处选择矩形工具,在图片上面框选出需要制作玻璃效果的区域,如下图所示:
2、按快捷键Ctrl + J得到一个新的图层,这个图层就是刚才选中的画面的图层。点击软件下面的创建新图层按钮创建一个新图层,再用矩形工具框选刚才一样大小、位置的地方,并按Shift + F5填充白色,前景色为白色即可,如果没办法框选得很合适,那么可以按Ctrl + T键进行调整大小,并将图层2的填充设置为0%。
3、接下来就要给图层2制作一些效果啦,点击软件下面的混合选项按钮,勾选投影,并设置相关的参数如下图所示:
4、再勾选内发光选项,相关参数设置如下图所示:
5、还要勾选渐变叠加选项,这里需要注意的是,渐变的颜色需要改变一下,点击进入选择第二个渐变,由白色渐变到透明。
6、当这些都设置完了之后,回到软件的主界面,你就会看到图片已经发生变化了,得到的就很像是玻璃的效果了,我们还需要给图层1添加一个模糊效果,这样得到的就是毛玻璃效果啦。选择滤镜 — 高斯模糊 — 半径值设置为4即可。
7、再接下来我们要制作的是磨砂玻璃的效果,按Ctrl + Z后退一步,同样需要给图层1添加滤镜特效,选择滤镜 — 扭曲 — 玻璃,进入到玻璃的操作界面,并将扭曲度和平滑度的参数都设置为2,纹理选择磨砂,缩放为50%,看看左边的效果预览就可以看到磨砂的效果了。当然,纹理那里还有很多的玻璃样式,你可以自己来选择喜欢的,参数也不一定非得和我设置的一样,不同的参数会有不一样的效果哦。建议大家自己尝试一下。玻璃效果怎么做?!相信大家也懂得差不多了吧,不懂的,你,来找我!
8、下面给大家展示一下制作好的多种玻璃效果图片,各有千秋哦~~~~
玻璃效果已经制作完成了,就差最后一步啦,输出已经制作好的图片,选择文件 — 存储为然后选择文件的格式,一般的选择jpg就OK啦,还有文件存放的位置。多种玻璃效果图片也展示给大家看了,是不是还不错呀,嘎嘎……玻璃效果怎么做,你学会了吗?那就赶紧自己来操作一下吧,很简单的说!
免责声明:本站资源来自互联网收集,仅供用于学习和交流,请遵循相关法律法规,本站一切资源不代表本站立场,如有侵权、后门、不妥请联系本站删除!
更新日志
- 证声音乐图书馆《真夏派对 x 浩室》[320K/MP3][67.19MB]
- 张镐哲.1994-无助【波丽佳音】【WAV+CUE】
- Relic.2024-浮在虛无的诗意【SEEAHOLE】【FLAC分轨】
- 群星.2001-台语(原主唱)排行总冠军黄金典藏版6CD【柯达唱片】【WAV+CUE】
- 证声音乐图书馆《真夏派对 x 浩室》[FLAC/分轨][379.1MB]
- 徐良《东西世界》[WAV+CUE][1.1G]
- 证声音乐图书馆《真夏派对 x 迪斯可》[320K/MP3][67.9MB]
- TheDutchSwingCollegeBand-JubileeConcert(LiveRemastered2024)(1980)[24Bit-96kHz]FLAC
- 永恒英文金曲精选6《TheBestOfEverlastingFavouritesVol.6》[WAV+CUE]
- ABC唱片-鲍比达·新民乐《满江红》[APE+CUE]
- 许嵩.2014-不如吃茶去【海蝶】【WAV+CUE】
- 周笔畅.2024-HAVE.A.GOOD.NIGHT【SN.Music】【FLAC分轨】
- 周笔畅.2024-HAVE.A.NICE.DAY【SN.Music】【FLAC分轨】
- 证声音乐图书馆《真夏派对 x 迪斯可》[FLAC/分轨][380.78MB]
- 证声音乐图书馆《星空下 爵士钢琴》[320K/MP3][65.88MB]