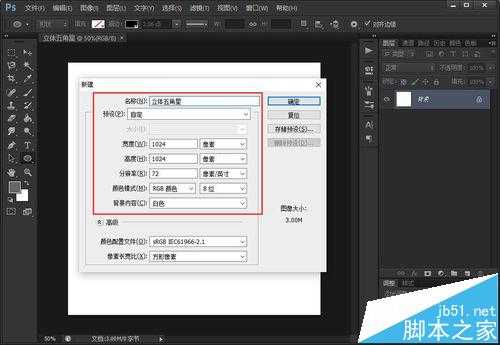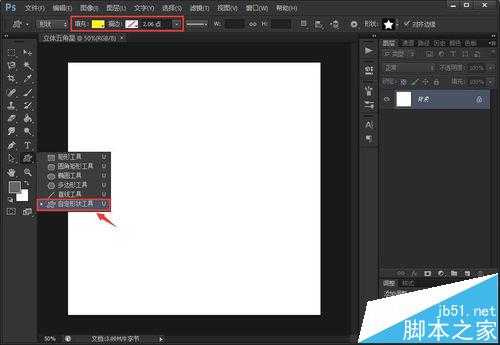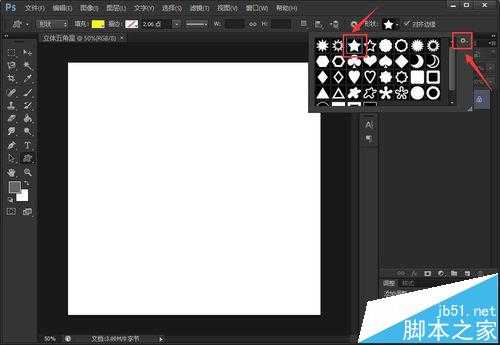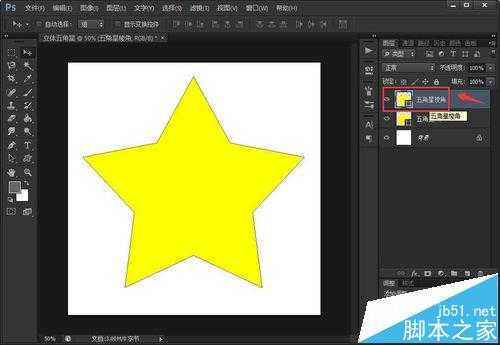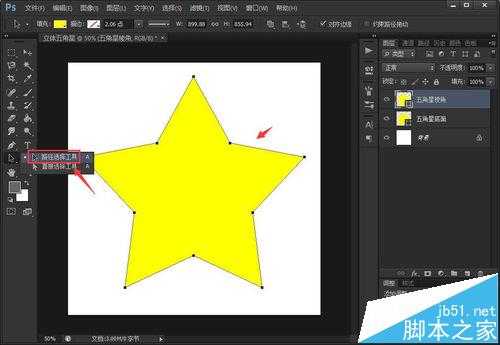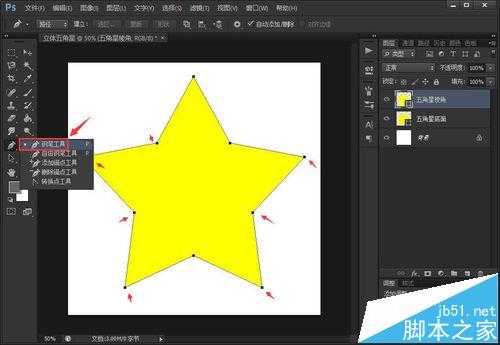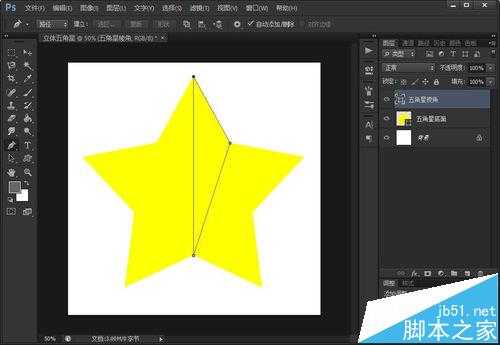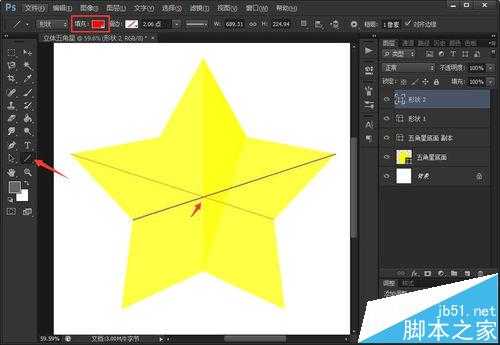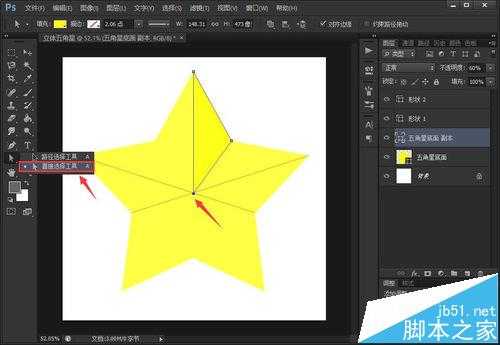茶园资源网 Design By www.iooam.com
立体五角星在很多软件的界面里都是很常见的,看上去简单的立体感觉其实操作起来并不简单。下面,小龙就教会大家如何用photoshop绘制立体的五角星。
- 软件名称:
- Photoshop CS6 13.0 官方版 中文绿色免费版 (PSCS6中文绿色版)
- 软件大小:
- 160MB
- 更新时间:
- 2014-05-15立即下载
1、首先,打开photoshop软件,按“ctrl+N”新建一个1024*1024像素的白色画布,如图所示。
2、接着在左侧工具栏中选择“自定形状工具”,在上侧属性栏中将填充颜色设置为“黄色”,线条为“无”,并在“形状”中找到“五角星”,绘制在画布中间,如图所示。
3、下面将五角星的图层按“ctrl+J”复制一个,并用左侧的“路径选择工具”选中复制后的五角星;同时,选用“钢笔工具”,将其移动到五角星的节点(锚点)上,当出现“-”号的时候,便点击去掉多余的锚点,使其变成如图所示的拉长版的三角形。
4、然后,新建一个图层,在图层中沿着五角星的外顶点和内定点绘制两条相交的直线,交点即是五角星的中心点;这时用“直接选择工具”选中刚变形的三角形的下顶点,将其拖动到五角星的中心上,如图所示。
上一页12 下一页 阅读全文
茶园资源网 Design By www.iooam.com
广告合作:本站广告合作请联系QQ:858582 申请时备注:广告合作(否则不回)
免责声明:本站资源来自互联网收集,仅供用于学习和交流,请遵循相关法律法规,本站一切资源不代表本站立场,如有侵权、后门、不妥请联系本站删除!
免责声明:本站资源来自互联网收集,仅供用于学习和交流,请遵循相关法律法规,本站一切资源不代表本站立场,如有侵权、后门、不妥请联系本站删除!
茶园资源网 Design By www.iooam.com
暂无评论...
更新日志
2024年11月18日
2024年11月18日
- 证声音乐图书馆《真夏派对 x 浩室》[320K/MP3][67.19MB]
- 张镐哲.1994-无助【波丽佳音】【WAV+CUE】
- Relic.2024-浮在虛无的诗意【SEEAHOLE】【FLAC分轨】
- 群星.2001-台语(原主唱)排行总冠军黄金典藏版6CD【柯达唱片】【WAV+CUE】
- 证声音乐图书馆《真夏派对 x 浩室》[FLAC/分轨][379.1MB]
- 徐良《东西世界》[WAV+CUE][1.1G]
- 证声音乐图书馆《真夏派对 x 迪斯可》[320K/MP3][67.9MB]
- TheDutchSwingCollegeBand-JubileeConcert(LiveRemastered2024)(1980)[24Bit-96kHz]FLAC
- 永恒英文金曲精选6《TheBestOfEverlastingFavouritesVol.6》[WAV+CUE]
- ABC唱片-鲍比达·新民乐《满江红》[APE+CUE]
- 许嵩.2014-不如吃茶去【海蝶】【WAV+CUE】
- 周笔畅.2024-HAVE.A.GOOD.NIGHT【SN.Music】【FLAC分轨】
- 周笔畅.2024-HAVE.A.NICE.DAY【SN.Music】【FLAC分轨】
- 证声音乐图书馆《真夏派对 x 迪斯可》[FLAC/分轨][380.78MB]
- 证声音乐图书馆《星空下 爵士钢琴》[320K/MP3][65.88MB]