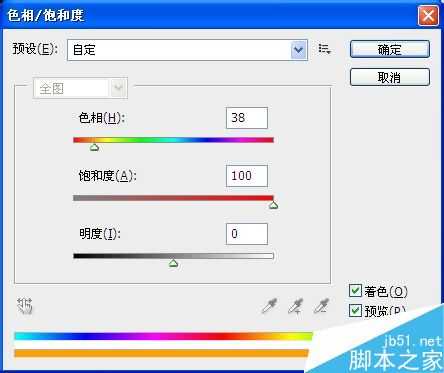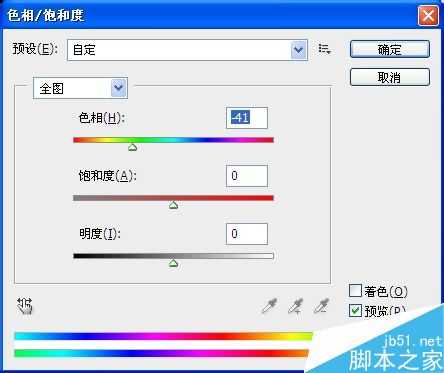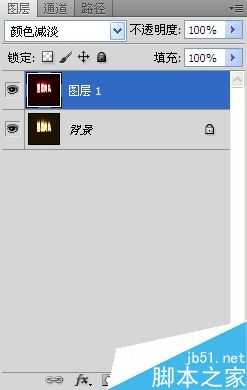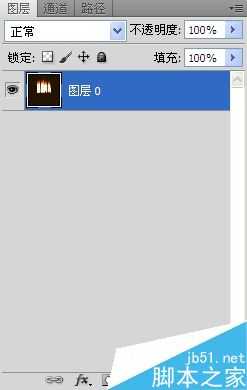茶园资源网 Design By www.iooam.com
今天为大家分享PS用滤镜制作漂亮的火焰花朵方法,教程比较基础,制作出来的花朵非常漂亮,也还可以制作成壁纸,一起来学习吧。
步骤
1、新建图层,填充黑色。
2、然后写上文字。再合并图层。
3、将画布旋转90度。执行滤镜→风格化→风。
ctrl+F多执行几次。
4、再将画布旋转回来,执行滤镜→模糊→高斯模糊。
5、调整色相/饱和度。记得勾选着色。
ctrl+J复制一层后,再次调整色相/饱和度。不用勾选着色。
6、将图层一的混合模式改为“颜色减淡”
7、执行滤镜→液化,做出火焰摇摆的效果。
然后合并图层,并把背景图层解锁。
8、用魔术棒工具将文字抠出来,即把黑色删掉。
9、ctrl+T垂直翻转。并将文字拉宽一点。
10、执行滤镜→扭曲→极坐标。
平面到极坐标。
11、好了,火焰花朵差不多就完成了。
我们简单的做个桌面就完美了。
以上就是PS用滤镜制作漂亮的火焰花朵方法介绍,操作很简单的,大家按照上面步骤进行操作即可,希望能对大家有所帮助!
茶园资源网 Design By www.iooam.com
广告合作:本站广告合作请联系QQ:858582 申请时备注:广告合作(否则不回)
免责声明:本站资源来自互联网收集,仅供用于学习和交流,请遵循相关法律法规,本站一切资源不代表本站立场,如有侵权、后门、不妥请联系本站删除!
免责声明:本站资源来自互联网收集,仅供用于学习和交流,请遵循相关法律法规,本站一切资源不代表本站立场,如有侵权、后门、不妥请联系本站删除!
茶园资源网 Design By www.iooam.com
暂无评论...
更新日志
2024年11月18日
2024年11月18日
- 证声音乐图书馆《真夏派对 x 浩室》[320K/MP3][67.19MB]
- 张镐哲.1994-无助【波丽佳音】【WAV+CUE】
- Relic.2024-浮在虛无的诗意【SEEAHOLE】【FLAC分轨】
- 群星.2001-台语(原主唱)排行总冠军黄金典藏版6CD【柯达唱片】【WAV+CUE】
- 证声音乐图书馆《真夏派对 x 浩室》[FLAC/分轨][379.1MB]
- 徐良《东西世界》[WAV+CUE][1.1G]
- 证声音乐图书馆《真夏派对 x 迪斯可》[320K/MP3][67.9MB]
- TheDutchSwingCollegeBand-JubileeConcert(LiveRemastered2024)(1980)[24Bit-96kHz]FLAC
- 永恒英文金曲精选6《TheBestOfEverlastingFavouritesVol.6》[WAV+CUE]
- ABC唱片-鲍比达·新民乐《满江红》[APE+CUE]
- 许嵩.2014-不如吃茶去【海蝶】【WAV+CUE】
- 周笔畅.2024-HAVE.A.GOOD.NIGHT【SN.Music】【FLAC分轨】
- 周笔畅.2024-HAVE.A.NICE.DAY【SN.Music】【FLAC分轨】
- 证声音乐图书馆《真夏派对 x 迪斯可》[FLAC/分轨][380.78MB]
- 证声音乐图书馆《星空下 爵士钢琴》[320K/MP3][65.88MB]