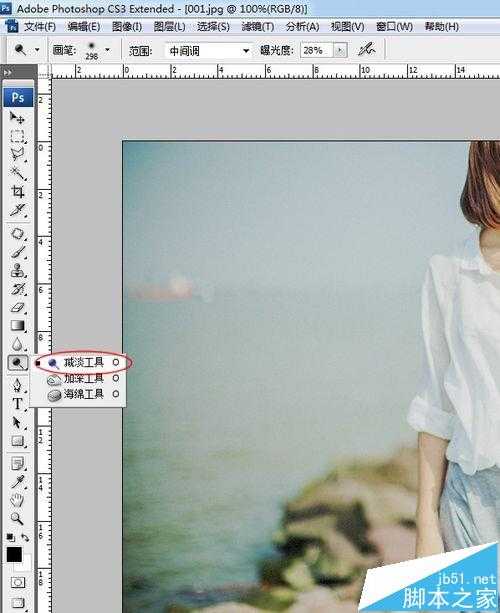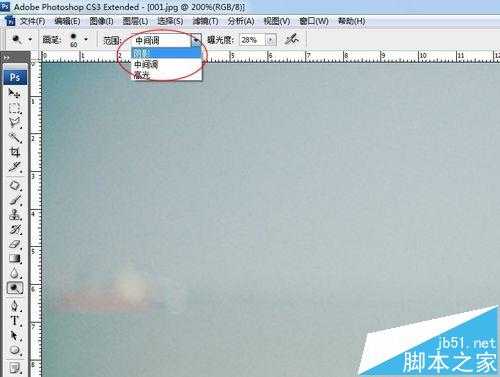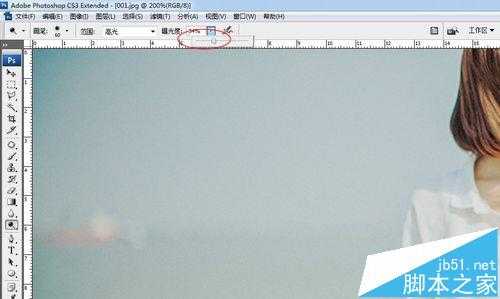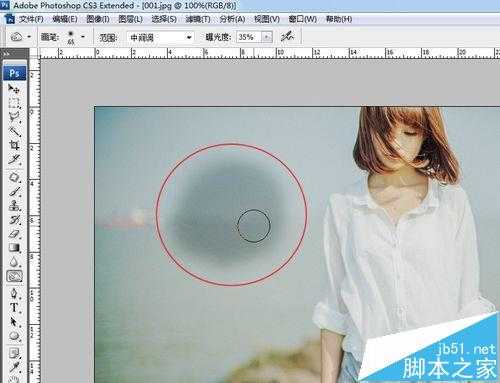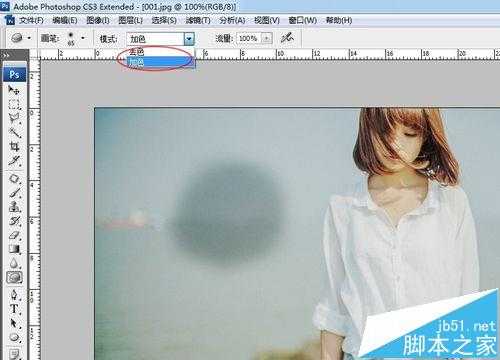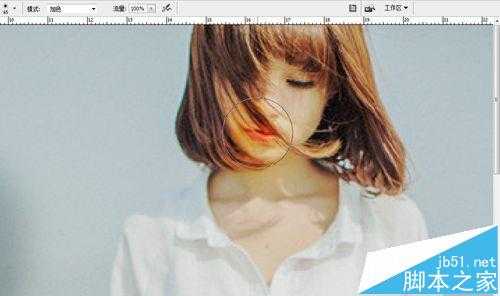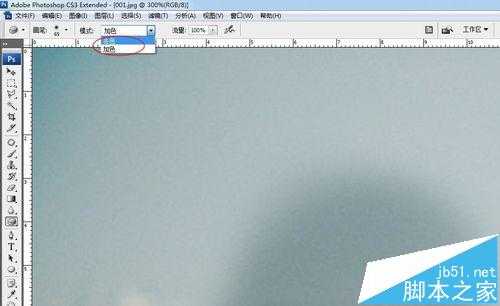茶园资源网 Design By www.iooam.com
今天小编要介绍的是PS中减淡工具的使用方法。
- 软件名称:
- Adobe PhotoShop7.0 简体中文版
- 软件大小:
- 154MB
- 更新时间:
- 2014-09-02立即下载
1、首先用PS随意打开一张图片
2、点击工具栏选择减淡工具。
3、然后再菜单栏里选择画笔的大小和硬度,就是减淡的范围和清晰度
4、再过来范围就是减淡的范围
5、下面这个就是减淡的曝光度,曝光度越大涂抹时的影响效果就会越大
6、然后我们按住鼠标不放,在海水的背景上画圈,可以看到画圈的地方颜色变淡了
7、在工具栏里选择加深工具
8、按住鼠标不放在左边的海水背景不停地画圈,可以看到画圈的部分颜色加深了
9、再来看看海绵工具,在工具栏里面选择海绵工具
10、然后点击工具栏模式选择加色
11、在人物的嘴唇上来回涂抹几下,可以看到嘴唇的颜色变得鲜艳了
12、再来看看去色的效果,点击去色
13、在嘴唇上来回涂抹几下,嘴唇瞬间失去了颜色
14、对比一下看看,现在你知道了减淡工具的应用方法了吧。
相关推荐:
ps中怎么用钢笔工具绘制等腰梯形?
ps怎么使用橡皮擦工具扣除图片背景?
PS怎么使用文字工具制作独特的文字?
茶园资源网 Design By www.iooam.com
广告合作:本站广告合作请联系QQ:858582 申请时备注:广告合作(否则不回)
免责声明:本站资源来自互联网收集,仅供用于学习和交流,请遵循相关法律法规,本站一切资源不代表本站立场,如有侵权、后门、不妥请联系本站删除!
免责声明:本站资源来自互联网收集,仅供用于学习和交流,请遵循相关法律法规,本站一切资源不代表本站立场,如有侵权、后门、不妥请联系本站删除!
茶园资源网 Design By www.iooam.com
暂无评论...
更新日志
2024年11月18日
2024年11月18日
- 证声音乐图书馆《真夏派对 x 浩室》[320K/MP3][67.19MB]
- 张镐哲.1994-无助【波丽佳音】【WAV+CUE】
- Relic.2024-浮在虛无的诗意【SEEAHOLE】【FLAC分轨】
- 群星.2001-台语(原主唱)排行总冠军黄金典藏版6CD【柯达唱片】【WAV+CUE】
- 证声音乐图书馆《真夏派对 x 浩室》[FLAC/分轨][379.1MB]
- 徐良《东西世界》[WAV+CUE][1.1G]
- 证声音乐图书馆《真夏派对 x 迪斯可》[320K/MP3][67.9MB]
- TheDutchSwingCollegeBand-JubileeConcert(LiveRemastered2024)(1980)[24Bit-96kHz]FLAC
- 永恒英文金曲精选6《TheBestOfEverlastingFavouritesVol.6》[WAV+CUE]
- ABC唱片-鲍比达·新民乐《满江红》[APE+CUE]
- 许嵩.2014-不如吃茶去【海蝶】【WAV+CUE】
- 周笔畅.2024-HAVE.A.GOOD.NIGHT【SN.Music】【FLAC分轨】
- 周笔畅.2024-HAVE.A.NICE.DAY【SN.Music】【FLAC分轨】
- 证声音乐图书馆《真夏派对 x 迪斯可》[FLAC/分轨][380.78MB]
- 证声音乐图书馆《星空下 爵士钢琴》[320K/MP3][65.88MB]