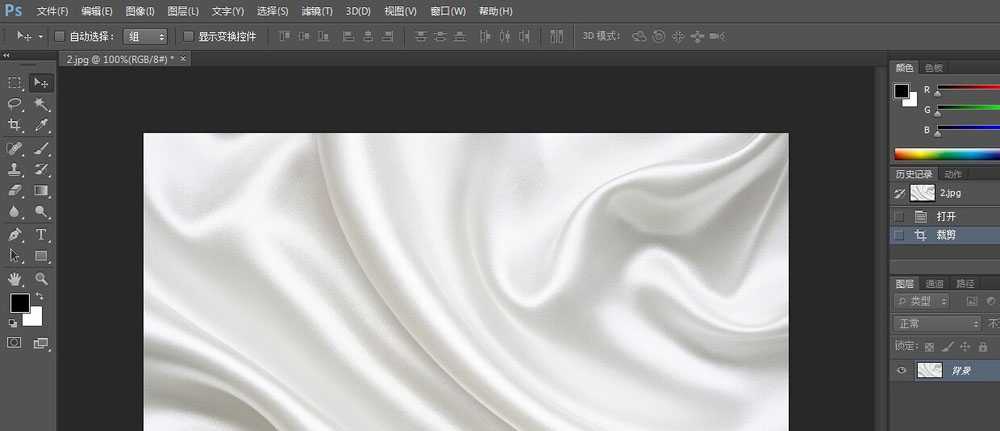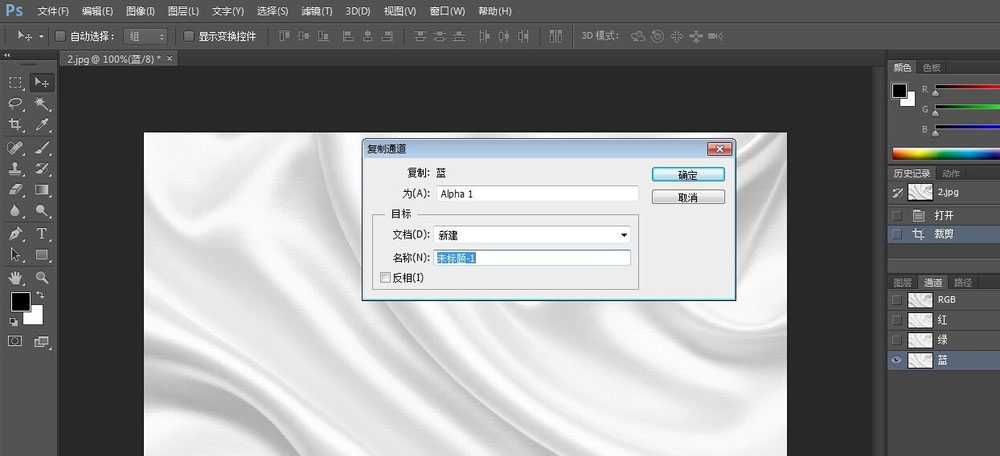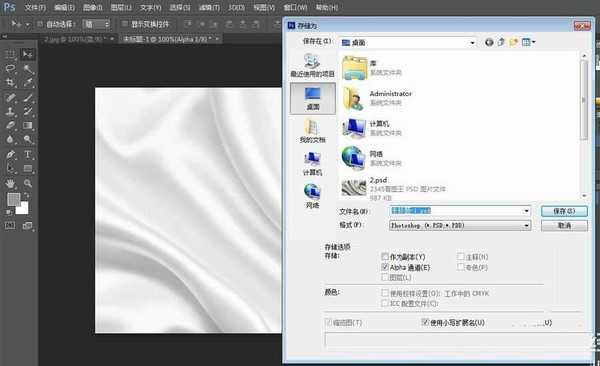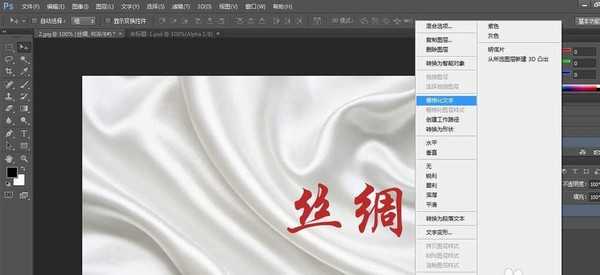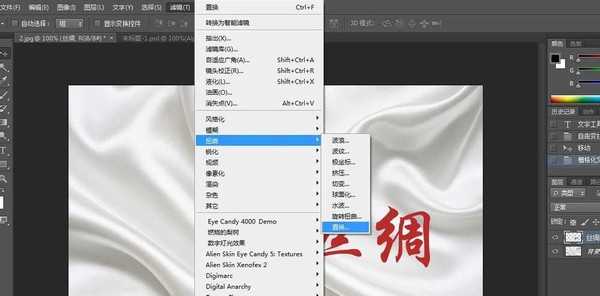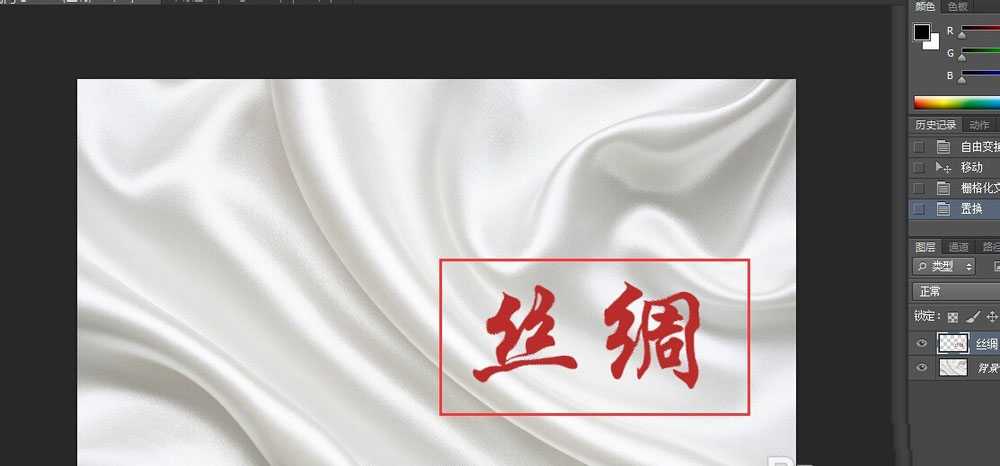茶园资源网 Design By www.iooam.com
photoshop是一个很有趣的软件,我们可以通过它来实现很多看起来比较高大上的效果。今天,小编就来向大家介绍photoshop中一个不太被注意到的,但是比较有用和好玩的滤镜效果——置换滤镜,通过它我们可以实现“置换”效果。
- 软件名称:
- Adobe Photoshop 8.0 中文完整绿色版
- 软件大小:
- 150.1MB
- 更新时间:
- 2015-11-04立即下载
1、首先,我们打开photoshop,导入背景素材,如下图所示。小编今天想要用在下图丝绸上添加文字来实现置换滤镜效果。
2、打开通道面板,选择色差比较大的通道,按右击复制通道,并存为PSD格式(作为置换图)。为什么要选择色差比较大的通道呢?小编的理解是置换滤镜就是利用置换图的明暗度来觉得置换与否,其实主要置换的就是明暗度~)
3、下面,回到图层面板,用文字工具输入文字。调节文字大小,颜色和位置。
4、在文字图层上右击,选择栅格化文字图层。
5、点击滤镜--扭曲--置换,并设置合适的比例,选择自己之前保存的PSD文件进行置换。
6、现在,大家可以发现文字随丝绸的弯曲出现了扭曲的效果。我们将背景层复制一次,并移动到文字层上面,选择混合模式为正片叠底。
7、最后,我们可以调节各图层的不透明度,使文字的扭曲效果更为逼真,好像是印在丝绸上面一样。
相关推荐:
ps怎么私用滤镜的素描锐化功能?
ps怎么使用滤镜制作波浪线效果?
PS怎么使用滤镜制作漩涡水波纹?
茶园资源网 Design By www.iooam.com
广告合作:本站广告合作请联系QQ:858582 申请时备注:广告合作(否则不回)
免责声明:本站资源来自互联网收集,仅供用于学习和交流,请遵循相关法律法规,本站一切资源不代表本站立场,如有侵权、后门、不妥请联系本站删除!
免责声明:本站资源来自互联网收集,仅供用于学习和交流,请遵循相关法律法规,本站一切资源不代表本站立场,如有侵权、后门、不妥请联系本站删除!
茶园资源网 Design By www.iooam.com
暂无评论...
更新日志
2024年11月18日
2024年11月18日
- 陈洁仪.1994-心痛【立得唱片】【WAV+CUE】
- 车载必备专用超级选曲《劲爆中文DJ》2CD[WAV+CUE]
- 群星《民歌流淌60年(黑胶CD)》2CD[WAV+分轨]
- 群星《美丽时光》紫银合金AQCD[WAV+CUE]
- 群星《12大巨星畅销精选集》[WAV分轨][1.1G]
- 华语排行冠军曲《百事音乐风云榜》[WAV+CUE][1G]
- 奔驰汽车音乐圣经《醇声典范[白金嗓子] 男极声》音乐传真[WAV+CUE][1G]
- 陈影《如影随形HQ》头版限量[低速原抓WAV+CUE]
- 黄乙玲1996-心痛酒来洗[台湾首版][WAV+CUE]
- 曾庆瑜1990-随风而逝[日本东芝1A1首版][WAV+CUE]
- 群星.2015-凭着爱ADMS2CD【华纳】【WAV+CUE】
- 陈冠希.2017-一只猴子3部曲【摩登天空】【WAV+CUE】
- 金元萱.1996-迷迷糊糊【宝丽金】【WAV+CUE】
- 齐秦《燃烧爱情》马来西亚版[WAV+CUE][1G]
- 动力火车《结伴》2024最新 [FLAC分轨][1G]