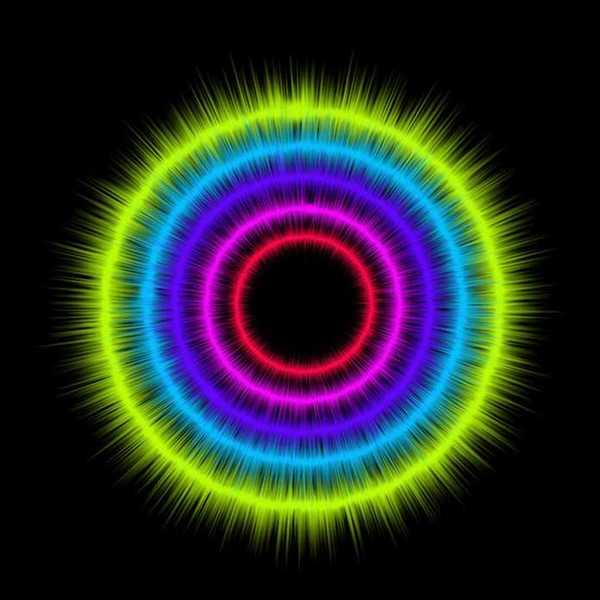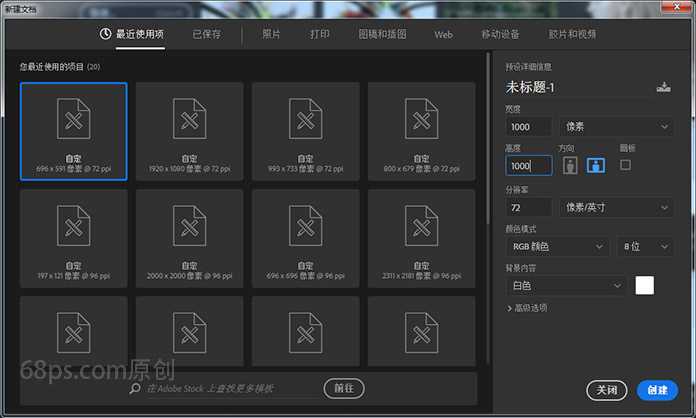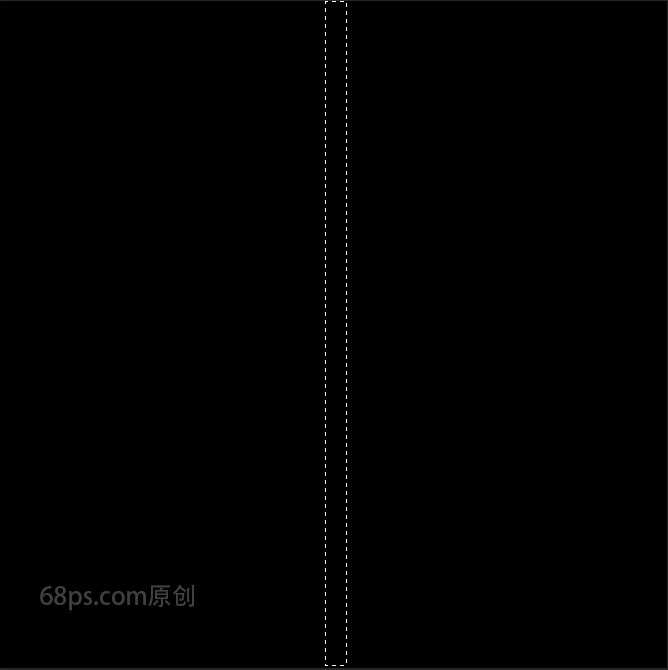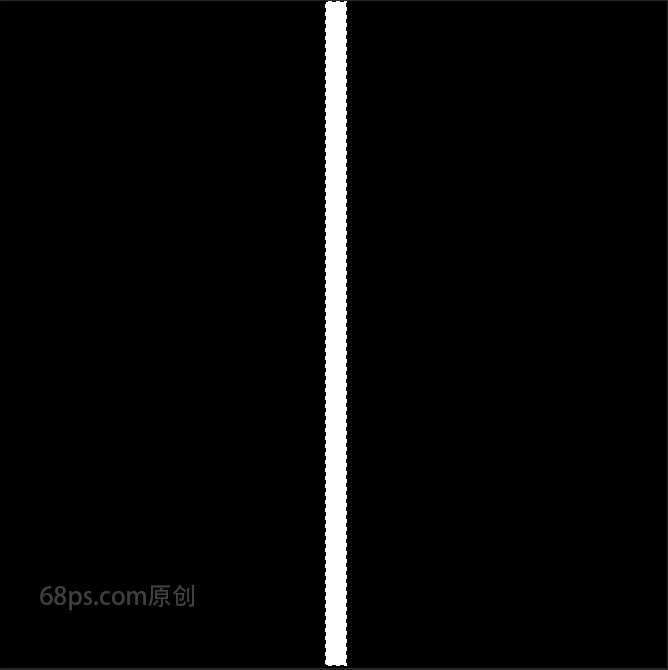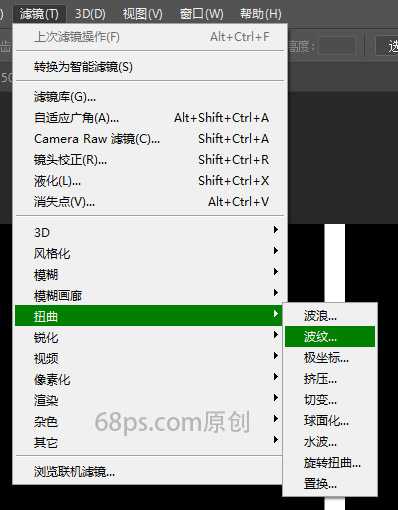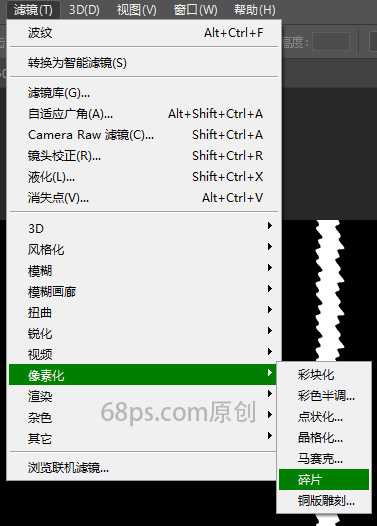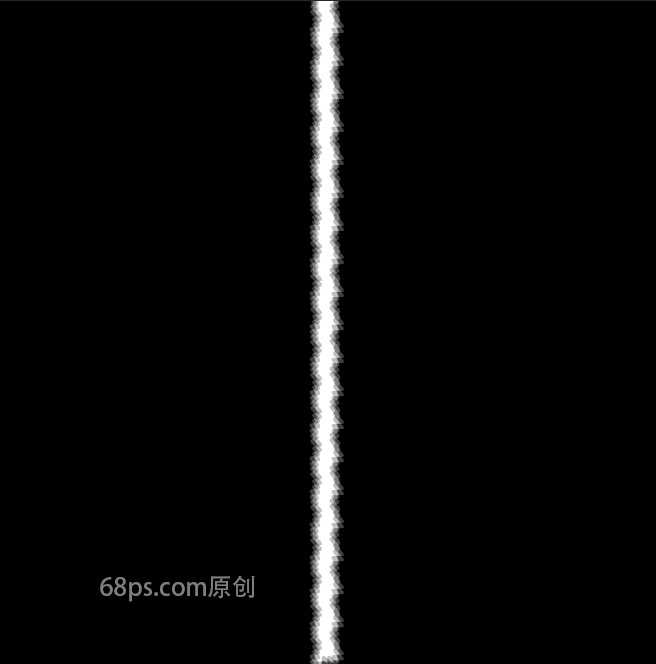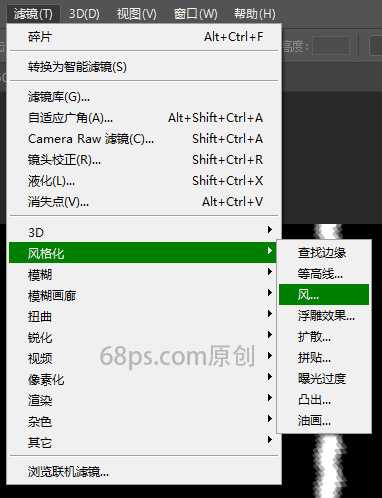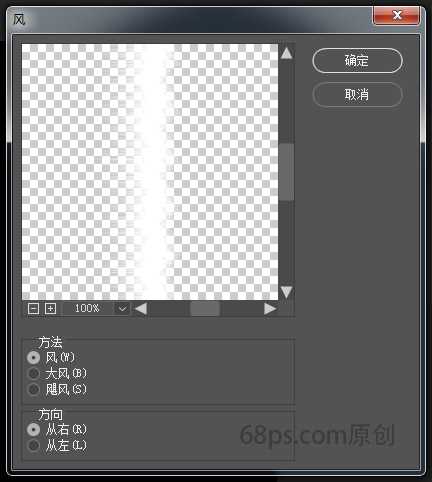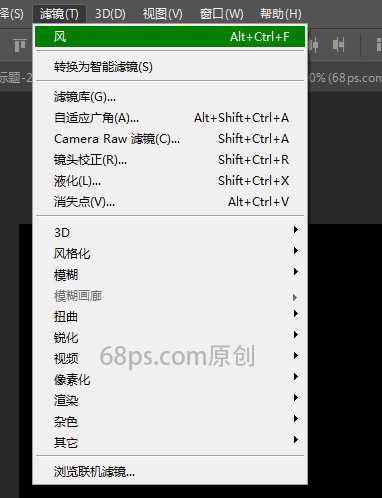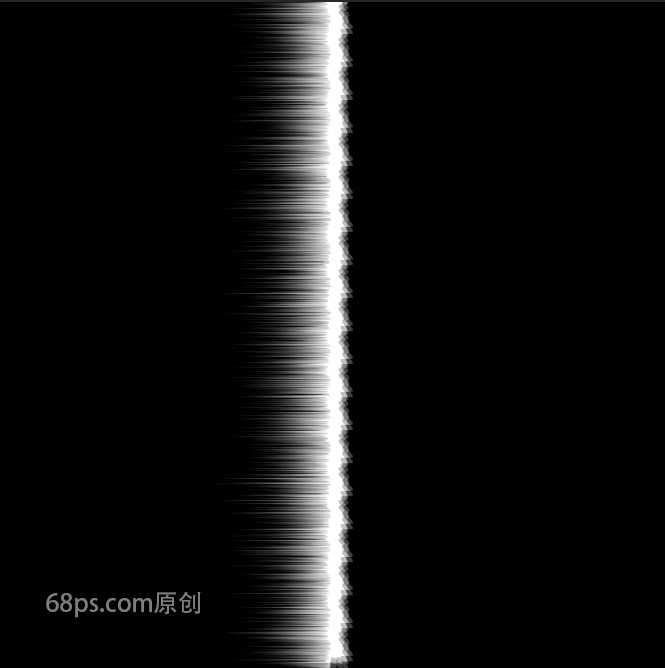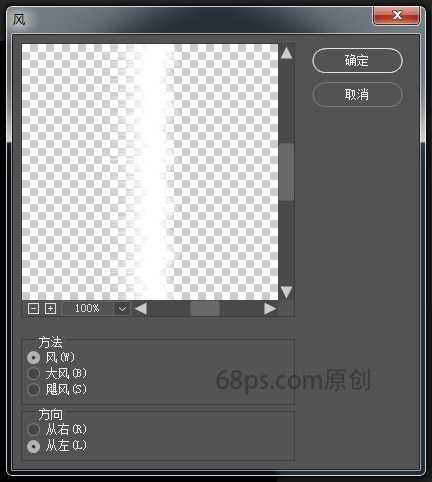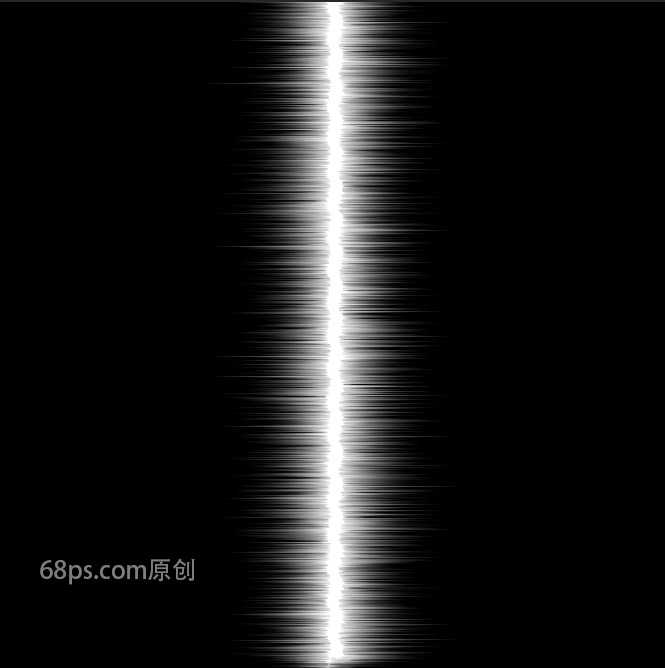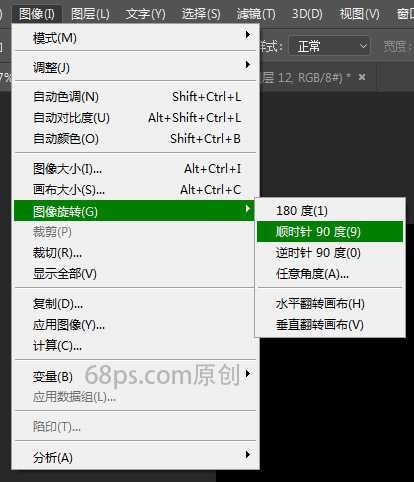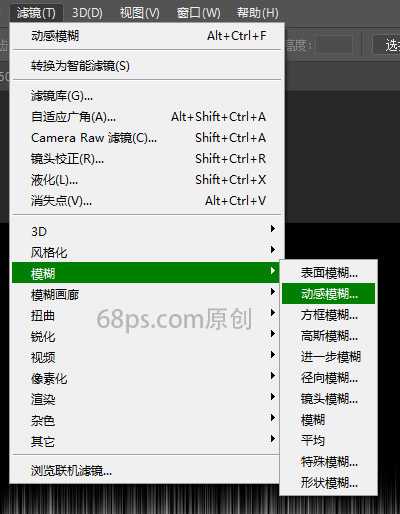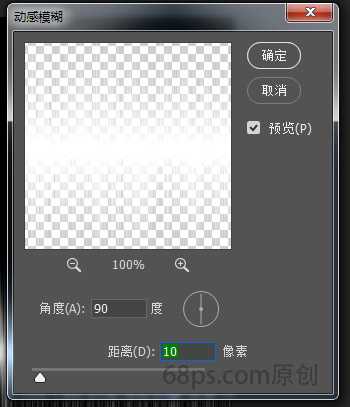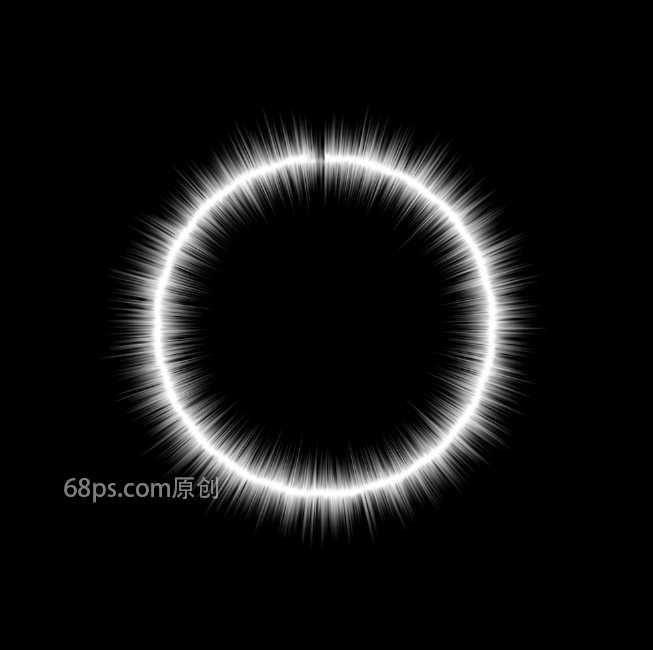茶园资源网 Design By www.iooam.com
今天我们使用PS来打造炫彩光圈视觉效果,主要应用Photoshop中的滤镜来实现,难度不大,特别适合PS初学者学习与练习,下面让我们开始吧!先看下最终效果图:
步骤1 我们的教学是在ps cc 2017版本下制作的,新建一个1000X1000像素的黑色背景的文档。文档大小也可以根据自己的需要来设置。
步骤2 转到图层面板,新建图层,然后使用矩形选框工具,画一个长方形的选区,注意这里的选区不要太宽。
步骤3 按快捷键D,设置前景色为白色,并使用快捷键alt+delete键把选区填充为白色。
步骤4 转到滤镜,着使用滤镜-扭曲-波纹命令,数量调整为167,大小选择大。
步骤5 转到滤镜,使用滤镜-像素化-碎片命令,对图层进行碎片化处理。
步骤6 使用滤镜-风格化-风命令,设置为方法-风,方向-右,按确定。再次使用相同的滤镜-风格化-风或按Alt+Ctrl+F。
步骤7 使用滤镜-风格化-风命令,设置为方法-风,方向-左,按确定。再次使用相同的滤镜-风格化-风或按Alt+Ctrl+F。
步骤8 转到图像-图像旋转-顺时针90度命令,对图像进行旋转。
步骤9 转到滤镜-模糊-动感模糊命令,设置角度为90度,距离不10像素。
步骤10 转到滤镜-扭曲-极坐标命令,设置为平面坐标到极坐标。
步骤11 好了,到这里一个光圈就完成了。
步骤12 下面我们为了使光圈效果更漂亮,我们加上自己喜欢的颜色,通过复制图层,Ctrl+T进行光圈大小的缩小放大。好了,完成了,有兴趣的小伙伴可以自己练习练习。
茶园资源网 Design By www.iooam.com
广告合作:本站广告合作请联系QQ:858582 申请时备注:广告合作(否则不回)
免责声明:本站资源来自互联网收集,仅供用于学习和交流,请遵循相关法律法规,本站一切资源不代表本站立场,如有侵权、后门、不妥请联系本站删除!
免责声明:本站资源来自互联网收集,仅供用于学习和交流,请遵循相关法律法规,本站一切资源不代表本站立场,如有侵权、后门、不妥请联系本站删除!
茶园资源网 Design By www.iooam.com
暂无评论...
更新日志
2024年11月18日
2024年11月18日
- 陈洁仪.1994-心痛【立得唱片】【WAV+CUE】
- 车载必备专用超级选曲《劲爆中文DJ》2CD[WAV+CUE]
- 群星《民歌流淌60年(黑胶CD)》2CD[WAV+分轨]
- 群星《美丽时光》紫银合金AQCD[WAV+CUE]
- 群星《12大巨星畅销精选集》[WAV分轨][1.1G]
- 华语排行冠军曲《百事音乐风云榜》[WAV+CUE][1G]
- 奔驰汽车音乐圣经《醇声典范[白金嗓子] 男极声》音乐传真[WAV+CUE][1G]
- 陈影《如影随形HQ》头版限量[低速原抓WAV+CUE]
- 黄乙玲1996-心痛酒来洗[台湾首版][WAV+CUE]
- 曾庆瑜1990-随风而逝[日本东芝1A1首版][WAV+CUE]
- 群星.2015-凭着爱ADMS2CD【华纳】【WAV+CUE】
- 陈冠希.2017-一只猴子3部曲【摩登天空】【WAV+CUE】
- 金元萱.1996-迷迷糊糊【宝丽金】【WAV+CUE】
- 齐秦《燃烧爱情》马来西亚版[WAV+CUE][1G]
- 动力火车《结伴》2024最新 [FLAC分轨][1G]