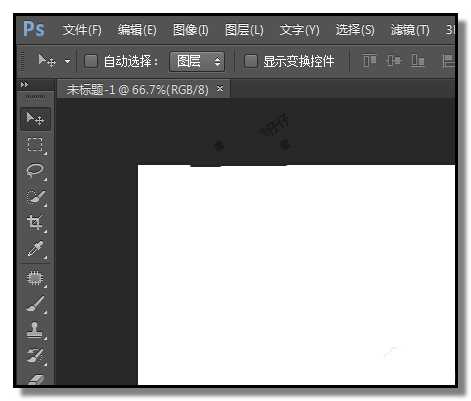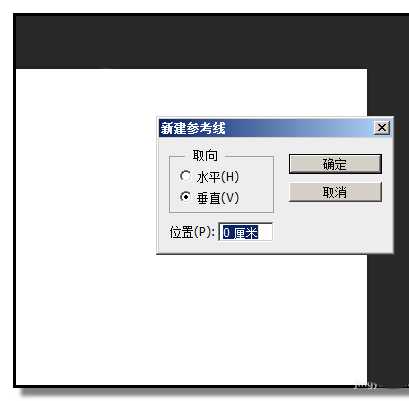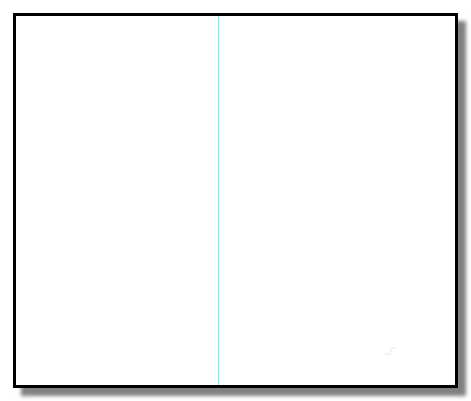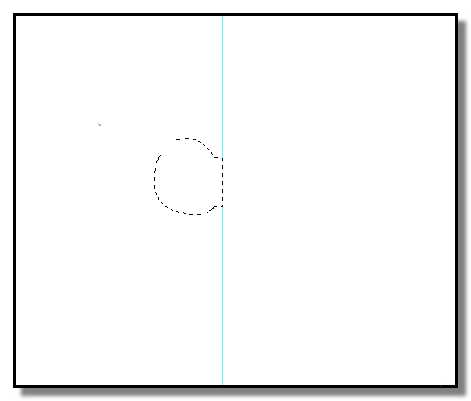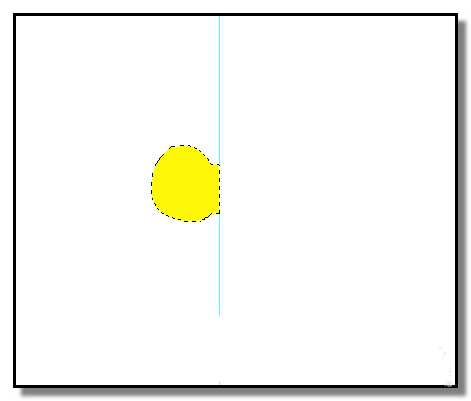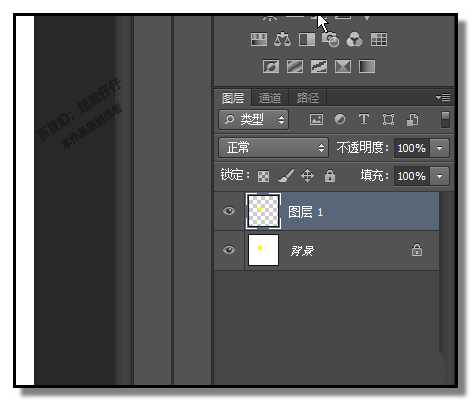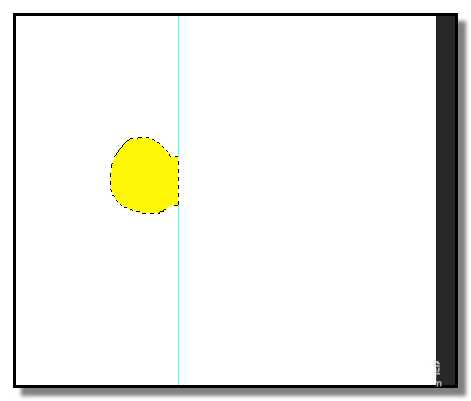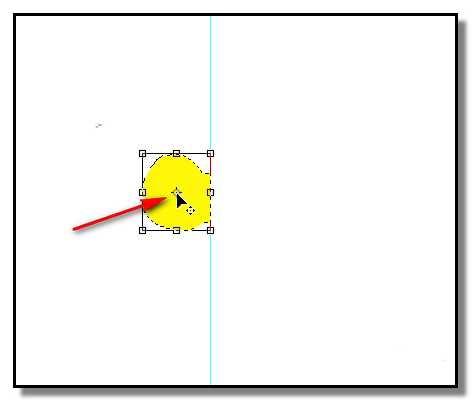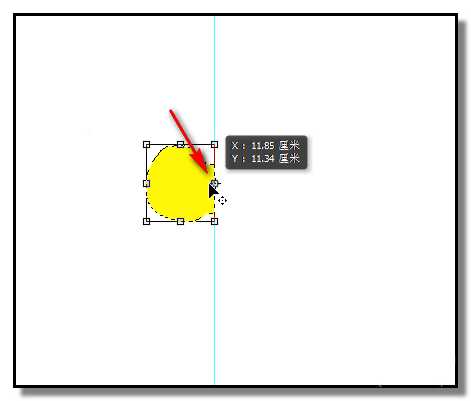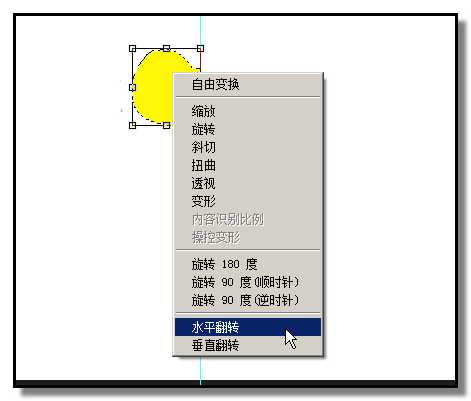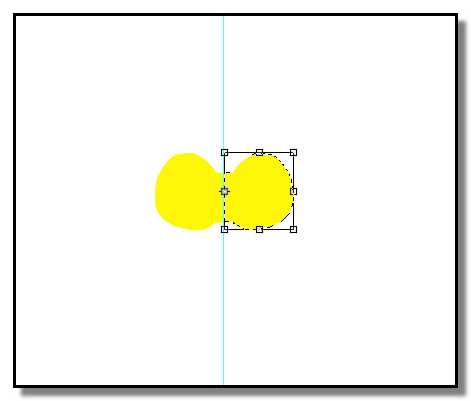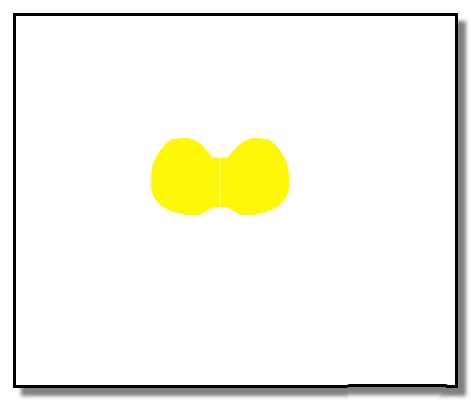茶园资源网 Design By www.iooam.com
用PS软件可以轻易的画出对称图形,操作方法如下
- 软件名称:
- Adobe Photoshop 8.0 中文完整绿色版
- 软件大小:
- 150.1MB
- 更新时间:
- 2015-11-04立即下载
1、电脑启动软件;打开操作界面,新建文件
2、先拉一条垂直参考线出来,顺序点击:视图-新建参考线
3、弹出的对话框中,点选垂直再点确定。界面显出垂直参考线。把参考线拉到画布中间
4、然后,选择套索工具,在参考线的左侧画出图形(具体什么图形,朋友们按自己实际需要来画,小编在这里随意画一个),做成一个图形选区。
5、然后,顺序点击:编辑-填充,把选区填充颜色,在这里小编把选区填充为黄色。
6、保持图形选择状态;按下CTRL+J 键,复制并粘贴到新图层(图层1)
7、然后,左手按CTRL,右手控制鼠标在图层1的缩略图上点下,选择图层1图形,
8、再按下CTRL+T键,然后,鼠标放在中心点上,如下图所示,
9、把中心点移到右侧的节点上,重合,如下图所示。
10、然后,鼠标放在图形上,右击,弹出菜单中点“水平翻转”
11、图层1的图形即翻到了右边来了。按下回车键,再按CTRL+D取消选择。再顺序点击:视图-清除参考线,把参考线删除。
12、最后,得出如下图所示的图形,这是一个对称图形。
相关推荐:
PS怎么给照片制作对称的图案?
PS怎么制作翻转颜色的logo图标?
ps怎么设置水平翻转和垂直反转的快捷键?
茶园资源网 Design By www.iooam.com
广告合作:本站广告合作请联系QQ:858582 申请时备注:广告合作(否则不回)
免责声明:本站资源来自互联网收集,仅供用于学习和交流,请遵循相关法律法规,本站一切资源不代表本站立场,如有侵权、后门、不妥请联系本站删除!
免责声明:本站资源来自互联网收集,仅供用于学习和交流,请遵循相关法律法规,本站一切资源不代表本站立场,如有侵权、后门、不妥请联系本站删除!
茶园资源网 Design By www.iooam.com
暂无评论...
更新日志
2024年11月18日
2024年11月18日
- 陈洁仪.1994-心痛【立得唱片】【WAV+CUE】
- 车载必备专用超级选曲《劲爆中文DJ》2CD[WAV+CUE]
- 群星《民歌流淌60年(黑胶CD)》2CD[WAV+分轨]
- 群星《美丽时光》紫银合金AQCD[WAV+CUE]
- 群星《12大巨星畅销精选集》[WAV分轨][1.1G]
- 华语排行冠军曲《百事音乐风云榜》[WAV+CUE][1G]
- 奔驰汽车音乐圣经《醇声典范[白金嗓子] 男极声》音乐传真[WAV+CUE][1G]
- 陈影《如影随形HQ》头版限量[低速原抓WAV+CUE]
- 黄乙玲1996-心痛酒来洗[台湾首版][WAV+CUE]
- 曾庆瑜1990-随风而逝[日本东芝1A1首版][WAV+CUE]
- 群星.2015-凭着爱ADMS2CD【华纳】【WAV+CUE】
- 陈冠希.2017-一只猴子3部曲【摩登天空】【WAV+CUE】
- 金元萱.1996-迷迷糊糊【宝丽金】【WAV+CUE】
- 齐秦《燃烧爱情》马来西亚版[WAV+CUE][1G]
- 动力火车《结伴》2024最新 [FLAC分轨][1G]