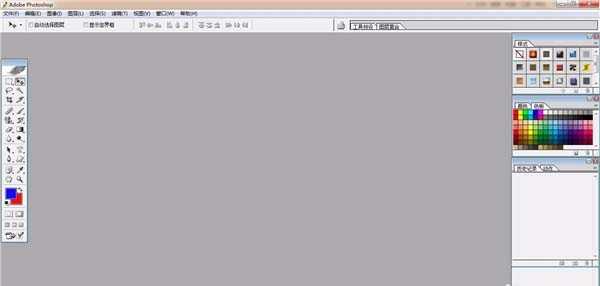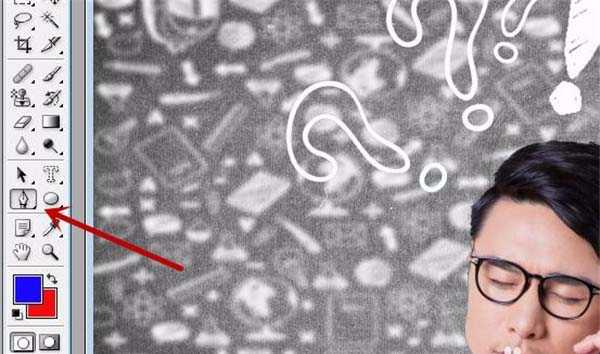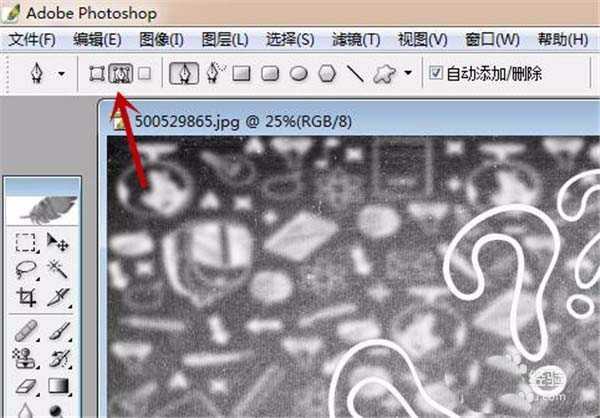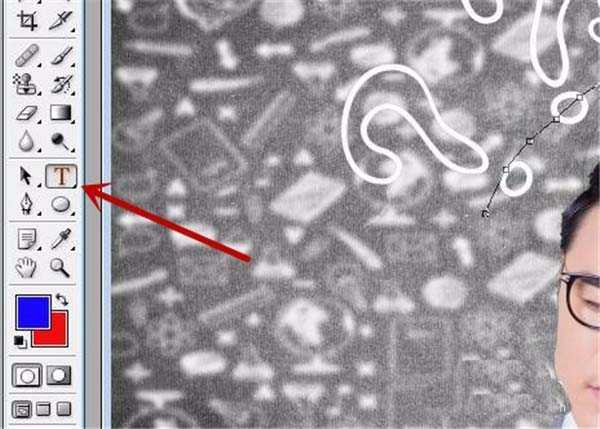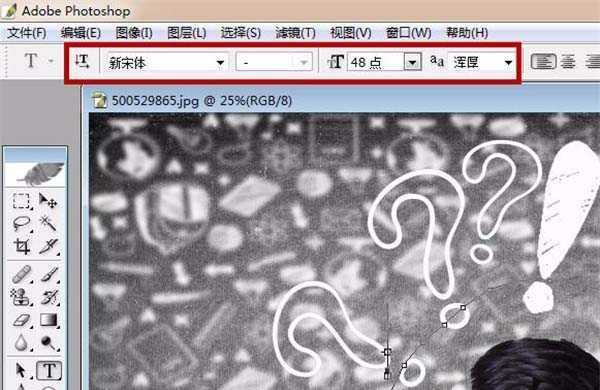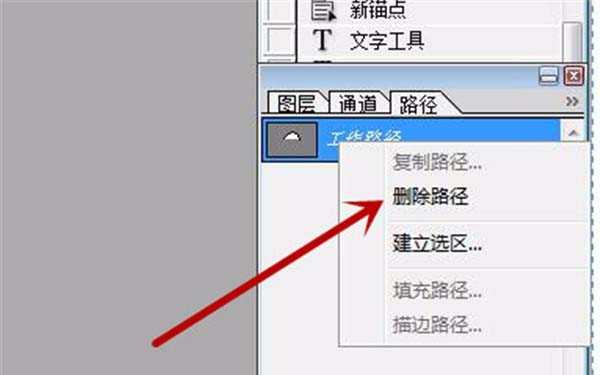茶园资源网 Design By www.iooam.com
想要做一个弧形排列的文字,该怎么制作呢?下面我们就来看看ps文字路径的使用方法。
- 软件名称:
- Adobe Photoshop 8.0 中文完整绿色版
- 软件大小:
- 150.1MB
- 更新时间:
- 2015-11-04立即下载
1、首先我们打开PS进入到主界面,如图所示。
2、之后我们需要打开一张制作路径文字的图片,如图所示。
3、之后我们点击工具栏中的钢笔工具,如图所示。
4、之后我们在上方设置好钢笔工具的选项,如图所示。
5、之后我们在图片的合适位置作出一个路径,如图所示。
6、之后我们点击工具栏中的文字工具,如图所示。
7、之后我们设置好文字的字体,字号等参数,如图所示。
8、之后我们鼠标放在路径上点击一下,输入文字,如图所示。
9、之后我们点击路径面板,鼠标右键点击工作路径,如图所示。
10、之后我们在选项中点击删除路径,如图所示。
11、最后即可制作出路径文字,如图所示。
以上就是ps制作弧形排列文字的教程,需要使用路径相关的知识,喜欢的朋友可以继续关注。
相关推荐:
ps中怎么制作文字跟随路径的效果?
ps怎么制作文字随着路径排列的效果?
PS怎么利用路径制作围绕圆形的五角形文字?
茶园资源网 Design By www.iooam.com
广告合作:本站广告合作请联系QQ:858582 申请时备注:广告合作(否则不回)
免责声明:本站资源来自互联网收集,仅供用于学习和交流,请遵循相关法律法规,本站一切资源不代表本站立场,如有侵权、后门、不妥请联系本站删除!
免责声明:本站资源来自互联网收集,仅供用于学习和交流,请遵循相关法律法规,本站一切资源不代表本站立场,如有侵权、后门、不妥请联系本站删除!
茶园资源网 Design By www.iooam.com
暂无评论...
更新日志
2024年11月18日
2024年11月18日
- 蔡依林《MYSELF》 奢华庆菌版 2CD[WAV+CUE][1.5G]
- 刘春美《心与心寻世界名曲中文版》新京文[低速原抓WAV+CUE]
- 朱逢博《蔷薇蔷薇处处开》[FLAC+CUE]
- 姚璎格2005《心在哭泣》龙韵[WAV分轨]
- 费玉清《费玉清收藏》 2CD 华纳[WAV+CUE][1G]
- 徐怀钰《LOVE》台湾首版[WAV+CUE][1G]
- 群星《英皇精挑细选Vol.1》[WAV+CUE][1G]
- 郑钧.2007-长安长安【灯火文化】【WAV+CUE】
- 袁小迪向蕙玲.2005-纯情红玫瑰【全员集合】【WAV+CUE】
- 周华健.2015-水浒三部曲原创音乐选辑【滚石】【FLAC分轨】
- 钟志刚《为爱而歌DSD》[WAV+CUE]
- 孙露《情人的眼泪》[低速原抓WAV+CUE]
- 【雨果唱片】刘明源《胡琴专辑》1993[WAV+CUE]
- 黄莺莺《25周年纪念金曲专辑》[WAV+CUE][1.1G]
- 刘德丽《刘德丽新曲+精选》2023[WAV+CUE][1G]