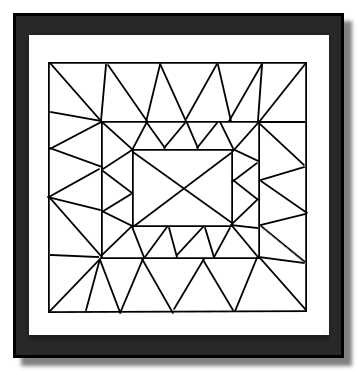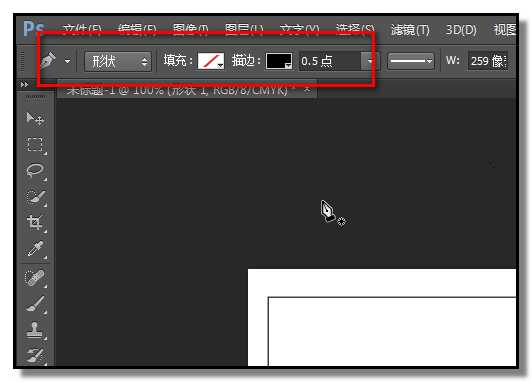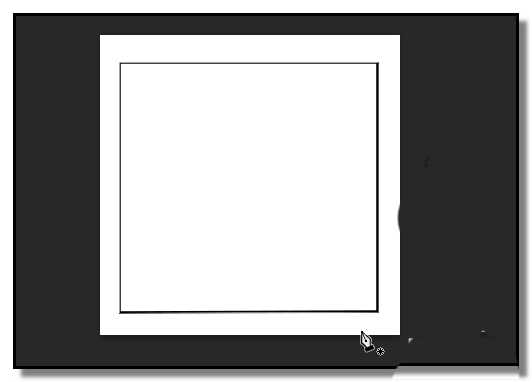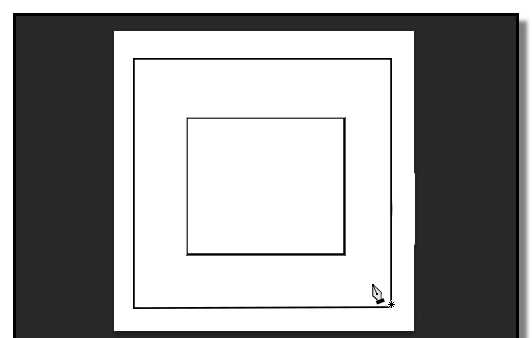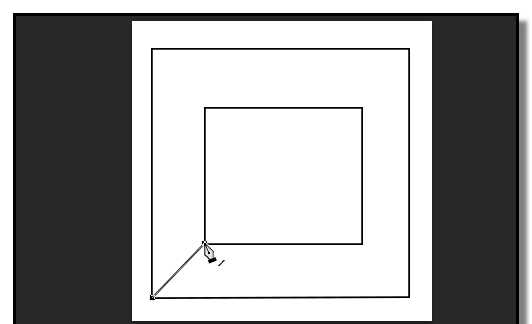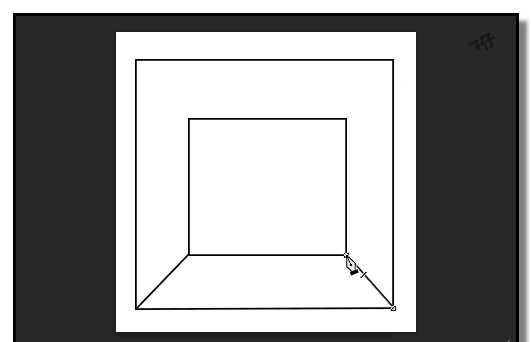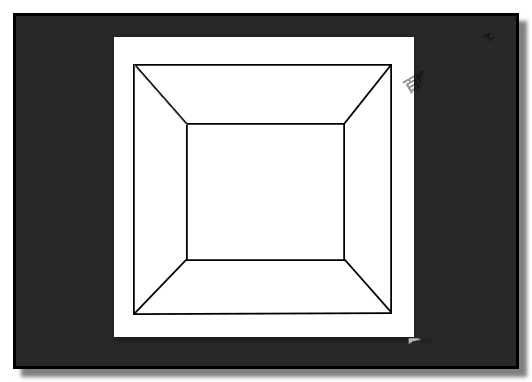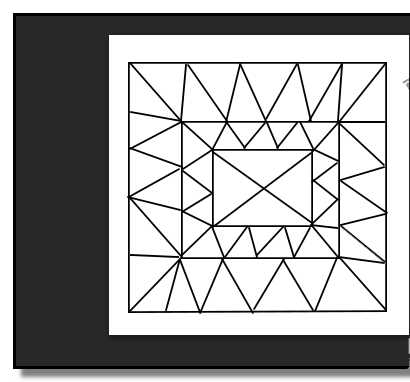茶园资源网 Design By www.iooam.com
ps使用钢笔工具在绘制线条图形时,怎样操作可以使到线条不粘连呢?下面我们就来看看详细的教程。
- 软件名称:
- Adobe photoshop 7.01 官方正式简体中文版
- 软件大小:
- 154MB
- 更新时间:
- 2013-04-19立即下载
1、下面用钢笔工具的形状模式来绘制出图案。绘制过程,大家留意下,是怎样做到线与线之间是不粘连的。选取钢笔工具,模式设置为形状,无填充,描边黑色,大小为0.5
2、在画布上绘制出一个方形框,如下图所示。绘制完成后,左手按住CTRL键,钢笔鼠标记得在画布外点下。
3、然后,再继续下一步的绘制。再在框内绘制一个方形边框。
4、绘制完成后,左手按住CTRL键,钢笔鼠标记得在画布外点下,然后,再继续下一步的绘制。绘制一条斜角线。绘制完成后,左手按住CTRL键,钢笔鼠标记得在画布外点下。
5、然后,再继续下一步的绘制。绘制一条斜角线。绘制完成后,左手按住CTRL键,钢笔鼠标记得在画布外点下,
6、如此类推,每绘制完成一个图形,都要按住CTRL键,钢笔鼠标记得在画布外点下,这样线条与线条之间不会粘连。
以上就是ps画不粘连线条的教程,请继续关注。
相关推荐:
ps怎么绘制一幅错落的线条效果?
PS怎么将彩色线条做成波浪线背景?
ps怎能通过滤镜制作炫酷的线条图形?
茶园资源网 Design By www.iooam.com
广告合作:本站广告合作请联系QQ:858582 申请时备注:广告合作(否则不回)
免责声明:本站资源来自互联网收集,仅供用于学习和交流,请遵循相关法律法规,本站一切资源不代表本站立场,如有侵权、后门、不妥请联系本站删除!
免责声明:本站资源来自互联网收集,仅供用于学习和交流,请遵循相关法律法规,本站一切资源不代表本站立场,如有侵权、后门、不妥请联系本站删除!
茶园资源网 Design By www.iooam.com
暂无评论...
更新日志
2024年11月18日
2024年11月18日
- 蔡依林《MYSELF》 奢华庆菌版 2CD[WAV+CUE][1.5G]
- 刘春美《心与心寻世界名曲中文版》新京文[低速原抓WAV+CUE]
- 朱逢博《蔷薇蔷薇处处开》[FLAC+CUE]
- 姚璎格2005《心在哭泣》龙韵[WAV分轨]
- 费玉清《费玉清收藏》 2CD 华纳[WAV+CUE][1G]
- 徐怀钰《LOVE》台湾首版[WAV+CUE][1G]
- 群星《英皇精挑细选Vol.1》[WAV+CUE][1G]
- 郑钧.2007-长安长安【灯火文化】【WAV+CUE】
- 袁小迪向蕙玲.2005-纯情红玫瑰【全员集合】【WAV+CUE】
- 周华健.2015-水浒三部曲原创音乐选辑【滚石】【FLAC分轨】
- 钟志刚《为爱而歌DSD》[WAV+CUE]
- 孙露《情人的眼泪》[低速原抓WAV+CUE]
- 【雨果唱片】刘明源《胡琴专辑》1993[WAV+CUE]
- 黄莺莺《25周年纪念金曲专辑》[WAV+CUE][1.1G]
- 刘德丽《刘德丽新曲+精选》2023[WAV+CUE][1G]